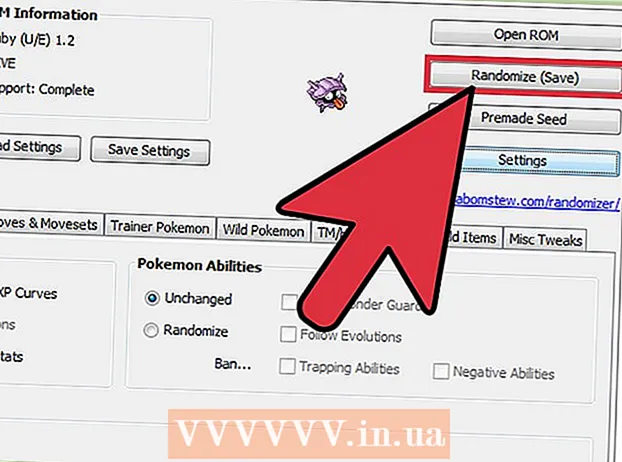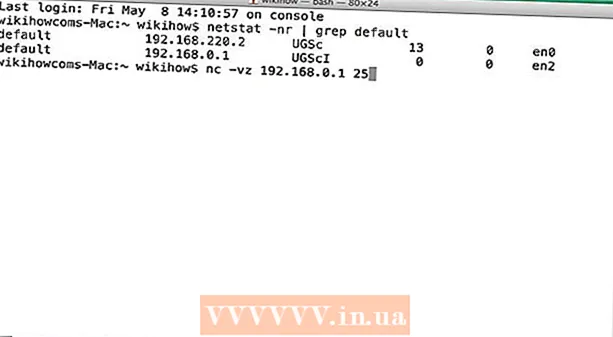نویسنده:
Lewis Jackson
تاریخ ایجاد:
11 ممکن است 2021
تاریخ به روزرسانی:
1 جولای 2024

محتوا
همه ما می دانیم که گرفتن عکس دسته جمعی آسان نیست. بیایید یاد بگیریم که چگونه چهره ها را با نرم افزار ویرایش عوض کنیم و از عکس های بد گروهی خداحافظی کنیم. یا می توانید با مهارت های فتوشاپ خود شوخی کنید و چهره دوستان خود را با یک عکس خنده دار عوض کنید. فقط تصاویر را انتخاب کنید ، آنها را بهم متصل کنید و ویرایش های خود را انجام دهید.
مراحل
قسمت 1 از 3: دو عکس آماده کنید
دو عکس انتخاب کنید. تصمیم بگیرید که کدام عکس به عنوان پس زمینه و کدام عکس چهره ای است که می خواهید با آن عوض شوید.
- موضوع موجود در عکس ها لازم نیست که به همان رنگ پوست ، یا حتی همان جنسیت باشد. با استفاده از ابزارهای فتوشاپ می توانید عکس های کاملاً هوشمندانه ای را بخیه بزنید.

تصویر را در فتوشاپ باز کنید. باید تصویر را در لایه بارگذاری کنید تا در دو زبانه ظاهر شود.- فراموش نکنید که لایه را کپی کنید تا در هر زمان بخواهید می توانید از آن با لایه اصلی استفاده کنید (یا ممکن است بخواهید آن را دوباره انجام دهید).
تصویری از چهره ای که می خواهید به آن بپیوندید را باز کنید. باید صورت این عکس را به لایه پس زمینه منتقل کنید و در آخر آن را با صورت مخلوط کنید.

ابزار Lasso یا Pen را انتخاب کنید. با کلیک بر روی نماد طناب در صفحه ابزار یا فشار دادن کلید L. Lasso به شما آزادی انتخاب چهره به روشی انعطاف پذیر را می دهد. همچنین می توانید ابزار قلم مو را در پانل ابزار انتخاب کنید. ما با کنترل بیشتر با تنظیم نقاط لنگر ، از Pen استفاده می کنیم.
دور صورت مورد نظر را خط بکشید. اطمینان حاصل کنید که تمام ویژگی های منحصر به فرد صورت مانند چین و چروک ، خال ، چین و چروک ، گودی یا زخم را در انتخاب خود داشته باشید.- در صورت استفاده از Pen ، می توانید با کلیک روی نقاط در حالی که کلید Ctrl را برای تغییر مکان نگه دارید ، انتخاب را تراز کنید. پس از تنظیم نقاط لنگر ، کلیک راست کرده و "ایجاد انتخاب" را از فهرست کشویی انتخاب کنید.
انتخاب را کپی کنید. Ctrl + C را روی صفحه کلید خود فشار دهید یا برای کپی کردن منطقه ، از ویرایش> کپی> را کلیک کنید. تبلیغات
قسمت 2 از 3: کلاژ
صورت مورد نظر را به لایه پایه وصل کنید. چهره ای را که می خواهید به آن بپیوندید بکشید و آن را روی صورت مورد نظر برای جایگزینی قرار دهید.
- همچنین می توانید با انتخاب Layer> New> Layer و فشار دادن CTRL + V یا Edit> Paste یک لایه جدید ایجاد کنید تا صورت بر روی سر دیگر قرار گیرد.
یک تصویر را به یک شی هوشمند تبدیل کنید. روی تصویر کلیک راست کرده و گزینه Convert to Smart Object را برای تغییر اندازه آن انتخاب کنید.
اندازه صورت مورد نظر را متناسب با سر تغییر دهید. در حالی که در لایه اصلی هستید ، روی ویرایش> Free Transform کلیک کنید یا Ctrl + T را فشار دهید تا در صورت لزوم تنظیم یا چرخش شود.
- Opacity را روی 50٪ تنظیم کنید تا همزمان با تغییر اندازه چهره ، هر دو تصویر را ببینید.
صورت را صاف تراز کنید. بهترین راه برای اطمینان از مطابقت دو چهره دنبال کردن چشم و دهان است. فقط مطمئن شوید که چشمان شما مطابقت دارد ، سپس صورت خود را کج کنید تا دهان شما مطابقت داشته باشد.
- برای کج شدن سوژه ، روی گوشه تصویر کلیک کنید و آن را به تدریج بچرخانید تا تصاویر تراز شوند.
موافقت یا وارد کردن را فشار دهید. تصاویر مطابقت دارند و می توانید Opacity را دوباره به 100٪ تغییر دهید.
برای ترکیب چهره ها یک ماسک لایه ایجاد کنید. ابزار قلم مو را انتخاب کنید و از آن برای محو کردن خطوط صورت در تصویر پس زمینه استفاده کنید. شما باید از کوچکترین برس استفاده کنید زیرا خطوط بسیار ظریف هستند.
- هنگام استفاده از قلم مو برای پیوستن به تصویر ، از رنگ سیاه برای پاک کردن تصویر بالا و نشان دادن پس زمینه استفاده می شود ، در حالی که سفید برای بازگرداندن پس زمینه است.
قسمت 3 از 3: سفارشی سازی
یک لایه ویرایش ایجاد کنید. Layer> New Adjustment Layer را انتخاب کنید و Hue / Saturation را انتخاب کنید. استفاده از لایه قبلی برای ایجاد ماسک کلیپ (استفاده از لایه قبلی برای ایجاد ماسک پیرایش) را بررسی کنید.
- ایجاد یک لایه تنظیم یک روش ایمن برای انجام ویرایش های زیاد روی یک تصویر بدون از دست دادن کار قبلی است.
اصلاح رنگ پوست. در این مرحله ، باید با کلیک بر روی Image> Adjustment> Hue / Saturation با Hue / Saturation کار کنید.
- مقدار مناسب را در سلول وارد کنید یا از لغزنده برای انجام تنظیمات استفاده کنید.
تنظیم روشنایی از همان منویی استفاده کنید که هنگام تنظیم رنگ صورت استفاده کرده اید.
از قلم مو استفاده کنید. اگر متوجه شدید برخی از جزئیات خاص وجود دارد که نیاز به توجه دارند ، از ابزار قلم مو برای ایجاد تغییرات کوچک استفاده کنید. به عنوان مثال ، اگر مشاهده کردید که چشمان شما ضعیف است ، با استفاده از یک برس آنها را نرم کرده و روشنایی یا رنگ های مختلف را امتحان کنید.
روند بررسی تصاویر را مقایسه کنید تا ببینید آیا کولاژ واقعی به نظر می رسد. در غیر این صورت ، باید طرح را دوباره مرتب یا تاری کنید. تبلیغات