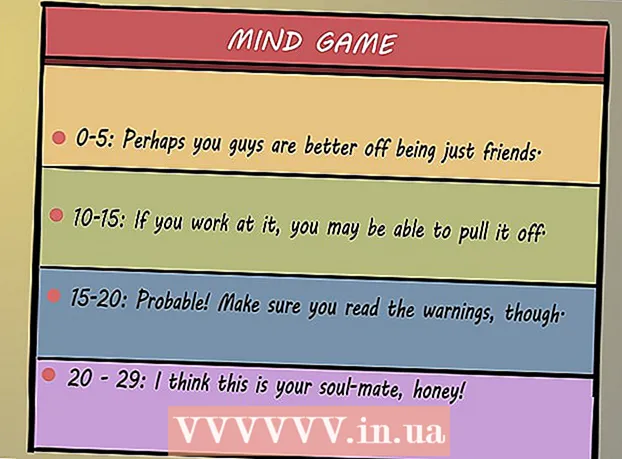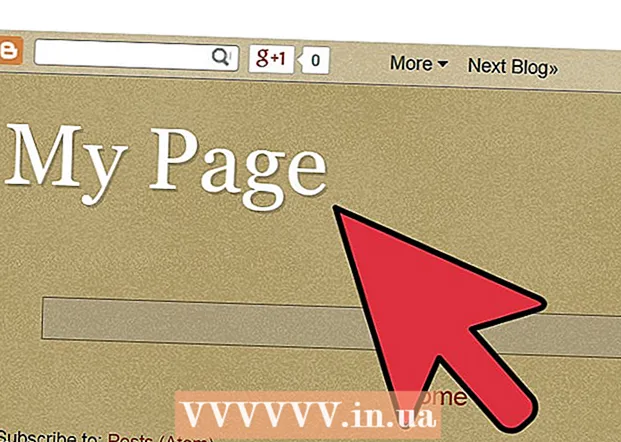نویسنده:
Randy Alexander
تاریخ ایجاد:
4 ماه آوریل 2021
تاریخ به روزرسانی:
1 جولای 2024

محتوا
برای نمایش تصویر مورد نظر ، باید صفحه را کالیبره کنید. اگر شما یک طراح وب ، عکاس یا گرافیست هستید ، این بسیار مهم است. شما نمی خواهید ساعت ها وقت خود را صرف تنظیم رنگ ها کنید و سپس آن را روی صفحه شخص دیگری مشاهده کنید یا آن را به صورت آشفته چاپ کنید. برای اینکه وقت بیهوده تلف نشود ، باید مانیتور را کالیبره کنید تا رنگ ها و تصاویر دقیق ارائه شود.
مراحل
قسمت 1 از 2: راه اندازی
روشنایی و وضوح صفحه را تنظیم کنید. اطمینان حاصل کنید که صفحه در معرض نور منعکس ، شعله ور ، تابش خیره کننده یا نور مستقیم قرار ندارد. نیازی به حضور در یک اتاق تاریک نیست اما فضای اتاق نباید خیلی روشن باشد ، زیرا نور روی سطح نمایشگر تأثیر می گذارد. اگر صفحه کثیف شد ، قبل از ادامه آن را پاک کنید.
- اگر مرتباً عکس ها را ویرایش می کنید یا کارهای دیگری را انجام می دهید که به حساسیت رنگ دیگری نیاز دارند ، مهم است که سطح روشنایی را در طول روز یا بین جلسات کار ثابت نگه دارید.

وضوح صفحه را بررسی کنید. اگر مانیتور LCD دارید ، دفترچه راهنما یا پرونده را برای وضوح "واقعی" بررسی کنید یا لیست زیر را بررسی کنید. برای همه صفحه ها ، بالاترین وضوح را برای راحت خواندن یا مشاهده تصویر کوچک انتخاب کنید.- مانیتورهای LCD معمولی دارای وضوح واقعی زیر هستند: 19 اینچ (48.3 سانتی متر): 1080 12 1280؛ 20 اینچ (50.8 سانتی متر): 1200 16 1600؛ 22 اینچ (55.9 سانتی متر): 1080 16 1680؛ 24 اینچ (61 سانتی متر): 1200 19 1900

تعداد رنگ های نمایش داده شده را تنظیم کنید. صفحه را روی "میلیون ها رنگ" تنظیم کنید یا "مهره ها و پیچ ها" را در عمق رنگ زیاد تنظیم کنید ، در صورت وجود. عمق رنگ تعداد بیت هایی است که رنگ را در هر پیکسل (قرمز ، سبز و آبی) تعیین می کند. تعریف تعداد رنگ و عمق رنگ می تواند گیج کننده باشد ، اما در واقع ، 24 بیتی و "میلیون ها رنگ" در نمایشگرهای مدرن ارزش معادل دارند. 16 بیتی یا "هزاران" کیفیت بسیار پایین تری نشان می دهد اما از حافظه کارت گرافیک کمتری استفاده می کند. در حالی که مدل های 8 بیتی و "256 رنگ" به سبک قدیمی تصاویر با کیفیت بسیار پایین را در مانیتورهای مدرن نمایش می دهند. صفحه 30 بیتی و بالاتر بسیار بهتر شده است اما بیشتر کاربران متوجه این موضوع نیستند.- حداکثر عمق رنگ توسط مانیتور ، کارت گرافیک و سیستم عامل محدود می شود. شما باید مشخصات مربوط به بهبود را ببینید.
- در ویندوز ، روی دسک تاپ کلیک راست کرده و گزینه های گرافیکی یا وضوح صفحه را انتخاب کنید. در ویندوز 7 ، باید به Adapter → لیست همه حالتها دسترسی پیدا کنید.
- در Mac ، System Preferences را باز کرده و گزینه Display (نمایش) را انتخاب کنید. در بسیاری از Macهای جدید ، تنظیمات گزینه ندارند ، اما معمولاً عمق رنگ را به طور پیش فرض روی 24 بیت تنظیم می کنند.

چاپ تصاویر برای مقایسه (اختیاری). اگر از رایانه خود برای ویرایش تصاویر استفاده نمی کنید و سپس آنها را روی کاغذ چاپ می کنید ، می توانید از این مرحله صرف نظر کنید. اگر از چاپگر با کیفیت بالا و کاغذ عکس براق استفاده نمی کنید ، این یک مرحله مهم نیست.- بهتر است همه تصاویر را در یک صفحه چاپ کنید: عکس های سیاه و سفید ، عکس های گرفته شده در زیر نور طبیعی ، عکس های کم نور ، طبیعت بی رنگ و رنگ پوست در شرایط مختلف.
- جوهر خشک را از نور خورشید دور نگه دارید و رنگ جدید را به درستی تنظیم کنید.
بعد از تثبیت صفحه ادامه دهید. اگر مراحل بالا را دنبال کرده اید ، قبل از شروع کالیبراسیون ، به ویژه با مانیتورهای CRT ، اجازه دهید صفحه نمایش 30 دقیقه بماند. با این کار اطمینان حاصل می کنید که رایانه بدون تأثیر بر رنگهای نمایش داده شده در صفحه ، به دمای استاندارد خود برگشته است.
- اگر از رایانه خود استفاده نمی کنید ، زمان بیشتری را برای خواباندن تنظیم کنید تا صفحه هنگام انتظار خاموش نشود.
قسمت 2 از 2: ویرایش
گزینه های تنظیم رایگان را کشف کنید. برای کسب اطلاعات بیشتر در مورد ویژگی های داخلی ، زیر این مرحله را ببینید یا از یک ابزار آنلاین مانند Photo Friday یا displaycalibration.com استفاده کنید. پس از انتخاب ابزاری ، می توانید دستورالعمل های روی صفحه را دنبال کنید و یا دستورالعمل های گام به گام زیر را اعمال کنید.
- در رایانه Windows ، روی دکمه Start> Control Panel کلیک کنید. "کالیبره کردن نمایشگر" را در نوار جستجوی صفحه کنترل پیدا کرده و روی "کالیبره کردن رنگ صفحه نمایش" کلیک کنید. برای ادامه باید رمز سرپرست خود را وارد کنید.
- در Mac ، تنظیمات برگزیده سیستم> نمایش ها Dis برگه رنگ → کالیبراسیون را باز کنید ... اگر این گزینه را نمی بینید ، در نوار جستجو System Preferences به دنبال "Calibrate" بگردید.
خرید نرم افزار کالیبراسیون را در نظر بگیرید. اگرچه این مورد برای بسیاری از کاربران کاملاً ضروری نیست ، طراحان گرافیک یا عکاسان حرفه ای به یک نرم افزار ویرایش در سطح حرفه ای نیاز دارند. به دنبال نرم افزاری باشید که دارای رنگ سنج ، تصحیح گاما و دمای رنگ باشد.
- برخی از نسخه های فتوشاپ دارای نرم افزار ویرایش "Adobe Gamma" هستند ، اما این نرم افزار قدیمی است و فقط برای مانیتورهای CRT و سیستم عامل های قدیمی تر در دسترس است.
روشنایی و کنتراست را تنظیم کنید. این گزینه ها می توانند دکمه های فیزیکی روی صفحه باشند یا در کتابچه راهنمای کالیبراسیون تنظیم شده اند. معمولاً راهنمای کالیبراسیون 2 یا 3 مقیاس خاکستری را نشان می دهد تا در تنظیمات به شما کمک کند. دستورالعمل های روی صفحه را دنبال کنید. برای بهترین نتیجه ، تصاویر مانیتور باید حداقل 4 رنگ سیاه ، خاکستری تیره ، خاکستری روشن و سفید را نشان دهند.
- برای تنظیمات دقیق تر ، صفحه را خم کنید و از صفحه دور شوید.
- بسیاری از لپ تاپ ها به شما امکان تنظیم کنتراست را نمی دهند.
تنظیمات گاما. وقتی رایانه پیکسل ها را روشن می کند ، ولتاژ صفحه را افزایش می دهد. با این حال ، هر رابطه بین ولتاژ و روشنایی کاملاً پیچیده است ، شما باید خود را با "استاندارد گاما" تنظیم کنید ، که پس از یک اصطلاح ریاضی مرتبط نامگذاری شده است.برخی تنظیمات تنظیم به شما امکان می دهد تا اسلایدر را متناسب با نیازهای خود تنظیم کنید ، اما معمولاً فقط از 2 تنظیم استفاده می کنید:
- گاما 2.2 رایج ترین استاندارد برای نمایشگرها است. این استاندارد به شما امکان می دهد تصاویر و فیلم ها را در دامنه نور مورد انتظار مشاهده کنید ، و طرح هایی مشابه با سایر کاربران اینترنت را در وب نمایش می دهد.
- Gamma 1.8 تصاویری را نشان می دهد که بیشتر به چاپ شباهت دارند. هنگام ویرایش انیمیشن های دقیق می توانید سایه ها را به راحتی مشاهده کنید.
- توجه داشته باشید که نرم افزار ویرایش تصویر معمولاً مقدار گاما را به تنهایی تنظیم می کند.
تنظیمات تعادل رنگ سفید. همچنین به نام دمای رنگاین عامل رنگ کلی مانیتور را تعیین می کند. متداول ترین استاندارد برای مانیتورهای رایانه D65 آبی (یا 6500) است. این استانداردی است که کاربران رایانه یا تلویزیون با آن آشنا هستند. برخی از متخصصان گرافیک که به طور منظم چاپ می کنند ترجیح می دهند از رنگهای استاندارد D50 (یا 5000) ، خنثی یا کمی مایل به زرد برای شبیه سازی بهتر چاپها و نور طبیعی استفاده کنند.
- برخی از نمایشگرها را می توان مستقیماً روی دکمه فیزیکی تنظیم کرد. اگر در دستورالعمل های کالیبراسیون نتوانستید تعادل رنگ سفید یا تنظیمات درجه حرارت رنگ را پیدا کنید ، یک دکمه را امتحان کنید. اگر عدد صحیح نمایش داده نشود ، "گرم" را انتخاب کنید.
کالیبراسیون بعدی را برنامه ریزی کنید. صفحه را هر 2 تا 4 هفته کالیبره کنید تا دید همیشه نیازهای شما را برآورده کند. متخصصان اغلب قبل از انجام پروژه های مهم ، صفحات را کالیبره می کنند. تبلیغات
مشاوره
- برخی از نمایشگرها روشنایی ناهموار را نشان می دهند. عکس را به دور صفحه بکشید و ببینید آیا در جایی تصویر روشن تر یا تاریک تر است. برای رفع این مشکل راهی غیر از جایگزینی صفحه جدید وجود ندارد. اگر هنگام کالیبراسیون فقط بخشی از صفحه را مشاهده می کنید ، مراقب باشید نتایج را تحریف نکنید.
- بعضی از نمایشگرها دکمه های داخلی برای کالیبراسیون خودکار دارند ، اگرچه ترجیح می دهید نتایج را خودتان بررسی کنید.
هشدار
- اگر بیش از یک برنامه تنظیم در رایانه خود نصب کرده باشید ، ممکن است همزمان فقط یک برنامه را اجرا کنید ، در غیر این صورت درگیری رخ می دهد.
- هر چاپگر چاپگر رنگ های مختلفی را چاپ می کند ، کاغذ چاپ نیز چاپ می کند. می توانید چاپگر را کالیبره کنید ، اما به نرم افزار خاصی نیاز است.
- اگر از ویندوز ویستا استفاده کنید ، اطلاعات ICC (International Color Combination) و / ICM (Image Color Manager) را در هنگام خروج از سیستم یا هنگام فعال شدن کنترل حساب کاربر از دست خواهید داد.