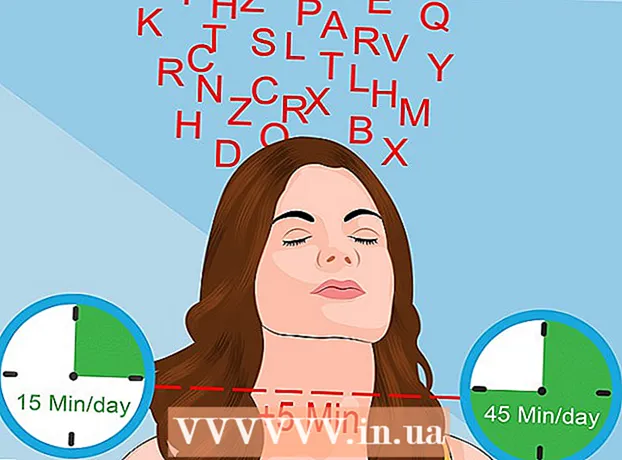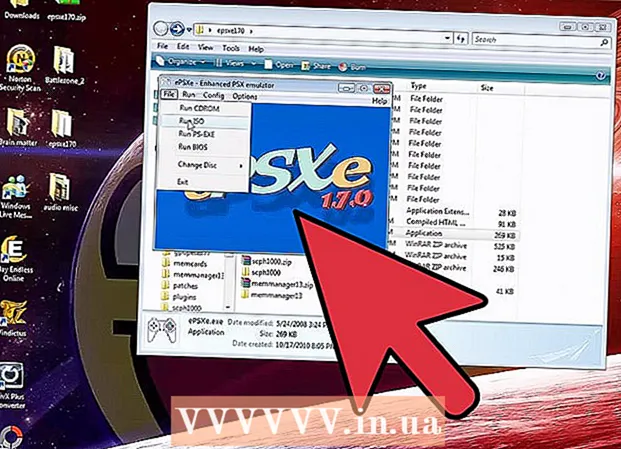نویسنده:
Peter Berry
تاریخ ایجاد:
20 جولای 2021
تاریخ به روزرسانی:
1 جولای 2024

محتوا
وقتی برنامه های زیادی با استفاده از RAM (حافظه دسترسی تصادفی) وجود دارد ، کامپیوتر خود را کساد خواهید یافت. این مقاله به شما راهنمایی می کند که چگونه حافظه سیستم را آزاد کنید و رایانه شما به راحتی کار کند.
مراحل
روش 1 از 3: برنامه های ضروری را ببندید
نحوه استفاده برنامه ها از RAM را بفهمید. در حین کار ، برنامه داده ها را در RAM کامپیوتر ذخیره می کند.هرچه برنامه های بیشتری با هم اجرا شوند ، به RAM بیشتری نیز نیاز داریم. ساده ترین راه آزاد سازی RAM بستن برنامه های بلااستفاده است.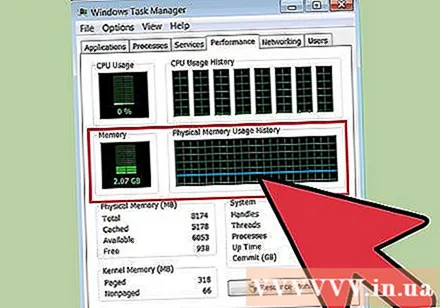

پنجره اضافی را ببندید. اگر چندین برنامه در صفحه وجود دارد ، پنجره های استفاده نشده را خاموش کنید. به عنوان مثال ، اگر اکنون نیازی به چت ندارید ، چت را خاموش کنید.- یک مرورگر وب با بسیاری از برگه ها باز می تواند مقدار قابل توجهی حافظه را اشغال کند. برای آزاد کردن RAM باید زبانه های استفاده نشده را ببندید.
برنامه پس زمینه را ببندید. بعد از بستن پنجره ها ، برخی از برنامه ها همچنان اجرا می شوند. بیشتر این برنامه ها را می توانید در سینی سیستم در گوشه پایین سمت راست صفحه ، کنار ساعت مشاهده کنید. نشانگر ماوس را روی نماد قرار دهید تا ببینید کدام برنامه ها فعال هستند.
- برای باز کردن منوی برنامه ، روی یک نماد کلیک راست کنید. اکثر برنامه ها از این فهرست کاملاً غیرفعال می شوند. برخی از برنامه های دیگر (مانند آنتی ویروس) را نمی توان به طور کامل از منوی کلیک راست خاموش کرد.

از شروع برنامه با ویندوز جلوگیری کنید. اگر برنامه های زیادی با Windows شروع شوند ، عملکرد و سرعت راه اندازی رایانه شما به شدت تحت تأثیر قرار می گیرد. چندین روش برای جلوگیری از شروع برنامه ها با ویندوز وجود دارد:- تنظیمات برنامه را تغییر دهید. اکثر برنامه هایی که با ویندوز شروع می شوند این گزینه را دارند که با شروع کامپیوتر با اجرای آن شروع به کار کنند. تنظیمات (گزینه ها یا تنظیمات) برنامه را باز کنید ؛ گزینه خاموش کردن شروع خودکار معمولاً در بخش عمومی است. به عنوان مثال ، با کلیک راست روی نماد Google Drive ، یک منو ظاهر می شود. اگر روی Preferences کلیک کنید ، پنجره جدیدی باز می شود. در بخش متفرقه (Miscellaneous) کادر انتخاب گزینه "هنگام راه اندازی رایانه خودکار Google Drive را به طور خودکار شروع کنید" (هنگام روشن کردن رایانه Google Drive را به طور خودکار شروع کنید)
- سرویس راه اندازی را غیرفعال کنید. دستور Run را با ترکیب کلید Windows + R. باز کنید. "msconfig" را در جعبه تایپ کنید و enter را فشار دهید. پنجره System Configuration باز می شود. روی تب Startup کلیک کنید تا لیستی از برنامه هایی که با رایانه شما شروع می شوند را ببینید. علامت کادرهای کنار برنامه مورد نظر برای غیرفعال کردن را بردارید.

بسته کردن برنامه های پیش زمینه را مجبور کنید. برخی از برنامه ها در پس زمینه اجرا می شوند که نمادهای خود را در سینی سیستم و در پیکربندی سیستم نشان نمی دهند. برای بستن برنامه های پس زمینه ای که معمولاً به آنها دسترسی پیدا نمی کنید ، Task Manager را باز کنید. Ctrl + Alt + Del را فشار دهید و Start Task Manager را انتخاب کنید.- برنامه ای را که می خواهید متوقف کنید پیدا کنید. برگه Processes را باز کنید. تمام فرایندهایی که در حال حاضر در رایانه در حال اجرا هستند ، نمایش داده می شوند. در پایین پنجره ، درصد کل RAM مورد استفاده را مشاهده می کنید. برای مرتب سازی برنامه ها به ترتیب میزان RAM مورد اشغال ، روی مورد Memory کلیک کنید.
- برنامه ای را که می خواهید ببندید انتخاب کنید و روی پایان روند کلیک کنید. یک پنجره بازشو ظاهر می شود که از شما می خواهد آیا می خواهید آن را ببندید و به شما هشدار می دهد که خاموش کردن برنامه ممکن است اثرات منفی داشته باشد. فقط برنامه هایی را که قطعاً می خواهید ببندید ، ببندید. بسته شدن برنامه های خاص ممکن است باعث بی ثباتی سیستم تا زمان راه اندازی مجدد شود. برای عملکرد صحیح سیستم ، برنامه هایی با نام کاربری "SYSTEM" باید نگه داشته شوند.
روش 2 از 3: Windows Explorer را مجدداً راه اندازی کنید

Task Manager را باز کنید. Ctrl + Alt + Del را فشار دهید و از لیست گزینه ها Task Manager را انتخاب کنید. پنجره Task Manager باز می شود. روی تب Processes کلیک کنید.
کاوشگر را پیدا کنید. Windows Explorer رابط کاربری سیستم عامل ویندوز است ، بنابراین هنگامی که از RAM حذف و بارگیری مجدد می شود ، احتمالاً مقداری حافظه آزاد می شود. فایل explorer.exe را پیدا کرده و بر روی پایان روند کلیک کنید. با کلیک بر روی Image Image می توانید نام برنامه ها را به ترتیب مرتب کنید. اگر به درستی انجام شود ، نوار وظیفه و نماد دسک تاپ از بین می روند.

Windows Explorer را دوباره راه اندازی کنید. روی برگه "برنامه ها" کلیک کنید و سپس روی دکمه "کار جدید ..." کلیک کنید. در پنجره باز شده ، "explorer.exe" را در قسمت متن تایپ کنید و OK را کلیک کنید. Explorer باز می شود و نوار ابزار و نماد دسک تاپ دوباره ظاهر می شوند. تبلیغات
روش 3 از 3: نکات بیشتر

Windows Defender را غیرفعال کنید. اگر یک آنتی ویروس / جاسوس افزار (جاسوس افزار) باز دارید ، Windows Defender لازم نیست و می تواند خاموش شود. برای انجام این کار ، Windows Defender را از صفحه کنترل باز کنید. روی ابزارها کلیک کنید ، سپس گزینه ها را انتخاب کنید. در بخش Administrator ، علامت "استفاده از این برنامه" را بردارید و سپس روی ذخیره کلیک کنید.
Windows Aero را خاموش کنید. Windows Aero مجموعه ای از رابط های گرافیکی است که ویندوز از آن در Vista و 7 استفاده می کند. Control Panel را باز کرده و Performance Information and Tools را انتخاب کنید. در منوی سمت چپ ، روی "تنظیم جلوه های بصری" کلیک کنید. پنجره Performance Options باز می شود ، می توانید جزئیات نمایش ویندوز را تنظیم کنید. برای خاموش کردن Aero ، "تنظیم برای بهترین عملکرد" را انتخاب کنید و سپس روی اعمال کلیک کنید. با تغییر تنظیمات ، صفحه برای چند لحظه خاکستری می شود.
RAM بیشتری نصب کنید هزینه های حافظه با گذشت زمان به میزان قابل توجهی کاهش یافته است ، بنابراین به روزرسانی رم رایانه قدیمی شما بسیار کمتر از قبل خواهد بود. برای تعیین نوع RAM سازگار با سیستم به اسناد رایانه خود مراجعه کنید. می توانید دستورالعمل های wikiHow را در مورد نصب RAM RAM کوچک لپ تاپ بررسی کنید.
حافظه را روی رایانه Mac OS X پاک کنید. از این نظر ، Mac OS X عملکرد نسبتاً بالایی دارد ، اما گاهی اوقات برخی از برنامه های سنگین RAM را ذخیره می کنند و حتی اگر آنها را خاموش کنید حافظه را آزاد نمی کنند. برای تمیز کردن حافظه Mac ، ابتدا باید یک ترمینال (که معمولاً در پوشه Applications> Utilities قرار دارد) را راه اندازی کنید.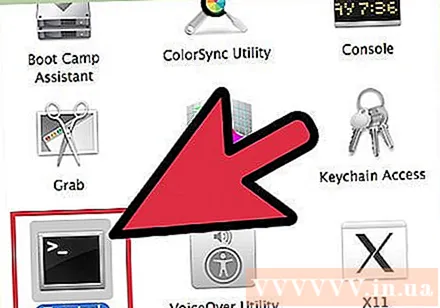
- فقط "purge" را در خط فرمان تایپ کرده و Enter را فشار دهید. چند دقیقه دیگر سیستم اجرا می شود.
- می توانید با باز کردن Activity Monitor در پوشه Utilities ، میزان حافظه مورد استفاده خود را قبل و بعد از آزاد کردن بررسی کنید.