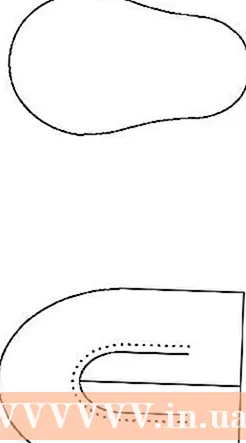نویسنده:
Laura McKinney
تاریخ ایجاد:
7 ماه آوریل 2021
تاریخ به روزرسانی:
1 جولای 2024

محتوا
آیفون دارای یک برنامه Voice Memos است که به ما امکان می دهد ضبط های صوتی خود را ضبط و ویرایش کنیم. می توانید از آن برای ضبط صدای خود ، ضبط محتوای سخنرانی و غیره استفاده کنید. پس از ضبط یادداشت ، می توانید آن را اصلاح کنید تا از بندهایی که هیچ سخنرانی یا اطلاعات مهمی ندارند خلاص شوید. همچنین می توانید با ارسال فایل از طریق ایمیل یا برنامه های پیام رسان ضبط ها را به اشتراک بگذارید.
مراحل
قسمت 1 از 4: ارسال پیام های صوتی در Messages
برنامه پیام رسانی Messages را باز کنید. با استفاده از برنامه Messages می توانید به سرعت پیام های صوتی را به مخاطبین iMessage ارسال کنید.

مکالمه را باز کنید قبل از ارسال پیام صوتی باید با یک کاربر iMessage صحبت کنید. پیام های چت و نوار عنوان را بررسی کنید ، اگر سبز هستند ، نمی توانید از طریق iMessage گپ بزنید. اگر آبی باشد ، می توانید پیام های صوتی را ارسال کنید.
دکمه میکروفون را در کنار قسمت iMessage فشار داده و نگه دارید. این دکمه فقط هنگامی ظاهر می شود که با یک کاربر خاص iMessage چت کنید.
در حالی که دکمه میکروفون را نگه دارید ، پیام صوتی را ضبط کنید. فقط این دکمه را نگه دارید ، می توانید تا زمانی که دوست دارید ضبط کنید.

برای ارسال انگشت خود را به سمت دکمه Send بکشید. پیام صوتی بلافاصله برای شخص دیگر ارسال می شود. اگر می خواهید لغو کنید ، انگشت خود را رها کنید و روی "X" کنار ضبط ضربه بزنید. تبلیغات
قسمت 2 از 4: یادداشت صوتی را ضبط کنید
برنامه Voice Memos را که معمولاً در پوشه "موارد اضافی" در صفحه اصلی قرار دارد ، باز کنید. این برنامه دارای یک نماد نمودار صدا در پس زمینه سفید است.
- همچنین می توانید برای شروع Siri کلید Home را پایین نگه داشته و برای شروع برنامه بگویید "ضبط یادداشت صوتی".
برای شروع ضبط ، روی دکمه Record کلیک کنید. صدا بلافاصله با استفاده از میکروفون آیفون ضبط می شود. هرچه تلفن خود را به منبع صدا نزدیکتر کنید ، کیفیت صدا شفاف تر خواهد بود.
- اگر از هدست earbud Apple با میکروفون داخلی سیم استفاده کنید ، ضبط های بهتری خواهید داشت. هنگام ضبط در iPod Touch ، باید از این هدفون استفاده کنید زیرا iPod Touch میکروفون ندارد.
- قاب های تلفن می توانند با میکروفون تداخل داشته باشند. برای بهترین ضبط باید آیفون خود را از قاب گوشی جدا کنید.
برای مکث در ضبط مجدداً روی دکمه Record کلیک کنید. می توانید هر چند بار که خواستید مکث کنید و یاد بگیرید.
پس از اتمام ضبط ، "تمام" را کلیک کنید تا ذخیره شود. از شما خواسته می شود که ضبط را نامگذاری کنید. پس از وارد کردن نام ، "ذخیره" را فشار دهید تا پرونده در لیست یادداشت صوتی ذخیره شود.
- مدت واقعی محدودیتی ندارد ، اما اگر ضبط بیش از حد طولانی باشد ممکن است حافظه iPhone کم شود. اساساً هر دقیقه ضبط 480 کیلوبایت است ، یعنی یک ساعت ضبط حدود 30 مگابایت خواهد بود.
قسمت 3 از 4: یادداشت صوتی را برش دهید
برای باز کردن ضبط در لیست یادداشت های صوتی کلیک کنید. با شروع برنامه Voice Memos این لیست را مشاهده خواهید کرد. می توانید ضبط ها را برای حذف بخشهای غیرضروری اصلاح کنید یا یک فایل طولانی را به بخش تقسیم کنید.
روی دکمه "ویرایش" در زیر یادداشت صوتی کلیک کنید. این دکمه فقط پس از انتخاب ضبط ظاهر می شود.
برای باز کردن حالت اصلاح ، روی کادر آبی رنگ کلیک کنید. میله های قرمز در پایان هر ضبط ظاهر می شود.
میله های قرمز را بکشید تا یک نقطه شروع و پایان جدید برای ضبط تنظیم کنید. برای تغییر موقعیت های شروع و پایان می توانید روی هر نوار کلیک کرده و بکشید. برای خلاص شدن از قسمتهای بی صدا در ابتدا یا انتهای ضبط ، یا انتخاب بخشی از صدا که می خواهید یک فایل جدید ایجاد کنید ، از این استفاده کنید.
- می توانید چندین بار برش دهید تا به نتایج دلخواه برسید. به عنوان مثال ، برای خلاص شدن از بخش بی صدا در ابتدای کار ، یک بار برش می دهید ، سپس دوباره برش می دهید تا قسمت بی صدا در انتهای ضبط حذف شود. سپس می توانید بخشی از ضبط را کوتاه کرده و یک پرونده جدید ایجاد کنید.
پس از پایان تنظیم نقاط شروع و پایان جدید ، روی "اصلاح" کلیک کنید. از شما خواسته می شود که یک رکورد جدید از برش ایجاد کنید ، یا نسخه اصلی را بازنویسی کنید.
- اگر یک مورد جدید را ذخیره کنید ، صوتی که با ابزار Trim انتخاب کرده اید به یک پرونده جدید تبدیل می شود و نسخه اصلی بدون تغییر باقی می ماند.
- اگر انتخاب کنید که پرونده اصلی را بازنویسی کنید ، فقط آنچه را که با ابزار Trim تنظیم کرده اید حفظ می شود.
قسمت 4 از 4: به اشتراک گذاری پرونده های ضبط
یادداشت صوتی را که می خواهید در برنامه Voice Memos به اشتراک بگذارید ، باز کنید. پس از باز کردن برنامه Voice Memos ، لیست ضبط شده ها را مشاهده خواهید کرد. از اینجا می توانید فایل های یادداشت صوتی را برای دیگران ارسال کنید. یادداشت صوتی در قالب M4A ارسال می شود و در اکثر دستگاه های مدرنی که از فایل صوتی پشتیبانی می کنند قابل پخش است.
پس از انتخاب پرونده ، روی دکمه اشتراک گذاری در زیر ضبط کلیک کنید. این گزینه مانند یک مربع با یک فلش به سمت بالا به نظر می رسد.
روش اشتراک فایل را انتخاب کنید. می توانید آن را از طریق نامه ، پیام یا از طریق برنامه های پیام رسانی که از قبل روی دستگاه نصب شده است ارسال کنید. اگر برنامه پیام کوتاه مورد نظر خود را مشاهده نمی کنید ، دکمه "..." را فشار دهید و آن را راه اندازی کنید.
ضبط ها را به رایانه خود منتقل کنید. می توانید یادداشت های صوتی خود را از طریق iTunes در رایانه خود ذخیره کنید.
- iPhone خود را به رایانه متصل کرده و iTunes را باز کنید.
- نماد تلفن را در بالای صفحه انتخاب کنید ، سپس روی "Music" در سمت چپ منو کلیک کنید.
- اطمینان حاصل کنید که گزینه های "همگام سازی موسیقی" و "شامل یادداشت های صوتی" علامت گذاری شده است.
- روی دکمه "همگام سازی" کلیک کنید و یادداشت های صوتی شما در کتابخانه iTunes کپی می شود.
مشاوره
- App Store طیف گسترده ای از برنامه ها را برای تأمین نیازهای شما برای ویژگی های پیشرفته یادداشت های صوتی در دسترس دارد.