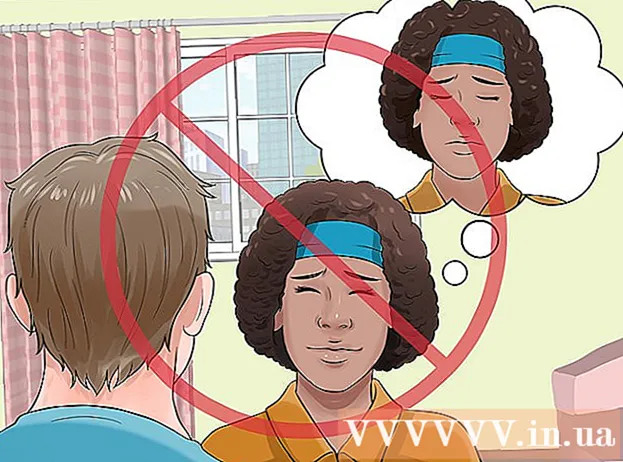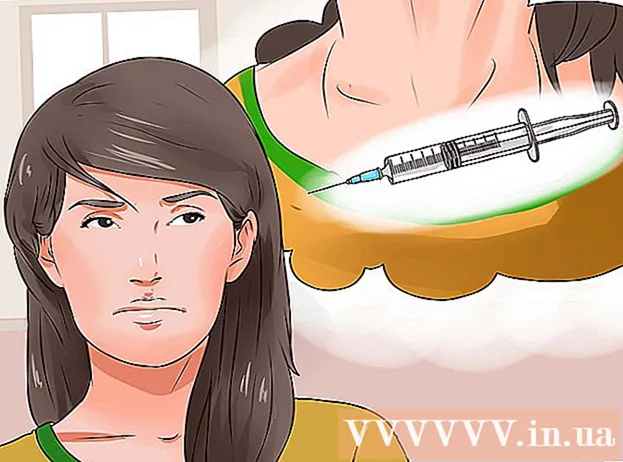نویسنده:
Laura McKinney
تاریخ ایجاد:
10 ماه آوریل 2021
تاریخ به روزرسانی:
1 جولای 2024

محتوا
هرچه از رایانه خود بدون تعمیر و نگهداری استفاده کنید ، سرعت آن نیز کندتر خواهد بود. اخیراً ، اگر متوجه شده اید که رایانه شما بسیار کندتر از گذشته کار می کند یا می خواهید رایانه قدیمی شما سریعتر کار کند ، کارهای زیادی وجود دارد که می توانید انجام دهید. اگر رایانه خراب شود یا مشکل دیگری وجود داشته باشد ، راه حل ممکن است فقط راه اندازی مجدد باشد. اگر رایانه شما به نرم افزارهای تبلیغاتی آلوده است ، می توانید از برنامه های متنوعی برای اسکن و رفع تهدیدات استفاده کنید.
مراحل
قسمت 1 از 6: حل اصول
اگر مشکلی پیش آمد رایانه خود را مجدداً راه اندازی کنید. اگرچه این به نظر کافی ساده است ، اما راه اندازی مجدد رایانه مشکلات بیشتری را از آنچه تصور می کنید حل می کند. قبل از شروع مجدد مطمئن شوید که هر متن باز را ذخیره کرده اید.

اگر نمی توانید به اینترنت متصل شوید ، شبکه را بازنشانی کنید. اگر قبلاً می توانستید به وب سایت بروید و اکنون نمی توانید ، دوباره شبکه را راه اندازی کنید. این روش معمولاً مشکلات اتصال مربوط به مودم و روتر را برطرف می کند.- سیم برق مودم را از برق جدا کرده و سیم برق روتر را از برق جدا کنید (در صورت وجود).
- حدود 30 ثانیه صبر کنید ، سپس مودم را دوباره وصل کنید.
- بعد از روشن شدن چراغ های مودم ، دوباره روتر را وصل کنید. حدود یک دقیقه دیگر شبکه شما فعال و فعال است.

ساعت رایانه خود را بررسی کنید. اگر ساعت سیستم به درستی تنظیم نشده باشد ، ممکن است نتوانید اطلاعات محرمانه را از وب سایت ها بارگیری کنید. هنگام بارگیری چندین صفحه وب ، این امر می تواند مشکلاتی را ایجاد کند. شما باید بررسی کنید ساعت تنظیمات سیستم و زمان درست است.
اگر نمی توانید چاپگر را به آن متصل کنید ، راه اندازی مجدد کنید. اگر چاپگر را نمی بینید ، ممکن است راه اندازی مجدد دوباره به چاپگر کمک کند. می توانید چاپگر را با استفاده از دکمه پاور خاموش کرده یا سیم برق را از برق جدا کنید. حدود 30 ثانیه صبر کنید و سپس دوباره روشن کنید. تبلیغات
قسمت 2 از 6: حذف نرم افزارهای تبلیغاتی و پاک سازی مرورگر (در ویندوز)
صفحه کنترل را باز کنید. اگر مرورگر وب شما به آرامی در حال اجرا است ، یا دائماً پنجره های بازشو ، تبلیغات و چندین نوار ابزار را مشاهده می کنید ، احتمال آلوده شدن به ابزارهای تبلیغاتی مزاحم وجود دارد. Adware نرم افزاری ناخواسته است که برای آسیب رساندن به مرورگر وب شما طراحی شده است ، شما را فریب می دهد تا در جهت دیگر جستجو کنید و مرورگر خود را با تبلیغات سرازیر کنید. اولین قدم برای خلاص شدن از شر این عفونت ، حذف برنامه های عجیب و غریب با استفاده از Control Panel است. روند کار بسته به نسخه سیستم عامل ویندوز کمی متفاوت خواهد بود:
- برای ویندوز 10 و 8 - روی دکمه Windows راست کلیک کرده و "Control Panel" را انتخاب کنید.
- برای ویندوز 7 ، ویستا و XP - روی دکمه Start کلیک کنید و "Control Panel" را از فهرست شروع انتخاب کنید.
"حذف برنامه" یا را انتخاب کنید "برنامه ها و ویژگی های.’ لیستی از برنامه های نصب شده در رایانه خود را مشاهده خواهید کرد.
به دنبال برنامه های عجیب نصب شده اخیر باشید. شما می توانید لیست را بر اساس تاریخ نصب مرتب کنید ، بدین معنی که شما می توانید به راحتی برنامه های اخیراً نصب شده را بدون اطلاع خود پیدا کنید. از برنامه های موجود در لیست عبور کرده و موارد عجیب را برجسته کنید. برای هر برنامه عجیب و غریب در وب جستجو کنید تا ببینید آیا این یک برنامه ناخواسته است یا خیر.
برنامه ناخواسته را انتخاب کرده و کلیک کنید "حذف نصب.’ برای حذف برنامه از سیستم ، دستورالعمل ها را دنبال کنید. مراحل مربوط به برنامه های دیگری را که می خواهید حذف کنید تکرار کنید.
- اکنون زمان مناسب برای حذف برنامه هایی است که دیگر نیازی به آنها ندارید. بازی های قدیمی ، مرورگرهای استفاده نشده ، افزودنیهای یکبار مصرف که دیگر هرگز خراب نمی شوند و سایر برنامه ها همه می توانند به کندی عملکرد رایانه کمک کنند. آنها را بردارید تا حافظه آزاد شود و سرعت بوت رایانه شما بهبود یابد.
AdwCleaner را بارگیری کنید. این یک ابزار رایگان است که بدافزارهای معروف و تبلیغات تبلیغاتی را جستجو می کند ، سپس آنچه را پیدا می کند حذف می کند. می توانید AdwCleaner را از اینجا بارگیری کنید.
AdwCleaner را اجرا کنید. برای اسکن رایانه خود از نظر عفونت ، روی دکمه "اسکن" در AdwCleaner کلیک کنید. این کار باید حدود 20 دقیقه طول بکشد. پس از اتمام اسکن ، "پاک کردن" را کلیک کنید تا موارد آلوده را که AdwCleaner پیدا می کند پاک کنید.
Malwarebytes Anti-Malware را بارگیری و نصب کنید. نسخه رایگان این برنامه می تواند بیشتر عفونت ها را پیدا و از بین ببرد. با رفتن و انتخاب "بارگیری" می توانید نصب کننده را بارگیری کنید. سپس می توانید بر روی دکمه "بارگیری نسخه رایگان" کلیک کنید. بعد از بارگیری ، نصب را نصب کنید تا برنامه نصب شود.
در Anti-Malware اسکن کنید. Malwarebytes Anti-Malware را اجرا کنید و در صورت درخواست هرگونه به روزرسانی را بارگیری کنید. اسکن رایانه ای از 20 تا 30 دقیقه طول می کشد. پس از اتمام اسکن ، می توانید با کلیک روی "همه قرنطینه" هر آنچه را اسکن شده حذف کنید.
Shortcut Cleaner را بارگیری و اجرا کنید. بسیاری از تبلیغات تبلیغاتی پیوندی به میانبر مرورگر اضافه می کنند و باعث می شوند وب سایت جعلی حتی پس از رفع عفونت بارگیری شود. برنامه پاک کننده میانبر رایگان که توسط انجمن ضد بدافزار ایجاد شده است ، توانایی اسکن همه میانبرها و حذف پیوندهای مخرب را دارد. می توانید اسکن را از اینجا بارگیری کنید. برای بارگیری سریع و میانبرهای مرورگر ، برنامه بارگیری شده را اجرا کنید.
مرورگر وب خود را بازنشانی کنید. مرورگر وب ممکن است هنوز برخی از بدافزارهای باقی مانده را که توسط برنامه اسکن پشت سر گذاشته است ، داشته باشد. با راه اندازی مجدد مرورگر ، هرگونه نرم افزار عجیب و غریب حذف شده و آنها را به تنظیمات پیش فرض خود باز می گرداند:
- Internet Explorer - روی دکمه Tools کلیک کنید و "گزینه های اینترنت" را انتخاب کنید. روی برگه "Advanced" کلیک کرده و "Reset" را کلیک کنید. کادر "حذف تنظیمات شخصی" را علامت بزنید و "تنظیم مجدد" را کلیک کنید.
- Chrome - روی دکمه Chrome Menu کلیک کنید و "تنظیمات" را انتخاب کنید. روی "نمایش تنظیمات پیشرفته" کلیک کنید و به پایین بروید. روی "تنظیم مجدد تنظیمات" کلیک کنید و سپس "تنظیم مجدد" را کلیک کنید.
- Firefox - روی دکمه منوی Firefox کلیک کنید ، سپس "؟" را کلیک کنید. "اطلاعات عیب یابی" را انتخاب کرده و "Refresh Firefox" را کلیک کنید. برای تأیید یک بار دیگر روی "تازه کردن فایرفاکس" کلیک کنید.
رایانه را راه اندازی مجدد کنید ، Anti-Malware و AdwCleaner را دوباره اجرا کنید. پس از تمیز کردن ، راه اندازی مجدد میانبر و مرورگر انجام شد ، باید رایانه خود را مجدداً راه اندازی کرده و دوباره با هر دو برنامه اسکن کنید. بعد از راه اندازی مجدد ممکن است هنوز چیزی باقی مانده باشد. تبلیغات
قسمت 3 از 6: نرم افزارهای تبلیغاتی را حذف نصب کنید و Safari (در Mac) را تمیز کنید
برنامه های عجیب و غریب را در پوشه Applications خود حذف نصب کنید. پوشه Applications شامل تمام برنامه های نصب شده روی سیستم است. اگر برخی از برنامه های مشکوک را مشاهده کردید که آنها را تشخیص نمی دهید ، آنها را به حذف شده ها (سطل زباله) بکشید تا حذف نصب شود.
- برای هر برنامه ناآشنا در وب جستجو کنید تا ببینید ویژگی های آن چیست و آیا بی خطر است.
Malwarebytes Anti-Malware for Mac را بارگیری و نصب کنید. این برنامه قبلاً AdwareMedic نام داشت و یکی از م mostثرترین ابزارها برای یافتن و حذف بدافزار در Mac است. در بالا می توانید برنامه را به صورت رایگان بارگیری کنید.
- پس از بارگیری فایل ، روی آن دوبار کلیک کنید و Anti-Malware for Mac را به پوشه Applications خود بکشید.
- اگر پیغامی را مشاهده کردید که می گوید شما نمی توانید برنامه را نصب کنید زیرا این یک برنامه در App Store نیست ، کلیک راست کنید (Ctrl-بر روی فایل بارگیری شده کلیک کنید ، "Open" را انتخاب کنید ، سپس دوباره "Open" را کلیک کنید.
Anti-Malware را برای Mac اجرا کرده و رایانه را اسکن کنید. وقتی برای اولین بار Anti-Malware را اجرا می کنید از شما رمز عبور مدیر خواسته می شود. این مرحله برای حذف برخی از پرونده ها در مکان های محافظت شده که به مجوزهای ویژه نیاز دارند ، لازم است. برای شروع اسکن Mac برای یافتن بدافزار ، روی دکمه "Scan" کلیک کنید. این در مدت زمان 15-20 دقیقه انجام خواهد شد.
پس از اتمام اسکن ، "حذف موارد انتخاب شده" را کلیک کنید. این مرحله برای حذف هر چیزی است که Anti-Malware در هنگام اسکن پیدا کرده است. ممکن است از شما خواسته شود برای تکمیل اسکن رایانه خود را مجدداً راه اندازی کنید. تبلیغات
قسمت 4 از 6: بهینه سازی رایانه (ویندوز)
به روز رسانی ویندوز. نصب جدیدترین به روزرسانی ها می تواند به رفع خطاهای شما کمک کرده و رایانه شما را ایمن و پایدار نگه دارد. Windows Update به بررسی و نصب همه به روزرسانی ها کمک می کند. دسکتاپ یا منوی استارت خود را باز کرده و گزینه Windows update را تایپ کنید تا برنامه Windows Update را جستجو کنید.
- در ویندوز 10 ، می توانید ابزار Windows Update را در بخش "Update & Security" از منوی تنظیمات جدید پیدا کنید.
فضای ذخیره سازی موجود را بررسی کنید. میزان فضای ذخیره سازی روی هارد دیسک معمولاً تأثیر زیادی در عملکرد ندارد ، اما اگر با نصب سیستم عامل ویندوز کمتر از 20٪ فضای ذخیره سازی موجود بر روی هارد دیسک وجود داشته باشد ، ممکن است کامپیوتر به کندی کار کند. ویندوز از این فضای رایگان برای جابجایی و ذخیره پرونده های موقتی استفاده می کند ، بنابراین مقدار بسیار کمی می تواند باعث شود کامپیوتر شما مانند یک خزیدن به آرامی کار کند. شما باید مرتباً فایلهای قدیمی را حذف کنید تا سیستم شما به طور روان کار کند.
- پنجره Computer / This PC را باز کنید (کلیک کنید . برنده شوید+E) و درایو ویندوز را جستجو کنید (معمولاً درایو C :). این درایو باید حداقل 20٪ فضای ذخیره سازی رایگان برای عملکرد بهینه داشته باشد.
ابزار Disk Cleanup را برای اسکن و حذف پرونده های موقت قدیمی اجرا کنید. دسکتاپ یا منوی استارت خود را باز کرده و برای پاک کردن برنامه "پاک سازی دیسک" را تایپ کنید. درایو ویندوز را انتخاب کنید و منتظر تجزیه و تحلیل باشید. کادرهای مربوط به هر فایلی را که می خواهید حذف کنید علامت بزنید. خواهید دید که با حذف آنها چه مقدار فضای ذخیره سازی می توانید پس بگیرید.
- پوشه های بارگیری و اسناد را بررسی کنید تا ببینید آیا پرونده های قدیمی وجود دارد که دیگر در آنجا نیازی به آنها ندارید.
برنامه های قدیمی را که دیگر استفاده نمی کنید حذف نصب کنید. در روند استفاده از رایانه ، ممکن است برنامه های زیادی وجود داشته باشد که شما فقط یک بار از آنها استفاده کنید و سپس وجود آنها را فراموش کنید. این برنامه های قدیمی می توانند فضای ذخیره سازی زیادی را بر روی هارد دیسک شما مصرف کنند ، به طوری که برخی از برنامه ها در پس زمینه اجرا می شوند و باعث صرف منابع سیستم می شوند. با نصب منظم برنامه های قدیمی می توانید رایانه شما روان کار کند.
- Control Panel را باز کنید و "حذف برنامه" یا "برنامه ها و ویژگی ها" را انتخاب کنید. لیست برنامه های نصب شده را مرور کنید و برنامه هایی را که دیگر استفاده نمی کنید حذف کنید. برای حذف برنامه ، برنامه را انتخاب کنید و "حذف نصب" را کلیک کنید. اگر مطمئن نیستید که چیست ، در وب جستجو کنید.
- برنامه رایگان "PC Decrapifier" رایانه شما را برای نرم افزارهایی که فکر نمی کنند ضروری هستند اسکن می کند. این برنامه های ناخواسته معمولاً از قبل روی رایانه نصب می شوند و غالباً به آنها "bloatware" می گویند. می توانید PC Decrapifier را برای استفاده در منزل به صورت رایگان در سایت بارگیری کنید. این برنامه بدون نیاز به نصب است ، پس از دانلود آن فقط آن را اجرا کنید و اجازه دهید کامپیوتر شما را اسکن کند. در صورت یافتن هرگونه وسایل شکاری می توانید بلافاصله آنها را بردارید.
برنامه هایی را که با سیستم عامل (راه اندازی) شروع می شوند خاموش کنید. بسیاری از برنامه ها برای شروع با سیستم عامل ویندوز تنظیم شده اند. اگرچه این کار باعث می شود در صورت لزوم سریعتر برنامه ها باز شوند ، اما تعداد زیادی از برنامه ها می توانند بر زمان بوت ویندوز تأثیر بسزایی بگذارند.
- برای ویندوز 10 و 8 - فشار دهید Ctrl+⇧ شیفت+خروج Task Manager را باز کنید. برای گسترش آن روی "جزئیات بیشتر" کلیک کنید ، سپس روی برگه "شروع" کلیک کنید. مواردی را که می خواهید از راه اندازی حذف کنید انتخاب کنید و "غیرفعال کردن" را کلیک کنید. اگر مطمئن نیستید که این برنامه چیست یا برای شروع کار به برنامه ای نیاز دارد ، وب را جستجو کنید.
- برای ویندوز 7 و ویستا - مطبوعات . برنده شوید+R و "msconfig" را تایپ کنید. روی برگه "Startup" کلیک کنید. علامت مربع کنار هر موردی را که می خواهید خاموش کنید ، بردارید. اگر نمی دانید برنامه چیست ، می توانید در اینترنت جستجو کنید. فقط نام "شروع" را در موتور جستجو تایپ کنید و اولین نتایج به شما می گوید که این برنامه چیست.
سعی کنید برنامه مورد علاقه خود را با برنامه دیگری جایگزین کنید. بسیاری از برنامه های محبوب بسیار بهینه نیستند ، بنابراین در حین اجرا می تواند باعث کند شدن عملکرد رایانه شما شود. برخی از برنامه ها شامل Norton Antivirus ، iTunes و Adobe Reader هستند. همه این برنامه ها با گزینه های سبک و رایگان ارائه می شوند که می توانند سرعت رایانه شما را به میزان قابل توجهی بهبود بخشند.
- به جای استفاده از نورتون به عنوان یک نرم افزار ضد ویروس ، استفاده از Microsoft Defender را در ویندوز تعبیه کنید. Avast و Bit-Defender نیز دو گزینه رایگان و محبوب هستند. می توانید به نحوه فعال سازی و استفاده از Windows Defender برای خود مراجعه کنید.
- اگر از iTunes برای پرونده های رسانه ای استفاده می کنید ، استفاده از برنامه ای مانند foobar2000 یا MediaMonkey را در نظر بگیرید که هر دو از همگام سازی دستگاه iOS پشتیبانی می کنند.
قسمت 5 از 6: بهینه سازی رایانه (Mac)
جدیدترین به روزرسانی ها را نصب کنید. به روزرسانی های Mac OS X و سایر نرم افزارها می توانند سیستم شما را پایدار و روان نگه دارند. به روزرسانی ها معمولاً به طور خودکار نصب می شوند ، اما بهتر است هر از چند گاهی به روزرسانی های مهمی را در لیست انتظار بررسی کنید.
- Mac App Store را باز کنید و روی برگه Updates در بالای پنجره کلیک کنید. هرگونه به روزرسانی موجود را برای سیستم و برنامه های نصب شده مرور و نصب کنید.
فضای هارد خود را آزاد کنید. اگر فضای ذخیره سازی شما کم است ، عملکرد Mac شما تحت تأثیر قرار می گیرد. حذف منظم برنامه ها و پرونده های قدیمی می تواند سرعت پردازش Mac شما را به میزان قابل توجهی بهبود بخشد.
- برنامه های قدیمی را با کشیدن از پوشه Applications به سطل زباله حذف نصب کنید.
- پوشه های بارگیری و اسناد خود را برای یافتن پرونده های قدیمی که می توانید حذف کنید بررسی کنید.
- برنامه هایی مانند CleanMyMac3 ، Disk Inventory X و DaisyDisk می توانند تعداد زیادی فایل قدیمی و زائد را در رایانه شما پیدا و حذف کنند. با استفاده از یک ابزار حذف فایل می توانید فضای ذخیره سازی زیادی را آزاد کنید.
- برای حذف پرونده های زبان استفاده نشده از یک زبانه استفاده کنید. می توانید برنامه را به صورت رایگان از. زبانی را که استفاده می کنید یا انگلیسی را حذف نکنید ، زیرا این ممکن است سیستم عامل را با مشکل مواجه کند.
نمادهای اضافی را از روی دسک تاپ حذف کنید. اگر دسک تاپ حاوی آیکون های زاید بیش از حد باشد ، سیستم ممکن است کندتر از حد معمول کار کند. کاهش تعداد نمادها و پرونده های دسک تاپ می تواند به بهبود عملکرد کمک کند.
برنامه هایی که با سیستم عامل (راه اندازی) شروع می شوند را خاموش کنید. برخی از برنامه ها برای شروع با سیستم عامل Mac تنظیم شده اند. اگرچه این امر می تواند بارگذاری برنامه را در صورت لزوم آسان کند ، اما برنامه های زیادی می توانند Mac شما را از بوت شدن کامل جلوگیری کنند.
- روی منوی سیب شکل کلیک کنید و "System Preferences" را انتخاب کنید.
- "کاربران و گروه ها" را انتخاب کنید و سپس "موارد ورود به سیستم" را انتخاب کنید.
- برنامه ای را که نمی خواهید هنگام راه اندازی بارگیری شود انتخاب کنید و روی دکمه "-" کلیک کنید. شاید لازم باشد ابتدا روی الگوی قفل کلیک کنید و رمز ورود مدیر را وارد کنید.
با استفاده از Disk Utility هارد را بررسی کنید. گاهی اوقات ، پرونده ها و مجوزها ممکن است اشتباه باشد که این امر باعث ایجاد مشکل برای Mac شما می شود. Disk Utility می تواند خطاهایی از این دست را اسکن و رفع کند.
- Disk Utility را از پوشه Utilities در پوشه Applications اجرا کنید.
- هارد دیسک خود را در پنجره سمت چپ انتخاب کنید.
- روی برگه "کمکهای اولیه" کلیک کنید و "تأیید دیسک" را کلیک کنید. اسکن شروع می شود و مدتی طول می کشد تا اسکن کامل شود.
- در صورت مشاهده هرگونه خطا ، بر روی دکمه "تعمیر دیسک" کلیک کنید.
قسمت 6 از 6: عملکرد روان کامپیوتر شما
هنگام بارگیری برنامه ها در اینترنت ، بسیار مراقب باشید. رایج ترین منبع آلودگی به نرم افزارهای تبلیغاتی نرم افزاری است که وقتی فکر می کنید چیز دیگری نصب می کنید نصب می شود. هر بار که برنامه ای را از اینترنت بارگیری می کنید ، باید به صفحه نمایش هر نصب کننده بسیار توجه کنید ، مخصوصاً اگر این یک برنامه رایگان باشد.اطمینان حاصل کنید که دعوت های غیرضروری برای نصب نصب را رد کرده و هر کادر را دوباره علامت بزنید.
- به دنبال گزینه هایی باشید که منبع باز هستند زیرا معمولاً حاوی نرم افزارهای تبلیغاتی در نصب نیستند.
- از دسترسی به سایتهای بارگیری مانند CNet یا Tucows خودداری کنید ، زیرا آنها شما را به استفاده از مدیر بارگیری های پشتیبانی شده از تبلیغات فریب می دهند.
یک نرم افزار ضد ویروس سبک اجرا کنید. اگر از رایانه ویندوزی استفاده می کنید ، باید تقریباً تمام مدت یک نرم افزار ضد ویروس داشته باشید. به طور معمول ، استفاده از Windows Defender کافی است ، اما می توانید از Avast ، Bit-Defender ، Kaspersky یا سایر نرم افزارهای معروف ضد ویروس استفاده کنید. اطمینان حاصل کنید که فقط یک آنتی ویروس روشن است زیرا ممکن است با هم تداخل داشته باشند.
- خودتان می توانید نحوه یافتن و نصب نرم افزار ضد ویروس را بیابید.
به طور مرتب رایانه را تمیز کنید. گرد و غبار زیاد باعث گرم شدن رایانه در داخل می شود. اگر رایانه خیلی گرم شود ، قطعات به طور خودکار کند می شوند تا به کاهش دما کمک کنند. تمیز و خنک نگه داشتن رایانه می تواند اطمینان حاصل کند که همیشه در عملکرد بالایی کار می کند. اگر حیوان خانگی دارید یا در خانه سیگار می کشید باید به این مورد توجه بیشتری شود.
- می توانید یک قوطی هوای فشرده بخرید و یا از کمپرسور هوا برای پاک کردن بیشتر آلودگی های داخل رایانه خود استفاده کنید.
- می توانید به نحوه تمیز کردن آلودگی رایانه شخصی خود مراجعه کنید.
پس از اتمام برنامه ها را حذف نصب کنید. اگر از برنامه های نصب شده مراقبت می کنید ، می توانید برای مدت طولانی رایانه خود را از برنامه های اضافی خالی نگه دارید. برنامه ها را حذف کنید و دیگر از این برنامه ها استفاده نکنید تا فضای ذخیره سازی زیادی آزاد شود. حتی می توانید پشتیبان نصب را برای نصب مجدد سریع در آینده و بدون نیاز به بارگیری مجدد پرونده ها ، نگه دارید. تبلیغات