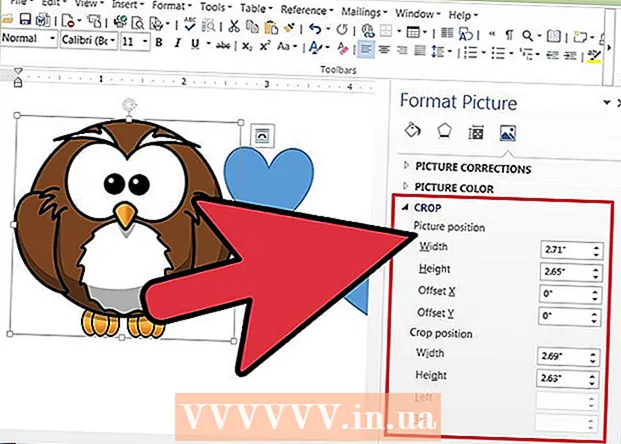محتوا
آیا ویندوز 7 را نصب می کنید؟ برای انجام این کار لازم نیست که یک متخصص کامپیوتر باشید یا با اسناد گیج کننده مشورت کنید. فقط این مقاله را دنبال کنید ، ویندوز 7 را خیلی سریع روی رایانه خود نصب خواهید کرد!
مراحل
قسمت 1 از 3: Windows را با استفاده از DVD نصب کنید
نصب جدید
این فرم برای کاربرانی است که می خواهند یک سیستم عامل کاملاً جدید روی رایانه نصب کنند (با حذف همه داده های موجود در هارد دیسک و نصب ویندوز) یا رایانه ای بدون سیستم عامل.
دسترسی به BIOS. رایانه ای را که می خواهید سیستم عامل را نصب کنید خاموش کرده و سپس دوباره راه اندازی کنید. وقتی صفحه BIOS ظاهر شد ، کلید را فشار دهید دل, خروج, F2, F10 یا F9 (به مادربرد رایانه بستگی دارد) برای دسترسی به BIOS سیستم. کلید دسترسی BIOS معمولاً روی صفحه نوشته می شود.

منوی گزینه های بوت را پیدا کنید. منوی راه اندازی BIOS دارای موقعیت های مختلف ، نام های نمایشی یا آیکون های مختلف است ، اما هنوز آنها را پیدا خواهید کرد.- اگر منوی گزینه های بوت را پیدا نکردید ، برای اطلاعات بیشتر به دنبال نام BIOS (که معمولاً در منوی منوی BIOS قرار دارد) باشید.

درایو CD-ROM را به عنوان اولین دستگاه راه اندازی رایانه خود انتخاب کنید.- اگرچه هر مدل متفاوت است ، منوی گزینه های بوت معمولاً نام دستگاه قابل جابجایی را دارد که می توانید برای تنظیم اولین درایو CD-ROM بوت خود به آن دسترسی داشته باشید. لیست دستگاه ها را به ترتیب بوت مشاهده خواهید کرد. اگر گزینه راه انداز را پیدا نکردید ، با دستورالعمل ها مشورت کنید یا در اینترنت جستجو کنید.

تغییرات تنظیمات را ذخیره کنید. دکمه نشان داده شده روی صفحه را فشار داده و گزینه Save را از فهرست BIOS انتخاب کنید تا پیکربندی ذخیره شود.
خاموش کردن با انتخاب خاموش کردن در سیستم عامل فعلی می توانید آن را خاموش کنید یا دکمه روشن / خاموش را فشار دهید تا کامپیوتر خاموش شود.
دستگاه را روشن کرده و دیسک ویندوز 7 را در درایو CD / DVD قرار دهید.
کامپیوتر را از درایو شروع کنید. پس از قرار دادن دیسک ، رایانه را روشن کنید. وقتی کامپیوتر بوت می شود ، اگر س askedال شد که آیا می خواهید رایانه را از درایو شروع کنید ، کلید را فشار دهید. پس از توافق ، دستگاه Windows Setup را بارگیری می کند.
- اگر از شما سال نشده که آیا می خواهید از دیسک بوت شوید ، ممکن است در مقطعی اشتباه کرده باشید. برای رفع مشکل مراحل قبلی را دوباره امتحان کنید.
Windows Setup را انتخاب کنید. پس از بارگیری Windows Setup ، صفحه پنجره ای نمایش داده می شود. زبان ، سبک صفحه کلید ، قالب تاریخ و زمان خود را انتخاب کنید ، سپس کلیک کنید بعد (بعد).
روی دکمه کلیک کنید الآن نصب کن (الآن نصب کن).
شرایط را بپذیرید. شرایط مجوز نرم افزار Microsoft را بخوانید ، کادر را علامت بزنید شرایط قرارداد را می پذیرم (من شرایط مجوز را می پذیرم) ، سپس کلیک کنید بعد.
تنظیمات را انتخاب کنید سفارشی (سفارشی).
تصمیم بگیرید که ویندوز را روی کدام هارد و پارتیشن نصب کنید. هارد دیسک سخت افزار رایانه است ، جایی که اطلاعات در آن ذخیره می شود. پارتیشن هارد دیسک را به قطعات جداگانه تقسیم می کند.
- اگر هارد دیسک دارای داده است ، همه داده ها را حذف کنید یا قالب (قالب)
- هارد دیسک را در لیست نمایش داده شده انتخاب کنید.
- کلیک گزینه های درایو (پیشرفته) (گزینه های هارد دیسک (پیشرفته)).
- کلیک قالب بندی در گزینه های Drive.
- اگر رایانه هنوز پارتیشن بندی نشده است ، برای نصب ویندوز یک پارتیشن ایجاد کنید.
- هارد دیسک را از لیست انتخاب کنید.
- کلیک گزینه های درایو (پیشرفته).
- انتخاب کنید جدید (جدید) در گزینه های Drive.
- اندازه ای را انتخاب کرده و کلیک کنید خوب.
- اگر هارد دیسک دارای داده است ، همه داده ها را حذف کنید یا قالب (قالب)
ویندوز را بر روی هارد و پارتیشن مورد نظر خود نصب کنید. پس از تصمیم گیری در مورد نصب ویندوز ، انتخاب کنید و کلیک کنید بعد. ویندوز شروع به نصب می کند. تبلیغات
ارتقا دهید
تنظیمات ارتقا دهید ارتقا از نسخه قدیمی ویندوز به آخرین نسخه است (به عنوان مثال از ویندوز ویستا به ویندوز 7)
کامپیوتر خود را به طور معمول در سیستم عامل بوت کنید.
بررسی کنید آیا رایانه با ویندوز 7 سازگار است یا خیر. استفاده کنید مشاور ارتقا ویندوز 7 برای اسکن کامپیوتر تا ببینید آیا می توان آن را به ویندوز 7 ارتقا داد یا خیر. از اینجا بارگیری کنید
رایانه خود را برای نصب ویندوز آماده کنید.
- رایانه خود را برای یافتن بدافزار اسکن کنید. بدافزار از نصب صحیح ویندوز جلوگیری می کند.
- نرم افزار ضد ویروس را غیرفعال یا حذف کنید زیرا ممکن است در نصب اختلال ایجاد کند.
- برای تسریع در روند ارتقا ، برنامه های غیرضروری را حذف نصب کنید. بعد از نصب ویندوز 7 می توانید دوباره نصب کنید.
- Windows را با Windows Update به روز کنید.
- برای سرعت بخشیدن به روند ارتقا ، پرونده های غیرضروری را حذف کنید.
- در صورت خرابی نصب و از بین رفتن اطلاعات ، از هارد دیسک خود نسخه پشتیبان تهیه کنید (اختیاری).
در این مرحله دیسک نصب ویندوز 7 را در رایانه وارد کنید.
راه اندازی ویندوز را شروع کنید. بعد از بارگیری دیسک ، روی Start → Computer کلیک کنید ، روی درایو مناسب دیسک نصب ویندوز 7 دوبار کلیک کنید و روی پرونده دوبار کلیک کنید. setup.exe در بشقاب به دستگاه اجازه دهید تا مراحل نصب را ادامه دهد.
کلیک الآن نصب کن (الآن نصب کن).
در مورد نصب به روزرسانی برای Windows Setup تصمیم بگیرید. این به روز رسانی برای رفع مشکلات شناسایی شده از طریق نصب ویندوز است و نصب به روزرسانی به نصب نرم افزار ویندوز 7 کمک می کند تا روانتر و با ثبات تر باشد. برای نصب به روزرسانی ، کلیک کنید برای دریافت آخرین به روزرسانی ها برای نصب آنلاین شوید (توصیه می شود) (برای بارگیری آخرین به روزرسانی نصب (توصیه می شود) آنلاین شوید). برای رد شدن از به روزرسانی ، کلیک کنید آخرین نصب را برای نصب دریافت نکنید (آخرین به روزرسانی های نصب را بارگیری نکنید).
شرایط مجوز را بپذیرید. بخش شرایط مجوز نرم افزار Microsoft را بخوانید ، کادر را علامت بزنید شرایط قرارداد را می پذیرم، و کلیک کنید بعد.
تنظیمات را انتخاب کنید ارتقا دهید (ارتقا دهید) تبلیغات
قسمت 2 از 3: نصب با استفاده از USB یا هارد اکسترنال
Windows Setup را روی USB یا External Hard Drive نصب کنید
قبل از ادامه ، باید پرونده Windows Setup را روی دستگاه دیگری نصب کنید.
USB یا هارد اکسترنال با ظرفیت حداقل 4 گیگابایت را در رایانه وارد کنید.
انتقال اطلاعات شخصی از روی هارد دیسک.
ISO Windows Setup را بارگیری کنید. فایل ISO یک دیسک تصویر است. توجه: روند بارگیری فایل ISO به سرعت شبکه ای که استفاده می کنید بستگی دارد.
- لیست پیوندهای بارگیری در اینجا موجود است.
- اگر پیوند به وب سایت کار نمی کند ، برای بارگیری لیست پیوند اینجا را کلیک کنید.
دانلود و نصب Windows 7 USB / DVD Download Tool از جانب این لینک.
پس از بارگیری فایل ISO ، آن را باز کنید Windows 7 USB / DVD Download Tool.
ISO را انتخاب کنید. در صفحه مرحله 1 از 4: فایل ISO را انتخاب کنید (مرحله 1: انتخاب فایل ISO) از Windows 7 USB / DVD Download Tool، با کلیک روی فایل ISO بارگیری شده کلیک کنید مرور کردن (دسترسی) ، سپس کلیک کنید بعد ادامه.
در صفحه مرحله 2 از 4:نوع رسانه را انتخاب کنید (مرحله 2: نوع رسانه را انتخاب کنید) ، را انتخاب کنید دستگاه USB (دستگاه USB).
در صفحه مرحله 3 از 4:دستگاه USB را وارد کنید (مرحله 3: دستگاه USB را به برق متصل کنید) ، دستگاهی را که می خواهید فایل Setup را در آن کپی کنید انتخاب کنید ، سپس کلیک کنید شروع کپی (اقدام به کپی کنید).
- در صورت دریافت پیام خطا فضای کافی موجود نیست (فضای خالی کافی) ، روی دکمه کلیک کنید پاک کردن دستگاه USB (پاک کردن دستگاه USB) ، این گزینه است تمام داده های موجود در دستگاه را پاک می کند.
بعد از Windows 7 USB / DVD Download Tool کپی کامل فایل ISO ، USB یا هارد اکسترنال آماده نصب ویندوز.
- اکنون می توانید فایل ISO را در رایانه خود حذف کنید زیرا دیگر نیازی به آن نیست.
نصب جدید
این فرم برای کاربرانی است که می خواهند یک سیستم عامل کاملاً جدید روی رایانه نصب کنند (با حذف همه داده های موجود در هارد دیسک و نصب ویندوز) یا رایانه ای بدون سیستم عامل. (توجه: رایانه های قدیمی بعضی اوقات نمی توانند ویندوز جدید را از طریق حافظه خارجی نصب کنند).
دستگاه حاوی Windows 7 Setup را به رایانه متصل کنید.
دسترسی به BIOS. رایانه ای را که می خواهید ویندوز را روی آن نصب کنید خاموش کنید ، سپس دوباره روشن کنید. وقتی صفحه BIOS ظاهر شد یا از شما خواسته شد ، کلید را فشار دهید دل, خروج, F2, F10 یا F9 (به مادربرد رایانه بستگی دارد) برای دسترسی به BIOS. کلیدهای مورد استفاده برای دسترسی به BIOS معمولاً در صفحه نمایش داده می شوند.
گزینه BIOS boot را پیدا کنید. منوی گزینه های بوت ممکن است از نظر مکان ، نام و نماد متفاوت باشد ، اما هنوز هم می توانید آن را پیدا کنید.
- اگر نمی توانید آن را پیدا کنید ، برای جزئیات بیشتر به جستجوی نام BIOS خود بپردازید (که معمولاً در منوی BIOS قرار دارد).
هارد دیسک خارج از دستگاه بوت اول را انتخاب کنید.
- اگر هارد دیسک در لیست دستگاه های بوت نشان داده نشود ، رایانه شما از این ویژگی پشتیبانی نمی کند.
- اگرچه هر دستگاه متفاوت است ، اما معمولاً گزینه بوت نام دستگاه تلفن همراه است ، جایی که می توانید ابتدا دستگاه را برای راه اندازی تنظیم کنید. ممکن است لیست دستگاهها به ترتیب بوت مستقل باشد. اگر سوالی دارید ، با دستورالعمل ها مشورت کنید یا به صورت آنلاین جستجو کنید.
تغییرات تنظیمات را ذخیره کنید. برای ذخیره پیکربندی ، دکمه نشان داده شده روی صفحه را فشار دهید یا ذخیره را در فهرست BIOS انتخاب کنید.
خاموش کردن می توانید دستگاه را به روش عادی خاموش کرده یا کلید پاور را نگه دارید.
دستگاه را روشن کنید. رایانه اکنون به Windows Setup دسترسی پیدا می کند.
- اگر رایانه از شما س ifال کرد که آیا می خواهید با فشار دادن هر کلید از سی دی بوت شوید ، موافقت کنید. رایانه Windows Setup را بارگیری می کند.
- اطلاعات مهم: اگر خطایی مشاهده کردید درایور دستگاه CD / DVD موجود نیست (درایو CD / DVD پیدا نشد) در این مرحله ، فقط کلیک کنید لغو (لغو) برای بازگشت به صفحه خوش آمدید. در این مرحله ، درایو USB را از برق جدا کرده و آن را به پورت دیگری وصل کنید ، سپس با نصب ادامه دهید.
Windows Setup را انتخاب کنید. پس از بارگیری Windows Setup ، پنجره ای ظاهر می شود. زبان ، سبک صفحه کلید ، قالب تاریخ و زمان خود را انتخاب کنید و سپس روی ضربه بزنید بعد.
روی دکمه کلیک کنید الآن نصب کن (الآن نصب کن).
شرایط مجوز را بپذیرید. بخش شرایط مجوز نرم افزار Microsoft را بخوانید ، کادر را علامت بزنید شرایط قرارداد را می پذیرم و انتخاب کنید بعد.
روی نصب کلیک کنید سفارشی (سفارشی).
هارد و پارتیشن مورد نظر جهت نصب ویندوز را انتخاب کنید. هارد دیسک سخت افزار رایانه است ، جایی که اطلاعات در آن ذخیره می شود. پارتیشن هارد دیسک را به قطعات جداگانه تقسیم می کند.
- اگر هارد دیسک حاوی داده است ، داده ها را حذف کنید یا قالب.
- هارد دیسک را از لیست انتخاب کنید.
- کلیک گزینه های درایو (پیشرفته).
- کلیک قالب بندی در گزینه های Drive.
- اگر رایانه هنوز هارد دیسک را پارتیشن بندی نکرده است ، برای نصب ویندوز توسط خود یک پارتیشن ایجاد کنید.
- هارد دیسک را از لیست انتخاب کنید.
- کلیک گزینه های درایو (پیشرفته).
- انتخاب کنید جدید در گزینه های Drive.
- اندازه ای را انتخاب کرده و کلیک کنید خوب.
- اگر هارد دیسک حاوی داده است ، داده ها را حذف کنید یا قالب.
Windows را در هارد دیسک و پارتیشن اختیاری نصب کنید. پس از تصمیم گیری در مورد نصب ویندوز ، انتخاب کنید و کلیک کنید بعد. ویندوز شروع به نصب می کند. تبلیغات
ارتقا دهید
تنظیمات ارتقا دهید سیستم عامل ویندوز قدیمی را به نسخه جدیدتر ارتقا می دهد ، به عنوان مثال از ویندوز ویستا به ویندوز 7.
بررسی کنید آیا رایانه با ویندوز 7 سازگار است یا خیر. کامپیوتر خود را با استفاده از آن اسکن کنید مشاور ارتقا ویندوز 7 ببینید آیا می توان دستگاه را به ویندوز 7 ارتقا داد یا خیر. از اینجا بارگیری کنید
رایانه خود را برای نصب ویندوز آماده کنید.
- برای بدافزار اسکن کنید. آنها باعث می شوند دستگاه به درستی ویندوز را نصب نکند.
- نرم افزار ضد ویروس را غیرفعال یا حذف کنید زیرا در روند نصب ویندوز اختلال ایجاد می کند.
- برای تسریع در روند ارتقا ، برنامه های غیرضروری را حذف نصب کنید. بعد از اتمام کار می توانید دوباره نصب کنید.
- Windows را با Windows Update به روز کنید.
- برای سرعت بخشیدن به روند ارتقا ، پرونده های غیرضروری را حذف کنید.
- در صورت بروز خطاهای نصب و از بین رفتن اطلاعات ، از هارد دیسک خود نسخه پشتیبان تهیه کنید (اختیاری).
به یاد داشته باشید که دستگاه حاوی Windows Setup را به رایانه متصل کنید.
راه اندازی ویندوز را شروع کنید. روی Start → Computer کلیک کنید ، روی USB حاوی Windows 7 Setup دوبار کلیک کنید ، روی پرونده دوبار کلیک کنید setup.exe روی بشقاب بیایید راه اندازی را شروع کنیم.
کلیک الآن نصب کن.
در مورد نصب به روزرسانی برای Windows Setup تصمیم بگیرید. از بروزرسانی برای رفع اشکالات استفاده می شود و نصب به روزرسانی ها باعث می شود نصب ویندوز 7 نرم و روانتر و پایدارتر شود. برای به روزرسانی ، کلیک کنید برای دریافت آخرین به روزرسانی ها برای نصب آنلاین شوید (توصیه می شود). اگر می خواهید از بروزرسانی صرف نظر کنید ، کلیک کنید آخرین نصب را برای نصب دریافت نکنید.
شرایط مجوز را بپذیرید. بخش شرایط مجوز نرم افزار Microsoft را بخوانید ، کادر را علامت بزنید شرایط قرارداد را می پذیرم، و کلیک کنید بعد.
تنظیمات را انتخاب کنید ارتقا دهید. تبلیغات
قسمت 3 از 3: پس از نصب
این مراحل بعد از اتمام نصب و راه اندازی رایانه به سیستم عامل ویندوز 7 است.
نام کاربری و نام رایانه خود را وارد کنید ، کلیک کنید بعد.
رمز عبور را وارد کنید و کلیک کنید بعد. اگر نمی خواهید گذرواژه تنظیم کنید ، قسمت را خالی بگذارید و کلیک کنید بعد.
کد کالا را وارد کنید و کلیک کنید بعد. اگر دیسک را خریداری کرده اید ، کلید محصول روی کیف دیسک است. اگر می خواهید از ورود کد صرف نظر کنید ، کلیک کنید بعدبا این حال ، فقط می توانید ویندوز را به مدت 30 روز امتحان کنید ، پس از آن باید کد را وارد کنید.
تنظیمات Windows Update را انتخاب کنید.
- گزینه از تنظیمات توصیه شده استفاده کنید (استفاده از تنظیم توصیه شده) به طور خودکار به روزرسانی ها و امنیت توصیه شده توسط مایکروسافت را تنظیم می کند.
- گزینه فقط به روزرسانی های مهم را نصب کنید (فقط نصب به روزرسانی های مهم) رایانه را برای نصب فقط به روزرسانی های مهم پیکربندی می کند.
- انتخاب کنید بعدا از من بپرس (بعداً دوباره س Askال کنید) امنیت را غیرفعال می کند تا زمانی که تصمیم بگیرید.
زمان و منطقه زمانی را تنظیم کنید.
نوع شبکه را انتخاب کنید.
- اگر رایانه به شبکه شخصی متصل است ، را انتخاب کنید شبکه خانگی (شبکه خانگی).
- اگر در محل کار به شبکه متصل هستید ، را انتخاب کنید شبکه کاری (شبکه آژانس).
- اگر در یک مکان عمومی مانند رستوران ها ، مغازه ها به شبکه متصل هستید ، را انتخاب کنید شبکه عمومی (شبکه عمومی).
حالا کامپیوتر راه اندازی شده است!
وقتی رایانه آماده است ، USB را به تنظیمات پیش فرض خود برگردانید (اگر روش را انتخاب می کنید از طریق USB یا هارد اکسترنال نصب کنید). با کلیک راست در Start → Computer ، می توانید USB را به تنظیمات پیش فرض آن فرمت کرده و پرونده را برگردانید قالب بندی > بازیابی پیش فرض های دستگاه (بازیابی دستگاه اصلی) ، سپس انتخاب کنید شروع کنید, با این گزینه داده ها به طور دائم از هارد دیسک یا USB حذف می شوند. پس از قالب بندی دستگاه ، می توانید داده ها را در آن کپی کنید.
فراموش نکنید که مجدداً نرم افزاری را که حذف کرده اید نصب کنید ، درایورهای دستگاه را نصب کرده و دوباره نرم افزار امنیتی را فعال کنید. همچنین ، با نصب در Windows Update ، امنیت خود را ارتقا دهید. تبلیغات
آنچه شما نیاز دارید
ویندوز 7 سیستم مورد نیاز
- پردازنده 1 گیگا هرتز (گیگاهرتز) یا سریعتر 32 بیتی (x86) یا 64 بیتی (x64)
- 1 گیگابایت (گیگابایت) RAM (32 بیتی) یا 2 گیگابایت RAM (64 بیتی)
- فضای ذخیره سازی دیسک سخت 16 گیگابایت (32 بیتی) یا 20 گیگابایتی (64 بیتی)
- دستگاه گرافیکی DirectX 9 با درایور WDDM 1.0 یا بالاتر.
ابزار لازم
با دیسک نصب کنید
- دیسک نصب ویندوز 7
- درایور سی دی
- رایانه سازگار
با USB نصب کنیدنصب جدید
- USB (حداقل ظرفیت 4 گیگابایت)
- اتصال شبکه (برای بارگیری ISO و نرم افزار کپی USB).
- رایانه برای کپی کردن پرونده ها در USB.
- پورت USB.
- رایانه سازگار
ارتقا را نصب کنید
- رایانه های دارای سیستم عامل ویندوز (ویندوز XP یا ویستا) نصب شده است
- USB (حداقل ظرفیت 4 گیگابایت)
- اتصال شبکه (برای بارگیری ISO و نرم افزار کپی USB)
- رایانه برای کپی کردن پرونده ها در USB.
- پورت USB
- رایانه سازگار
__