نویسنده:
Randy Alexander
تاریخ ایجاد:
2 ماه آوریل 2021
تاریخ به روزرسانی:
1 جولای 2024
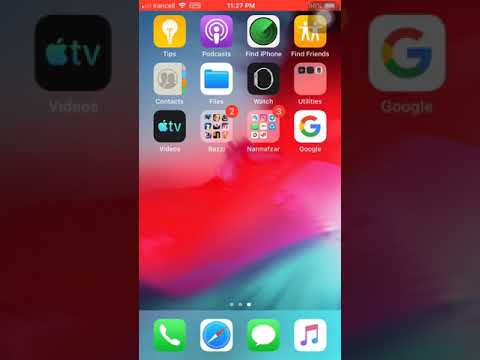
محتوا
در این مقاله ، wikiHow به شما می آموزد که چگونه برنامه ها را بر روی iPhone خود بارگیری و نصب کنید.
مراحل
روش 1 از 4: از App Store در iPhone استفاده کنید
باز کن فروشگاه برنامه. این برنامه دارای نماد "A" در یک دایره سفید روی زمینه آبی است.
- برنامه را پیدا کنید. شما می توانید آن را به 2 روش انجام دهید:
- اگر می خواهید برنامه خاصی پیدا کنید ، روی ضربه بزنید جستجو کردن (جستجو) در پایین صفحه ، سپس روی قسمت "جستجو" در ابتدا ضربه بزنید و نام برنامه یا کلمه کلیدی را وارد کنید. هنگام تایپ ، App Store برنامه های دسک تاپ را در قسمت "جستجو" پیشنهاد می کند.
- اگر می خواهید برای پیدا کردن برنامه بروید ، روی بخش کلیک کنید دسته بندی ها (دسته) در پایین صفحه ، سپس یک دسته خاص را برای کاوش در گزینه های موجود انتخاب کنید.
- روی برگه کلیک کنید ویژه (توصیه می شود) در پایین صفحه برای دیدن لیستی از برنامه های در حال رشد به ترتیب با عملکردهای پیشرفته ، گرافیک زیبا و پتانسیل روند.
- روی برگه کلیک کنید نمودار بالا (برنامه های برتر) در پایین صفحه برای دیدن برنامه های پردرآمد و رایگان ، مرتب سازی بر اساس محبوبیت.

برای بارگیری برنامه ، روی آن ضربه بزنید. وقتی نام یا عکس برنامه مورد نظر برای نصب روی iPhone خود را مشاهده کردید ، روی «انتخاب» ضربه بزنید.- دکمه را فشار دهید جزئیات (جزئیات) این گزینه به شما امکان می دهد پیش از بارگیری تصاویر ، پیش نمایش عکس ها را مشاهده کرده ، توجه کرده و اطلاعات مربوط به برنامه را پیدا کنید.

دکمه را فشار دهید بررسی ها (اظهار نظر). در اینجا می توانید به تجربه برنامه دیگر کاربران مراجعه کنید. خواندن نظرات راهی عالی برای فهمیدن اینکه آیا برنامه همانطور که تبلیغ شده است کار می کند.- روی برگه کلیک کنید مربوط (مرتبط) برای دیدن لیستی از برنامه ها مشابه برنامه ای که مشاهده می کنید.

دکمه را فشار دهید گرفتن (بارگیری) در سمت راست برنامه. اگر برنامه ای که می خواهید بارگیری کنید یک برنامه پولی است ، دکمه سبز قیمت برنامه را به جای کلمه "GET" نمایش می دهد.- در صورت لزوم Apple ID یا / و رمز ورود خود را وارد کنید.
- اگر Apple ID ندارید ، باید یک حساب کاربری ایجاد کنید.
- دکمه را فشار دهید نصب (تنظیمات). این دکمه در همان مکان دکمه قرار دارد گرفتن یا قیمت برنامه
کلیک باز کن (باز کن). پس از نصب برنامه ، نماد به دسک تاپ و دکمه اضافه می شود نصب با دکمه "OPEN" جایگزین خواهد شد. برای شروع برنامه بارگیری شده ، اینجا را کلیک کنید. تبلیغات
روش 2 از 4: برنامه های بارگیری شده را با iTunes همگام سازی کنید
- با استفاده از کابل USB آیفون را به رایانه وصل کنید. پس از اتصال تلفن به رایانه ، iTunes به طور خودکار راه اندازی می شود.
- این روش به شما کمک می کند تا برنامه های آیفون بارگیری شده را از رایانه خود با آیفون همگام سازی کنید.
- اگر iTunes به طور خودکار شروع به کار نمی کند ، آن را باز کنید. برنامه دارای نمادی از یک دایره حاوی نت های موسیقی است که درست روی دسک تاپ قرار دارد.
- کلیک فروشگاه (انبار). این گزینه در بالای پنجره است.
- کلیک برنامه ها (کاربرد). این گزینه در گوشه بالا سمت راست صفحه است.
- کلیک آیفون. این برنامه در بالای صفحه قرار دارد.
- با این کار مطمئن خواهید شد که فقط برنامه هایی را که روی iPhone شما اجرا می شوند بارگیری می کنید.
- یک دسته را از فهرست کشویی "همه دسته ها" انتخاب کنید. این یکی از دو روش یافتن برنامه برای بارگیری در دستگاه شماست. در اینجا لیستی از برنامه های گروه بندی شده بر اساس موضوع یا عملکرد را مشاهده خواهید کرد. برای دیدن برنامه های موجود بر روی دسته مورد نظر کلیک کنید.
- اگر می خواهید برنامه هایی برای یادداشت برداری ، ایجاد لیست و صرفه جویی در وقت پیدا کنید ، در دسته "بهره وری" کاوش کنید.
- برای یافتن کاربرد سایت خبری مورد علاقه خود ، به بخش "اخبار" مراجعه کنید.
- برای برنامه های دوربین و ابزارهای ویرایش عکس ، به دسته "عکاسی" مراجعه کنید.
- نام برنامه یا کلمه کلیدی را در قسمت جستجو در گوشه سمت راست بالای صفحه تایپ کنید. این روش دوم برای یافتن برنامه ها در فروشگاه iTunes است.
- مطبوعات بازگشت پس از اتمام
- اگر به دنبال جدول کلمات متقاطع هستید اما نام برنامه را نمی دانید ، سعی کنید "بازی با کلمات" را تایپ کنید.
- برای مشاهده مجموعه برنامه هایشان ، یک نام برنامه نویس برنامه (مثلاً Zynga یا Google) وارد کنید.
- اگر نتیجه ای نمایش داده نمی شود از نظر غلط املایی بررسی کنید.
- برای خواندن جزئیات روی نام برنامه کلیک کنید. خواه از طریق دسته بندی یا نوار جستجو برنامه ای را جستجو کنید ، روی نام برنامه کلیک کنید تا خلاصه ای از برنامه را بخوانید.
- کلیک رتبه بندی و بررسی (بررسی ها و نظرات). افرادی که برنامه را بارگیری کرده اند ، اغلب برای تحسین یا هشدار به سایر کاربران در مورد اشکالات موجود در برنامه ، نظر می نویسند.
- چند نظر کاربر را بخوانید تا ببینید آیا این برنامه برای نیازهای شما مناسب است یا خیر.
- روی دکمه کلیک کنید گرفتن. اگر این یک برنامه پولی باشد ، دکمه به جای دکمه "GET" قیمت برنامه را نشان می دهد.
- در صورت نیاز Apple ID و / یا رمز ورود خود را وارد کنید.
- روی نماد آیفون در بالای صفحه کلیک کنید.
- کلیک برنامه ها (کاربرد). صفحه لیستی از برنامه ها را نشان می دهد.
- کلیک نصب. روی دکمه کنار برنامه ای که می خواهید در iPhone کپی کنید کلیک کنید.
- کلیک درخواست دادن. این دکمه در گوشه پایین سمت راست پنجره قرار دارد. اکنون برنامه بر روی iPhone نصب خواهد شد. تبلیغات
روش 3 از 4: برنامه حذف شده را دوباره در iPhone نصب کنید
فروشگاه App را باز کنید. اگر می خواهید برنامه حذف شده را دوباره نصب کنید ، می توانید این کار را از طریق iPhone انجام دهید.
- اگر برنامه خریداری شده را حذف کنید ، دیگر نیازی به پرداخت هزینه نیست.
- نصب مجدد یک برنامه حذف شده نمی تواند تنظیمات قدیمی و داده های برنامه را بازیابی کند - فقط برنامه ها می توانند بازیابی شوند.
دکمه را فشار دهید به روز رسانی ها (به روز رسانی). این دکمه در پایین صفحه App Store است. این برنامه ها را باز می کند که به روزرسانی در دسترس هستند.
- دکمه را فشار دهید خریداری شده (پرداخت شده). این دکمه در بالای صفحه قرار دارد. لیستی از برنامه های بارگیری شده (رایگان و پولی) را مشاهده خواهید کرد.
کلیک در این آیفون نیست (در این آیفون نیست). این لیست فقط برنامه های بارگیری شده را نشان می دهد که دیگر روی تلفن شما نصب نشده اند.
برنامه ای را که می خواهید دوباره نصب کنید پیدا کنید. ممکن است مجبور شوید برای پیدا کردن یک برنامه به پایین لیست بروید یا نام برنامه را در قسمت جستجو تایپ کنید.
روی نماد ابر در کنار نام برنامه ضربه بزنید. نصب آغاز می شود و نیازی نیست اطلاعات قبض خود را دوباره وارد کنید. پس از نصب برنامه ، نماد برای دسترسی سریع به دسک تاپ اضافه می شود. تبلیغات
روش 4 از 4: برنامه های بدون مجوز را با Mojo نصب کنید
- از صفحه بازدید کنید mojoinstaller.co در مرورگر وب آیفون. Mojo به شما امکان می دهد برنامه هایی را که در App Store در دسترس نیستند نصب کنید ، مانند شبیه سازهای ویدیویی غیر مجاز یا برنامه های پیکربندی سیستم.
- Mojo اشکالاتی دارد اما این تنها راه حل برای نصب این برنامه ها در نسخه iOS بدون فرار از زندان است.
- این روش فقط باید استفاده شود اگر شما یک کاربر خبره هستید.
- کلیک نصب مستقیم از iDevice (مستقیماً از iDevice نصب شده است). این یک دکمه آبی نزدیک به پایین صفحه است.
دکمه را فشار دهید نمایه سفارشی بسازید (نمایه خود را ایجاد کنید). با این کار در آیفون فعلی خود به Mojo خواهید گفت ، سپس به صفحه "نصب مشخصات" در بخش تنظیمات آیفون منتقل خواهید شد.
کلیک نصب (تنظیمات). این دکمه در گوشه سمت راست بالای صفحه "نصب نمایه" قرار دارد. اگر تلفن شما دارای مجموعه قفل صفحه باشد ، از شما رمز عبور خواسته می شود. با فشار دادن "نصب" ، صفحه به مرورگر وب باز می گردد.
کلیک موجو را نصب کنید (Mojo را نصب کنید). این عمل شروع برنامه در بخش تنظیمات صفحه نمایش دیگر "نصب نمایه" است. اگرچه همه چیز زائد به نظر می رسد ، اما این مرحله مهمی در روند نصب است.
کلیک نصب. در صورت درخواست وارد کردن ، در قسمت مربوطه تایپ کنید. اگر "هشدار" را مشاهده کردید که "نمایه امضا نشده است" ، دوباره روی "نصب" کلیک کنید.
دکمه را فشار دهید انجام شده (پایان) نصب کامل است ، اکنون باید یک نماد Mojo را در دسک تاپ خود ببینید.
برنامه Mojo را از صفحه اصلی شروع کنید. به صفحه اصلی برگردید و روی برنامه Mojo ضربه بزنید تا برنامه راه اندازی شود.
کلیک منابع (منبع) این منوی پایین صفحه است. Mojo نسخه اختصاصی فروشگاه برنامه را دارد که می توانید به آن دسترسی پیدا کنید شبیه استفاده از فروشگاه App رسمی است.
کلیک مخزن رسمی موجو برای دسترسی به برنامه های بیشتر می توانید برای دیدن لیستی از برنامه های قابل بارگیری ، بکشید یا با توجه به نام برنامه در کادر گفتگوی جستجو در بالای صفحه جستجو کنید.
برای مشاهده اطلاعات ، روی نام برنامه ضربه بزنید. مشابه App Store ، با ضربه زدن روی نام برنامه روی صفحه می توانید جزئیات برنامه را مشاهده کنید.
کلیک نصب. این یک گفتگوی تأیید را شروع می کند و از شما می پرسد آیا می خواهید برنامه را نصب کنید.
کلیک نصب. در این مرحله ، برنامه بارگیری و روی iPhone نصب می شود. توجه داشته باشید که اولین نصب اغلب ناموفق است. در صورت مشاهده پیام خطا ، "سعی مجدد" را کلیک کنید. برای نصب برنامه ممکن است لازم باشد دکمه "سعی مجدد" را چند بار فشار دهید.
- دکمه Home را فشار دهید. دکمه Home یک دکمه دایره ای است که درست در زیر صفحه بالای آیفون قرار دارد.
- تنظیمات iPhone را باز کنید. این گزینه دارای یک نماد خاکستری با چرخ () است که معمولاً مستقیماً در صفحه اصلی قرار دارد.
- به پایین بروید و انتخاب کنید عمومی (عمومی).
- به پایین بروید و انتخاب کنید وقت قرار (وقت قرار). این گزینه نزدیک به پایین منو است.
- "تنظیم خودکار" را خاموش کنید. گزینه سفید خواهد شد.
- تاریخ و زمان را فشار دهید. گزینه دقیقاً زیر منطقه زمانی است.
- برای تنظیم تاریخ بکشید. ادامه کار را تا سال 2017 ادامه دهید
این عملیات مورد نیاز برای اجرای برنامه نصب شده از طریق Mojo است. با این حال ، به طور منظم وب سایت ناشر را برای به روزرسانی برنامه بررسی کنید.

مشاوره
- با بارگیری "Siri، get" از Siri برای بارگیری برنامه ها استفاده کنید (سیری ، بارگیری).



