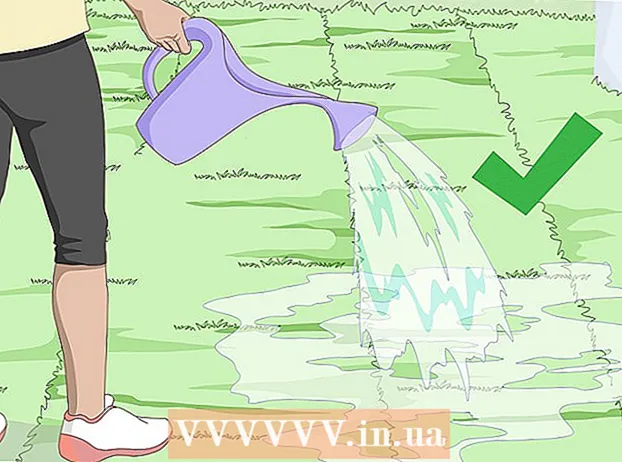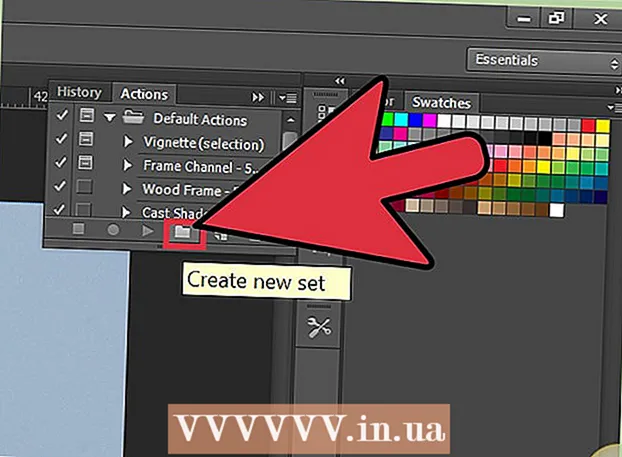نویسنده:
Randy Alexander
تاریخ ایجاد:
28 ماه آوریل 2021
تاریخ به روزرسانی:
1 جولای 2024

محتوا
iTunes یک پخش کننده موسیقی و مدیر است که توسط اپل منتشر شده است. این برنامه علاوه بر پخش و تنظیم موسیقی و فیلم ، وظیفه همگام سازی محتوا با iPhone ، iPad یا iPod شما را نیز دارد. iTunes رایگان است و برای استفاده از آن به Apple ID احتیاج دارید. نصب آن نسبتاً آسان است ، اما گزینه های زیادی متناسب با تنظیمات شما وجود دارد.
مراحل
قسمت 1 از 6: iTunes را نصب کنید
نرم افزار iTunes را از وب سایت Apple بارگیری کنید. می توانید iTunes را از اینجا بارگیری کنید. صفحه بارگیری به طور خودکار نصب کننده صحیحی را برای سیستم عامل رایانه شما فراهم می کند.

نسخه قدیمی را حذف نصب کنید. اگر رایانه شما نسخه قدیمی iTunes را از قبل نصب کرده است ، باید قبل از نصب نسخه جدید ، برنامه قدیمی را حذف نصب کنید. برای یادگیری نحوه حذف نصب نسخه قدیمی iTunes اینجا را کلیک کنید.
برنامه نصب بارگیری شده را پیدا کنید. می توانید آن را در پایین پنجره مرورگر خود یا در پوشه بارگیری ها پیدا کنید.

برنامه راه اندازی را اجرا کنید. برای نصب iTunes در رایانه خود دستورالعمل ها را دنبال کنید.- در هنگام راه اندازی ، می توانید iTunes را به عنوان پخش کننده موسیقی پیش فرض انتخاب کنید.
پس از نصب ، رایانه را مجدداً راه اندازی کنید. این مرحله ممکن است لازم نباشد ، اما معمولاً به شما کمک می کند تا مشکلات جزئی را که پس از نصب یک برنامه جدید با آن روبرو می شوید ، برطرف کنید.

iTunes را راه اندازی کنید. هنگامی که iTunes را برای اولین بار اجرا می کنید ، با برخی از پیام های خوش آمد گویی ظاهر می شود. برای شروع استفاده از iTunes آن را ببندید. تبلیغات
قسمت 2 از 6: وارد Apple ID شوید
روی نماد اطلاعات کاربر کوچک در کنار نوار "فروشگاه جستجو" کلیک کنید. سپس پنجره ورود به سیستم Apple ID ظاهر می شود.
اطلاعات Apple ID خود را وارد کنید یا کلیک کنید.شناسه ی اپل ایجاد کن. برای بارگیری موارد از فروشگاه باید وارد Apple ID خود شوید. شناسه اپل معمولاً به صورت رایگان ارائه می شود ، اما لازم است اطلاعات کارت اعتباری وارد شود. اینجا را کلیک کنید تا دستورالعمل های ایجاد Apple ID بدون کارت اعتباری را دنبال کنید.
از یک رایانه قدیمی (در صورت لزوم) خارج شوید. می توانید به طور همزمان از طریق پنج رایانه وارد Apple ID خود شوید. اگر در حال راه اندازی iTunes در رایانه ششم هستید ، نمی توانید محتوای خریداری شده از فروشگاه را بارگیری کنید. بنابراین لازم است یکی از رایانه های قدیمی یا تمام رایانه هایی که به طور همزمان با Apple ID به سیستم وارد شده اند در صورت عدم دسترسی به آنها ، از مجوز خارج شوید.
- برای راهنمایی دقیق در مورد صدور مجوز و لغو مجوز اینجا را کلیک کنید.
قسمت 3 از 6: نصب اختیاری
روی برگه "ویرایش" (Windows) یا "iTunes" (Mac) کلیک کنید. این یک سری تنظیمات را برای شما ایجاد می کند تا متناسب با کاربر برای iTunes تنظیم شود. قبل از افزودن پرونده ها ، تنظیمات را انجام دهید تا بیشترین مزایا را داشته باشید.
"تنظیمات برگزیده" را انتخاب کنید. پنجره Preferences ظاهر می شود.
گزینه "General" را تنظیم کنید. این تنظیمات اساسی برای iTunes است.
- نام کتابخانه - نام کتابخانه iTunes. اگر چندین کتابخانه را در رایانه خود مدیریت می کنید ، این تنظیم مفید است.
- Views - می توانید گزینه های مختلف رابط کاربری را با استفاده از جعبه گزینه ها و منوهای کشویی تغییر دهید.
- هنگام وارد کردن CD - از منوی کشویی برای انتخاب عملکرد به طور خودکار هنگام قرار دادن CD صوتی در رایانه استفاده کنید.
- وارد کردن تنظیمات - یک منوی جدید باز می شود که به شما امکان می دهد انواع پرونده ها را برای تبدیل هنگام اضافه کردن به کتابخانه انتخاب کنید. اینها تنظیمات پیشرفته ای هستند و اکثر کاربران نگران آنها نخواهند بود. وقتی فایلهایی را که توسط iTunes پشتیبانی نمی شوند اضافه کنید ، این عمل مهم خواهد بود.
- Language - زبان iTunes را تنظیم می کند.
گزینه "پخش" را تنظیم کنید. این تنظیمات برای پخش موسیقی و فیلم در iTunes است.
- Crossfade Songs - زمانی را برای تلفیق آهنگ ها با هم تعیین کنید.
- تقویت کننده صدا - جلوه هایی مانند طنین و باس / سه برابر را اضافه کنید.
- بررسی صدا - iTunes میزان پخش آهنگ را در همان سطح تنظیم می کند.
- نسخه ویدیویی ترجیحی - هنگام پخش فایل ویدیویی خریداری شده ، کیفیت پخش فیلم را انتخاب کنید. اگر رایانه نمی تواند نسخه ویدیویی 1080P را پخش کند ، کیفیت پایین تری را انتخاب کنید.
- سبک زیرنویس - به شما امکان می دهد سبک زیرنویس ها و زیرنویس ها را که در ویدئو نشان داده می شوند تنظیم کنید.
- Play Audio Using - به شما امکان می دهد دستگاهی را که صدا را پخش می کند انتخاب کنید ..
- میزان بیت و بیت برای هر نمونه (بیت برای هر نمونه) - تنظیم کیفیت پیشرفته ای که اکثر کاربران می توانند به طور پیش فرض از بین آنها انتخاب کنند.
گزینه "Sharing" را تنظیم کنید. این تنظیمات نحوه اشتراک کتابخانه با رایانه های دیگر در همان شبکه را مشخص می کند.
- کتابخانه من را در شبکه محلی من به اشتراک بگذارید - فعال کردن این گزینه به کامپیوترهای دیگر موجود در همان شبکه امکان دسترسی به کتابخانه iTunes را می دهد. می توانید لیست پخش را که به آن دسترسی دارد کنترل کنید و درخواست رمز ورود کنید.
- برای اطلاعات بیشتر در مورد تنظیمات Home Sharing در iTunes اینجا را کلیک کنید.
گزینه "Store" را نصب کنید. این تنظیمات به iTunes امکان پردازش محتوای خریداری شده را می دهد.
- بارگیری خودکار - موارد خریداری شده را که می خواهید به طور خودکار در رایانه بارگیری شوند تنظیم کنید. این تنظیم بر موارد خریداری شده در دستگاههای دیگر با همان Apple ID تأثیر خواهد گذاشت.
- هنگام بارگیری فیلم های با وضوح بالا ، ترجیح دهید - برای انتخاب کیفیت دلخواه خود از منوی کشویی استفاده کنید. 720P پیش فرض است ، هنوز هم در قالب HD است ، اما کمتر از 1080P است.
- گزینه های خرید و پخش - این گزینه ها مشخص می کند که iTunes چگونه هنر آلبوم و اطلاعات پرونده های موسیقی را جمع آوری می کند و اطلاعات پخش را در دستگاه ها همگام سازی می کند.
گزینه "والدین" را تنظیم کنید. این تنظیم امکان کنترل دسترسی به محتوای iTunes را فراهم می کند. این مرحله به ویژه در صورت نصب iTunes برای کودکان بسیار ضروری است.
- غیرفعال کردن - می توانید دسترسی به برخی از مطالب و همچنین فروشگاه را غیرفعال کنید.
- رتبه بندی برای و محدود کردن - این تنظیمات به شما امکان می دهد سیستم رتبه بندی مورد نظر خود را انتخاب کنید و سپس موارد مختلف را براساس رتبه بندی محدود کنید.
- برای جلوگیری از تغییرات بیشتر ، روی قفل کلیک کنید. برای باز کردن قفل ، کاربر باید یک رمز عبور دسترسی داشته باشد.
گزینه "دستگاه" را تنظیم کنید. این تنظیمات بر پشتیبان گیری و همگام سازی خودکار دستگاه Apple تأثیر می گذارد. تا شروع همگام سازی دستگاه ها لازم نیست کار زیادی انجام دهید.
- از همگام سازی خودکار iPod ، iPhone و iPad جلوگیری کنید - به طور پیش فرض ، دستگاه های اپل به محض اتصال به طور خودکار همگام سازی می شوند. اگر می خواهید از این اتفاق جلوگیری کنید ، کادر زیر را علامت بزنید.
گزینه "Advanced" را تنظیم کنید. این تنظیمات پوشه iTunes Media و همچنین سایر تنظیمات برنامه است.
- محل پوشه iTunes Media - با این کار می توانید مکان فایلهای پخش iTunes ، از جمله پشتیبان گیری از دستگاه را که ذخیره شده است ، تغییر دهید. اگر می خواهید فایلها در درایو دیگری ذخیره شوند ، این تغییر مفید خواهد بود.
- پوشه iTunes Media را مرتب نگه دارید - این تنظیم پرونده ها را در پوشه iTunes Media براساس اطلاعات جاسازی شده مانند شماره هنرمند ، آلبوم و آهنگ سازماندهی می کند. فعال کردن این گزینه باعث تغییر نام و انتقال پرونده ها و پوشه ها می شود.
- هنگام افزودن به کتابخانه ، پرونده ها را در پوشه iTunes Media کپی کنید - با علامت زدن این جعبه ، کپی از فایلهای اضافی در کتابخانه ایجاد می شود و آنها را در پوشه iTunes Media قرار می دهید. این برای سازماندهی چندین مجموعه مفید است ، اما هنگام اضافه کردن آنها ، کپی های اضافی پرونده ایجاد می شود.
- گزینه های برنامه - براساس گزینه های منفرد به هر گزینه برنامه لیست شده اجازه می دهد.
قسمت 4 از 6: افزودن پرونده ها به کتابخانه ها
فایل های موسیقی را به کتابخانه iTunes اضافه کنید. می توانید موسیقی را به کتابخانه اضافه کنید تا iTunes این فایل ها را پخش کند و با دستگاه های Apple همگام سازی شود.
- روی "File" (Windows) یا "iTunes" (Mac) کلیک کنید. اگر نوار منو را نمی بینید ، فشار دهید Alt
- "افزودن پوشه به کتابخانه" (Windows) یا "Add to Library" (Mac) را انتخاب کنید.
- پوشه حاوی موسیقی مورد نظر برای افزودن را انتخاب کنید. اگر پرونده ها در قالب WMA محافظت شده هستند ، اینجا را کلیک کنید.
پرونده های فیلم را به کتابخانه iTunes اضافه کنید. شما می توانید فایل های ویدئویی را به کتابخانه iTunes خود اضافه کنید ، اما باید قالب را تغییر دهید تا iTunes نوع فایل را تشخیص دهد. برای راهنمایی دقیق در مورد تبدیل پرونده های ویدیویی اینجا را کلیک کنید.
- شما می توانید فایل های ویدیویی تبدیل شده را مانند پرونده های موسیقی اضافه کنید. فایلها را در بخش "فیلمهای خانگی" کتابخانه پیدا خواهید کرد.
CD صوتی را در کتابخانه کپی کنید. می توانید از iTunes برای ذخیره دیجیتالی مجموعه CD خود و پخش آهنگ روی دستگاه Apple خود استفاده کنید. هنگامی که iTunes در حال اجرا است ، CD را وارد کنید به طور پیش فرض ، iTunes شروع به کپی می کند.
- برای جزئیات در مورد کپی کردن CD ها در iTunes اینجا را کلیک کنید.
برای افزودن به گالری ، محتوا بخرید. اگر با Apple ID وارد سیستم شده باشید ، می توانید از فروشگاه iTunes برای خرید موسیقی ، فیلم ، نمایش تلویزیونی ، پادکست و موارد دیگر برای افزودن به کتابخانه iTunes خود استفاده کنید. موارد خریداری شده به حساب پیوند داده می شوند ، بنابراین شما می توانید از طریق رایانه ها و دستگاه های جدید به طور خودکار به آنها دسترسی داشته باشید.
- به طور پیش فرض ، موارد تازه خریداری شده در رایانه شما بارگیری می شوند.
- برای راهنمایی بیشتر در مورد خریدهای فروشگاه iTunes اینجا را کلیک کنید.
قسمت 5 از 6: همگام سازی دستگاه های اپل
دستگاه Apple را به رایانه وصل کنید. اگر این اولین بار اتصال است ، پیام پذیرش اتصال هم در رایانه و هم در دستگاه ظاهر می شود.
دستگاه را در iTunes انتخاب کنید. پس از چند دقیقه ، دستگاه در یک ردیف دکمه عمودی بالای iTunes ظاهر می شود. برای تنظیم گزینه های همگام سازی کلیک کنید.
گزینه های پشتیبان را تنظیم کنید. وقتی دستگاهی را انتخاب می کنید ، به صفحه خلاصه منتقل می شوید. می توانید برای مشاهده اطلاعات مربوط به دستگاه خود و تنظیم گزینه های پشتیبان از این صفحه استفاده کنید. برای اطلاعات بیشتر در مورد پشتیبان گیری از دستگاه Apple خود در iTunes اینجا را کلیک کنید.
آنچه را می خواهید همگام سازی کنید انتخاب کنید. در پنجره سمت چپ ، دستگاه را با دسته های مختلفی که کتابخانه iTunes را تشکیل می دهند (موسیقی ، فیلم ، برنامه و غیره) مشاهده خواهید کرد. برای باز کردن گزینه های همگام سازی ، یکی از موارد را انتخاب کنید.
- ابتدا باید همگام سازی را برای محتوا فعال کنید. برای امکان همگام سازی ، قاب بالای پنجره را انتخاب کنید.
- آنچه را می خواهید همگام سازی کنید انتخاب کنید. وقتی کادر افزودن محتوا را علامت می زنید ، در پایین پنجره می دانید که چه مقدار ذخیره بر روی دستگاه خود باقی مانده است.
- موارد را تبدیل کرده و مواردی را که می خواهید همگام شود انتخاب کنید.
همگام سازی را شروع کنید. پس از اینکه از انتخاب خود راضی بودید ، روی همگام سازی یا درخواست کلیک کنید تا همگام سازی محتوا با دستگاه شما شروع شود. می توانید پیشرفت همگام سازی را در بالای پنجره دنبال کنید.
- هنگام همگام سازی دستگاه ، هر محتوای ذخیره شده در دستگاه که در iTunes انتخاب نشده باشد ، از دستگاه حذف می شود.
قسمت 6 از 6: تنظیم Home Sharing

اشتراک گذاری در خانه را در هر دستگاه فعال کنید. اشتراک گذاری خانگی به شما امکان می دهد کتابخانه iTunes خود را با حداکثر پنج رایانه مجاز دیگر به اشتراک بگذارید. هر رایانه باید به همان Apple ID وارد شود و به همان شبکه متصل شود.- روی "File" → "Home Sharing" → "Turn On Home Sharing" کلیک کنید.
- Apple ID و رمز ورود خود را وارد کنید. روی Turn On Home Sharing کلیک کنید
- مراحل مربوط به هر رایانه ای را که باید متصل شود تکرار کنید.

به کتابخانه های مختلف مراجعه کنید. پس از اتصال حداقل دو رایانه به Home Sharing ، می توانید با کلیک روی دکمه Home در گوشه سمت راست بالای پنجره iTunes کتابخانه ها را تغییر دهید.
پخش موسیقی و ویدیوهای مشترک با دوبار کلیک روی آن می توانید بلافاصله شروع به پخش محتوا از کتابخانه های مشترک در رایانه خود کنید.

انتقال محتوای خریداری شده برای انتخاب محتوایی که می خواهید به رایانه خود منتقل کنید ، پس از انتخاب کتابخانه اشتراکی روی دکمه تنظیمات ... کلیک کنید. شما فقط می توانید محتوای خریداری شده را با استفاده از این روش انتقال دهید. تبلیغات