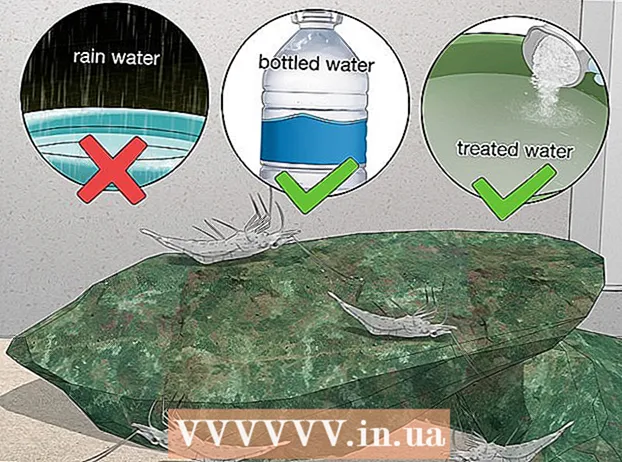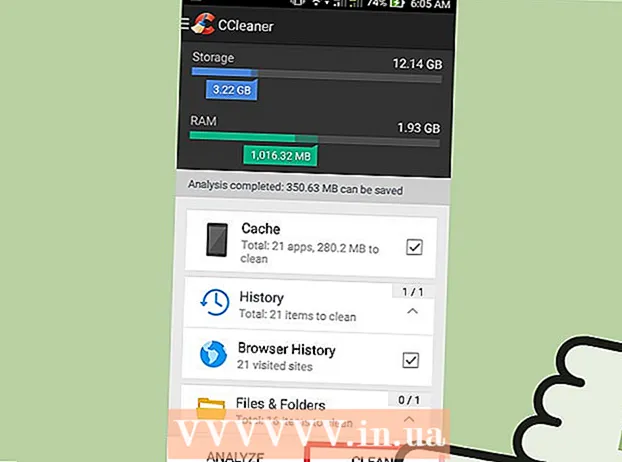نویسنده:
Lewis Jackson
تاریخ ایجاد:
9 ممکن است 2021
تاریخ به روزرسانی:
1 جولای 2024

محتوا
اگر تا به حال فیلم یا نمایش تلویزیونی ندیده باشید که دارای آهنگ های صوتی زیادی در VLC باشد ، در انتخاب صدا برای هر قسمت با مشکل زیادی روبرو خواهید شد. به عنوان مثال ، در حالی که می خواهید فیلم را با صدای ویتنامی تماشا کنید ، انیمه ژاپنی مورد علاقه شما همچنان نسخه صوتی ژاپنی را پخش می کند. با این حال ، روند تنظیم زبان پیش فرض کاملاً ساده است. این wikiHow به شما می آموزد که چگونه این کار را انجام دهید.
مراحل
روش 1 از 2: نصب ساده
VLC را اجرا کنید. از آنجا که ما فقط تنظیمات را تغییر داده ایم ، نیازی نیست برنامه را با هیچ پرونده ای باز کنید.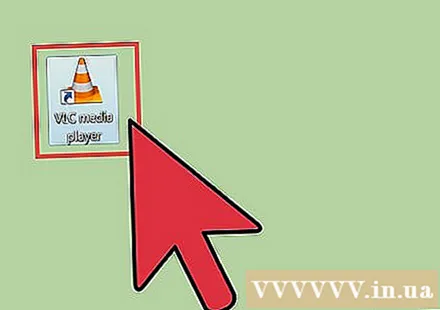
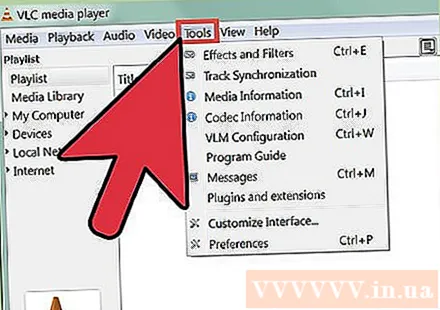
Tools را از گزینه های بالای پنجره انتخاب کنید. یک منوی کشویی باز می شود.
Preferences را از فهرست کشویی انتخاب کنید. یک پنجره جدید با لیستی از گزینه ها ظاهر می شود.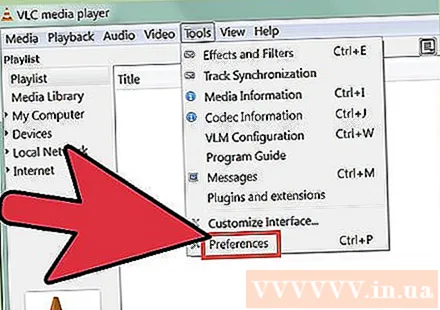
- یا می توانید CTRL + P را فشار دهید تا پنجره Preferences باز شود.

تنظیم ساده را انتخاب کنید. در گوشه پایین سمت چپ پنجره تنظیمات ، دو گزینه وجود دارد ، مطمئن شوید که Simple انتخاب شده است. این تنظیمات پیش فرض است ، اما باید مطمئن شوید.
برگه Audio را انتخاب کنید. زبانه Audio را از سمت چپ یا بالای پنجره انتخاب کنید. این گزینه دارای یک مخروط ترافیکی است که از یک هدست استفاده می کند.
زبان صوتی مورد نظر را وارد کنید. در پایین لیست تنظیمات صوتی به دنبال عنوان آهنگ ها بگردید. سپس ، کد زبانی را که می خواهید در قسمت کنار خط "Preferred Audio Language" وارد کنید. لیست کدهای بیشتری را می توانید در این پیوند مشاهده کنید: http://www.loc.gov/standards/iso639-2/php/code_list.php. ابتدا با رمزگذار 639-2 ، سپس اگر کد قبلی کار نکرد ، 639-1 رمزگذار را امتحان کنید.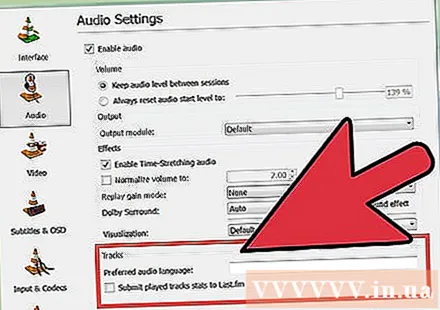
- انگلیسی: مهندسی
- ژاپنی: jpn
- ویتنامی: احضار کردن
تنظیمات زیرنویس را سفارشی کنید. اگر می خواهید زیرنویس های پیش فرض را نصب کنید ، می توانید این کار را در همین پنجره انجام دهید. سایر گزینه های سفارشی سازی زیرنویس مانند قلم ، اندازه قلم ، سایه و غیره را نیز مشاهده خواهید کرد.
- روی برچسب عنوان در قسمت بالا یا سمت چپ پنجره کلیک کنید.
- کد زبان خود را در قسمت کنار "زبان زیرنویس ترجیحی" وارد کنید. لیست کدهای بیشتری را می توانید در این پیوند مشاهده کنید: http://www.loc.gov/standards/iso639-2/php/code_list.php
ذخیره را کلیک کنید. روی دکمه ذخیره در گوشه پایین سمت راست صفحه کلیک کنید. تغییرات تأیید خواهد شد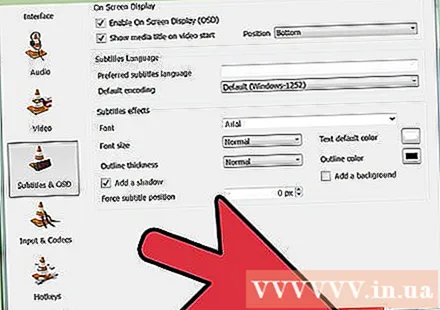
VLC را مجدداً راه اندازی کنید. برای اعمال تغییرات ، باید VLC را مجدداً راه اندازی کنید. تبلیغات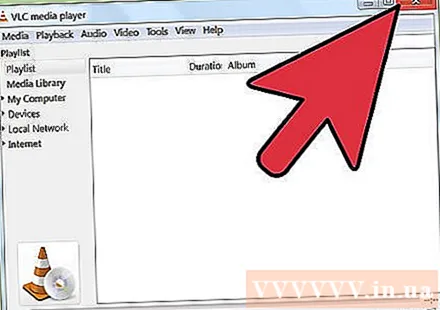
روش 2 از 2: نصب پیشرفته
همه تنظیمات را انتخاب کنید. در پنجره Preferences ، همه را در گوشه پایین سمت چپ پنجره انتخاب کنید. اگر روش ساده جواب ندهد ، ممکن است صدا مناسب نباشد. در این حالت ، شما باید آهنگ صوتی پیش فرض را تنظیم کنید ، ممکن است مجبور باشید بارها و بارها سعی کنید تا موفق شود.
ورودی ها / کدک ها را در سمت چپ پنجره Advanced Preferences انتخاب کنید. صفحه جدیدی با عنوان Inputs / Codecs ظاهر می شود.
تعداد آهنگهای صوتی را تغییر دهید. اگر فایل دارای چندین آهنگ صوتی است ، ممکن است لازم باشد چندین بار تلاش کنید تا مورد صحیح را پیدا کنید. اگر فقط دو قطعه صوتی وجود داشته باشد ، صفر یا 1 قطعه صحیح خواهد بود. 0 در صورت تنظیم مجدد سفارشی ، خودکار است. 1 مکمل است.
زبان را وارد کنید اگر روش ساده جواب نمی داد ، شاید این مرحله تغییری ایجاد نمی کرد ، اما این آخرین فرصت شما خواهد بود. کد زبانی را که می خواهید استفاده کنید در قسمت ورودی کنار عنوان "زبان صوتی" وارد کنید. در اینجا لیستی از کدهای زبان وجود دارد: http://www.loc.gov/standards/iso639-2/php/code_list.php.
تعداد زیرنویس ها را تغییر دهید. اگر هنوز در نصب زیرنویس های پیش فرض مشکل دارید ، تعداد زیرنویس های مختلف را امتحان کنید.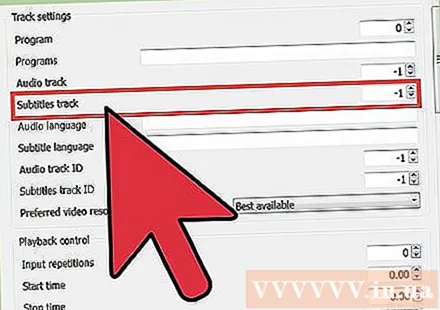
ذخیره را کلیک کنید. برای تأیید تغییر ، روی دکمه ذخیره در پایین سمت راست پنجره کلیک کنید.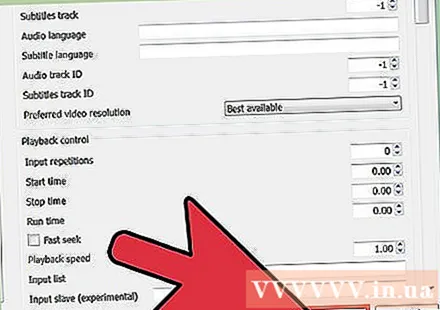
VLC را مجدداً راه اندازی کنید. برای اعمال تغییرات ، باید برنامه را مجدداً راه اندازی کنید. تبلیغات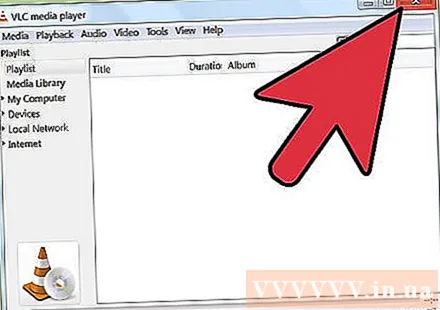
مشاوره
- هنگام انجام این کار باید صبور باشید. این روند می تواند ناامید کننده باشد ، اما اگر موفق شود ، در وقت شما صرفه جویی زیادی می کند.
هشدار
- هنگام به اشتراک گذاری فیلم ها از طریق تورنت ، احتیاط کنید.