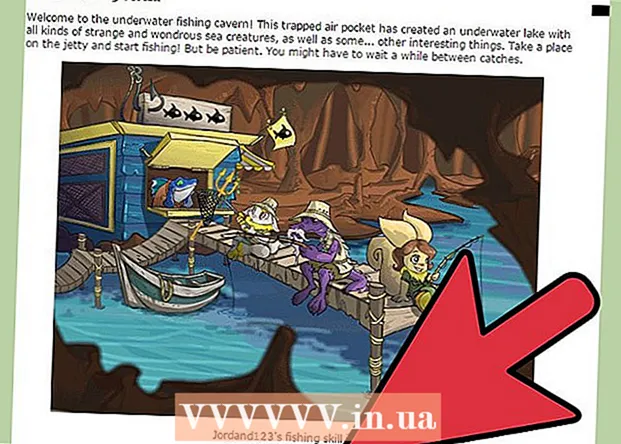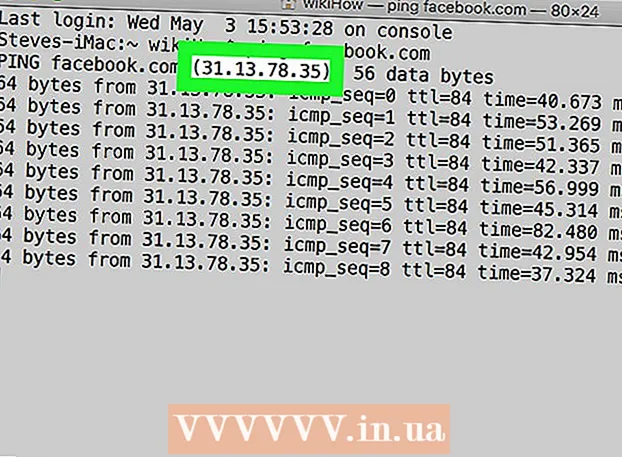نویسنده:
Randy Alexander
تاریخ ایجاد:
1 ماه آوریل 2021
تاریخ به روزرسانی:
26 ژوئن 2024

محتوا
Mp3 player چیزی است که به شما امکان گوش دادن به موسیقی را در هر مکانی می دهد. چه iPod ، San disk ، Coby یا هر نوع پخش کننده موسیقی دیگری داشته باشید ، انتقال موسیقی از رایانه به دستگاه هنوز هم تقریباً آسان است. برخی از پخش کننده های موسیقی نرم افزار خاص خود را دارند ، در حالی که دیگران از برنامه های موجود در رایانه شما استفاده می کنند. در حالی که iPod فقط با iTunes سازگار است ، سایر پخش کننده های Mp3 عموماً محدودتر هستند.
مراحل
روش 1 از 3: از iTunes با iPod یا دستگاه دیگری استفاده کنید
iTunes را نصب کنید. iTunes در سیستم عامل Mac تعبیه شده است و کاربران ویندوز باید نرم افزار را از http://www.apple.com/itunes/download بارگیری و نصب کنند.
- برای بارگیری نرم افزار نصب ، روی "اکنون بارگیری" کلیک کنید. پس از بارگیری نرم افزار ، نرم افزار نصب را اجرا کرده و دستورالعمل های روی صفحه را دنبال کنید.
- اگر از اینترنت اکسپلورر استفاده می کنید و در دانلود iTunes مشکل دارید ، ممکن است لازم باشد سطح فیلتر مسدود کننده پاپ آپ (مسدود کننده پاپ آپ) را تنظیم کنید. به منوی "Internet Options" اینترنت اکسپلورر رفته و "حریم خصوصی" را کلیک کنید. روی «تنظیمات» در زیر مسدود کننده پنجره بازشو کلیک کنید و سطح فیلتر را روی «متوسط» تنظیم کنید.

به کتابخانه iTunes خود موسیقی اضافه کنید. اولین باری که iTunes را اجرا می کنید ، رایانه اسکن می شود تا موسیقی به کتابخانه اضافه شود (Library). اگر موسیقی زیادی اضافه کرده اید یا پرونده هایی را در کتابخانه خود مشاهده نمی کنید ، دو روش دیگر برای این کار وجود دارد:- پوشه را به iTunes بکشید. اگر از سیستم عامل Mac استفاده می کنید ، باید Finder را باز کنید و روی Music کلیک کنید ، سپس پوشه مورد نظر را در کتابخانه iTunes خود بکشید و رها کنید. اگر از ویندوز استفاده می کنید ، را فشار دهید . برنده شوید+E برای باز کردن File Explorer ، به پوشه موسیقی خود بروید و آن را به کتابخانه iTunes خود بکشید و رها کنید.
- راه دیگر (در هر دو سیستم عامل) باز کردن منوی File و کلیک بر روی "افزودن به کتابخانه" است. یک یا چند پوشه را که می خواهید اضافه کنید انتخاب کنید و "تأیید" را کلیک کنید.
- اگر نمی دانید فایلهای موسیقی شما در کجا در رایانه ویندوز ذخیره شده است ، فشار دهید . برنده شوید+F برای جستجوی ویندوز تایپ کنید
*. mp3 (یا.ogg ،، یخ ،.mp4 و غیره ...) را در جعبه جستجو جستجو کرده و فشار دهید وارد شوید. وقتی نتایج جستجو را مشاهده کردید ، روی پرونده کلیک راست کرده و "Properties" را انتخاب کنید. مسیر کامل پرونده در کنار Location ظاهر می شود.

پخش کننده Mp3 را به رایانه وصل کنید. از کابل USB همراه دستگاه خود استفاده کنید تا دستگاه خود را به رایانه متصل کنید. اگر اولین بار است که این کار را می کنید ، رایانه شما شروع به نصب خودکار درایورها می کند.
پخش کننده MP3 را در iTunes جستجو کنید. تا زمانی که پخش کننده MP3 با iTunes سازگار باشد ، دستگاه به طور خودکار در نرم افزار نمایش داده می شود. اگر به مشکلی برخوردید ، مطمئن شوید که از آخرین نسخه iTunes استفاده می کنید.
- iTunes 10 به پایین: دستگاه شما در سمت چپ صفحه در زیر منوی "دستگاهها" ظاهر می شود. دستگاه می تواند به عنوان سازنده پخش کننده MP3 (به عنوان مثال "Sony Mp3") یا نام شما (به عنوان مثال "Maria's iPod") ظاهر شود.
- iTunes 11: در گوشه بالا سمت راست iTunes ، یک نماد در نزدیکی پیوند فروشگاه iTunes ظاهر می شود. باید یک نماد کوچک به نمایندگی از یک پخش کننده Mp3 با نام دستگاه در کنار آن مشاهده کنید.
- iTunes 12: بر روی نماد پخش کننده گوشه سمت چپ بالای iTunes کلیک کنید.

پرونده ها را از کتابخانه بر روی دستگاه پخش MP3 بکشید و رها کنید. می توانید همزمان هر آهنگ را روی دستگاه یا چند آهنگ کلیک کرده و رها کنید.- اگر نمی توانید موسیقی را روی دستگاه بیندازید ، روی دستگاه دوبار کلیک کنید و "خلاصه" را در نوار کناری سمت چپ انتخاب کنید. در منوی ظاهر شده ، به پایین به گزینه ها بروید و کادر "دستی مدیریت موسیقی و فیلم ها" را علامت بزنید.
- اگر هنوز مشکلی وجود دارد ، سعی کنید اتصال را قطع کنید ، سپس دوباره به پخش کننده Mp3 متصل شوید. اگر این کار نکرد ، iTunes را دوباره راه اندازی کنید.
دستگاه را از برق بکشید. دستگاه خود را در iTunes انتخاب کرده و فشار دهید m Cmd+E اگر روی Mac هستید ، یا Ctrl+E اگر از ویندوز استفاده می کنید. پخش کننده موسیقی را از پریز برق جدا کنید.
منتظر بمانید تا پخش کننده MP3 پرونده جدید را اسکن کند. این معمولاً پس از قطع دستگاه از رایانه به طور خودکار اتفاق می افتد. اگر پرونده در فهرست موسیقی ظاهر نشد ، دستگاه را راه اندازی مجدد کنید تا اسکن آغاز شود. تبلیغات
روش 2 از 3: از Windows Media Player در ویندوز 7 ، 8.1 یا ویستا استفاده کنید
Windows Media Player را باز کنید. این با iPod کار نمی کند ، اما معمولاً با اکثر دستگاه های پخش کننده MP3 دیگر کار می کند. شروع را کلیک کنید ، سپس کلمه Media را در جعبه جستجو تایپ کنید. وقتی Windows Media Player در نتایج جستجو ظاهر شد ، برای باز کردن کلیک کنید.
موسیقی را به کتابخانه Media Player اضافه کنید. اگر قبلاً از Media Player استفاده نکرده اید ، باید فایل های موسیقی را به کتابخانه خود اضافه کنید.
- روی "سازماندهی" کلیک کنید و سپس "مدیریت کتابخانه ها" را کلیک کنید. "موسیقی" را انتخاب کنید.
- در کادر محاوره ای Music Libraries Locations ، پوشه حاوی موسیقی خود را انتخاب کرده و "Include Folder" را کلیک کنید تا به Media Player اضافه شود.
- اگر نمی دانید موسیقی در کجا ذخیره شده است ، می توانید با فشار دادن رایانه خود را جستجو کنید . برنده شوید+F برای باز کردن جستجوی ویندوز. تایپ کنید
*. mp3 در جعبه جستجو و فشار دهید وارد شوید. وقتی نتایج جستجو برگردانده شد ، روی یک فایل کلیک راست کرده و "Properties" را انتخاب کنید. مسیر کامل پرونده در کنار Location نمایش داده می شود.
پخش کننده Mp3 را به رایانه وصل کنید. برای اتصال دستگاه به رایانه از کابل USB همراه دستگاه خود استفاده کنید. اگر اولین بار است که این کار را می کنید ، رایانه شما شروع به نصب خودکار درایورها می کند. اگر پخش کننده Mp3 شما همراه با CD یا دستورالعمل نحوه نصب درایورها است ، دستورالعمل های ارائه شده توسط دستورالعمل های خاص سازنده را برای دستگاه پخش خود دنبال کنید.
فرم همگام سازی را انتخاب کنید. اگر پخش کننده Mp3 شما برای اولین بار به Windows Media Player متصل باشد ، دستگاه براساس آنچه برای دستگاه شما بهترین است همگام سازی می شود.
- اگر پخش کننده Mp3 بیش از 4 گیگابایت فضای ذخیره سازی داشته باشد و همه آهنگ های موجود در کتابخانه شما کمتر از آن باشد ، همگام سازی خودکار انتخاب می شود. توجه داشته باشید که اگر همگام سازی خودکار را انتخاب کنید ، هر بار که دستگاه را به برق متصل می کنید ، دستگاه شما به طور خودکار با کتابخانه Windows Media Player همگام سازی می شود.
- حالت همگام سازی دستی در صورتی انتخاب می شود که فضای پخش کننده شما کمتر از 4 گیگابایت فضای ذخیره سازی داشته باشد و همه آهنگ ها در اینجا ذخیره نشوند.
- نحوه تغییر حالت همگام سازی خودکار به حالت دستی (یا بالعکس)
- روی دکمه "تغییر به کتابخانه" در گوشه سمت راست بالای Media Player کلیک کنید. روی برگه همگام سازی کلیک کنید ، سپس روی "دکمه گزینه های همگام سازی" (دکمه دارای علامت تیک) کلیک کنید.
- روی «تنظیم همگام سازی» کلیک کنید و به دنبال بخش تنظیمات دستگاه بروید. اگر می خواهید به صورت دستی همگام سازی شود ، علامت مربع کنار "همگام سازی این دستگاه به طور خودکار" را بردارید یا اگر می خواهید فرآیند به طور خودکار انجام شود ، علامت تیک را اضافه کنید.
برای شروع افزودن موسیقی به دستگاه پخش mp3 ، روی "همگام سازی" کلیک کنید. پخش کننده Mp3 شما در بالای این برگه با نامی مانند "دستگاه رسانه من" نمایش داده می شود. فایل های موسیقی مورد علاقه خود را بر روی دستگاه پخش MP3 خود انتخاب و بکشید.
- اگر همگام سازی خودکار را انتخاب کرده اید ، نیازی به این کار نیست زیرا پرونده های شما از قبل همگام سازی شده اند.
وقتی فایل ها کپی می شوند ، با اطمینان MP3 Player را قطع کنید. این کار را می توانید با کلیک بر روی دستگاه USB خود در سینی سیستم (در گوشه پایین سمت راست صفحه ، نزدیک ساعت) و انتخاب "ایمن بیرون کشیدن سخت افزار" انجام دهید.
منتظر بمانید تا پخش کننده Mp3 شما پرونده های جدید را اسکن کند. این معمولاً پس از قطع دستگاه از رایانه به طور خودکار اتفاق می افتد. اگر فایل در فهرست موسیقی نشان داده نمی شود ، برای ادامه اسکن باید دستگاه خود را دوباره راه اندازی کنید. تبلیغات
روش 3 از 3: انتقال دستی موسیقی در ویندوز
Mp3 player و کامپیوتر را بهم متصل کنید. با استفاده از کابل USB همراه دستگاه ، دستگاه را به رایانه وصل کنید. اگر این اولین بار است که این کار را می کنید ، رایانه شما شروع به نصب خودکار درایورها می کند.اگر پخش کننده Mp3 شما همراه با CD یا دستورالعمل نحوه نصب درایورها است ، دستورالعمل های خاص سازنده دستگاه پخش خود را دنبال کنید.
پوشه ای را در رایانه خود جستجو کنید که حاوی موسیقی شما باشد. با کلیک روی File Explorer در هر نسخه از ویندوز اجرا کنید . برنده شوید+E و به پوشه حاوی موسیقی خود بروید.
- اگر به خاطر نمی آورید که فایلهای موسیقی شما در رایانه ویندوز کجا ذخیره شده است ، فشار دهید . برنده شوید+F برای باز کردن جستجوی ویندوز. تایپ کنید
*. mp3 (یا.ogg ،، یخ ،.mp4 و غیره ...) را در جعبه جستجو جستجو کرده و فشار دهید وارد شوید. هنگامی که نتایج جستجو ظاهر شد ، روی پرونده کلیک راست کرده و "Properties" را انتخاب کنید. مسیر کامل پرونده در کنار Location ظاهر می شود.
- اگر به خاطر نمی آورید که فایلهای موسیقی شما در رایانه ویندوز کجا ذخیره شده است ، فشار دهید . برنده شوید+F برای باز کردن جستجوی ویندوز. تایپ کنید
پنجره File Explorer دیگری را برای مشاهده پخش کننده MP3 باز کنید. مطبوعات . برنده شوید+E و منوی کامپیوتر را در سمت چپ صفحه گسترش دهید. با دوبار کلیک بر روی پخش کننده MP3 ، "Removable Disk" یا "Mp3 Player" نامگذاری می شود.
پوشه Music را در دستگاه پخش MP3 جستجو کنید. دستورالعمل هایی را که به همراه دستگاه شما ارائه می شود ، دقیقاً در مورد مکان ذخیره فایلهای موسیقی خود مشاهده کنید ، اما معمولاً پخش کننده های موسیقی پوشه "Music" را دارند. پس از یافتن پوشه ، با دوبار کلیک آن را باز کنید.
آهنگ را به دستگاه پخش کننده MP3 بکشید. در اولین پنجره File Explorer (موردی که پوشه موسیقی را در رایانه شما باز می کند) ، پرونده هایی را که می خواهید منتقل کنید انتخاب کنید. بیشتر پخش کننده های Mp3 به شما امکان می دهند یک پوشه (یا پوشه) را به دستگاه خود بکشید ، بنابراین اگر پرونده های خود را مرتب با نام هنرمند سازماندهی کنید جای نگرانی نیست. فایل را روی صفحه دیگری از File Explorer انتخاب کرده و بکشید (صفحه پوشه Music را در دستگاه Mp3 باز می کند).
پنجره File Explorer را ببندید. قبل از انجام این کار مطمئن شوید که آهنگ ها کپی می شوند.
ارتباط MP3 Player را با خیال راحت قطع کنید. این کار را می توانید با کلیک بر روی دستگاه USB موجود در سینی سیستم (در گوشه پایین سمت راست صفحه ، نزدیک ساعت) و انتخاب "ایمن بیرون کشیدن سخت افزار" انجام دهید.
منتظر بمانید تا پخش کننده Mp3 شما پرونده های جدید را اسکن کند. این معمولاً پس از قطع دستگاه از رایانه به طور خودکار اتفاق می افتد. اگر پرونده در فهرست موسیقی نمایش داده نمی شود ، دستگاه را راه اندازی مجدد کنید تا اسکن آغاز شود. تبلیغات
مشاوره
- برخی از پخش کننده های Mp3 همراه با CD یا لینک دانلود برای نرم افزار مدیریت موسیقی شما هستند. مثال: پخش کننده سونی که با MediaGo همراه است. اگر با نرم افزار پخش کننده MP3 آشنا نیستید ، ممکن است هنوز لازم باشد که از روش های بالا برای انتقال موسیقی به دستگاه خود استفاده کنید.
- پخش کننده های مختلف MP3 اجازه پخش انواع مختلف فایل ها را می دهند. به عنوان مثال ، برخی از پخش کننده های MP3 فقط به شما امکان می دهند فایل هایی را با پسوند بازی کنید
.mp3 ، در حالی که سایر بازیکنان نیز پرونده های دارای پسوند را می پذیرند.ogg یا.توی - شما نمی توانید در حال پخش موسیقی (مانند موسیقی در Pandora یا YouTube) به یک پخش کننده Mp3 منتقل کنید. فقط پرونده هایی که قبلاً در رایانه بارگیری شده اند می توانند به پخش کننده منتقل شوند.
- برای صرفه جویی در وقت در کپی کردن آهنگ ها در پخش کننده موسیقی ، با پایین نگه داشتن کلید مجاز به انتخاب همزمان چندین پرونده هستید. Ctrl (یا کلید m Cmd در Mac) هنگام کلیک کردن روی چندین پرونده. روی هر پرونده در منطقه انتخاب شده کلیک کنید و همه پرونده ها را به یک باره بکشید.