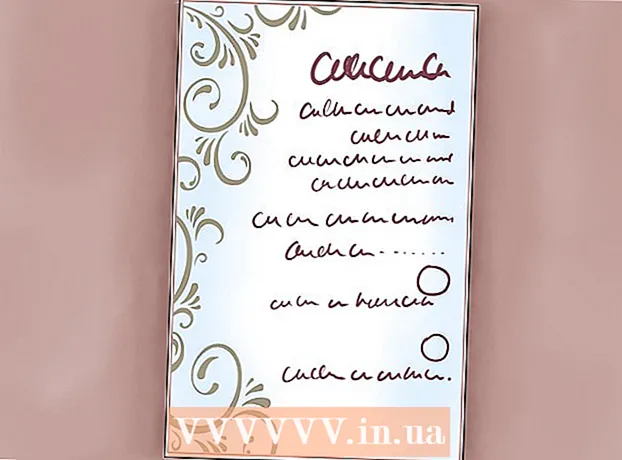نویسنده:
Laura McKinney
تاریخ ایجاد:
6 ماه آوریل 2021
تاریخ به روزرسانی:
1 جولای 2024

محتوا
در حال حاضر روش های زیادی برای کپی کردن موسیقی از iPod به رایانه با استفاده از یک برنامه واسطه وجود دارد ، اما روش زیر نیازی به دسترسی به دستگاه های شما ندارد.
مراحل
روش 1 از 2: موسیقی را در رایانه شخصی کپی کنید
با استفاده از iTunes
به iPod وصل شوید. برای اتصال iPod به رایانه از کابل Apple (یا کابل سازگار) استفاده کنید. صبر کنید تا رایانه دستگاه را تشخیص دهد.

اطمینان حاصل کنید که ویژگی "استفاده از دیسک" در iTunes فعال باشد.- توجه: اگر iPod Touch یا iPhone دارید ، برای کپی کردن مستقیم موسیقی در iTunes ، به یک نرم افزار واسطه برای قرار دادن دستگاه در حالت استفاده از درایو نیاز دارید.

رایانه من را باز کنید. در مورد دستگاه حافظه قابل حمل (دستگاههایی با قابلیت ذخیره سازی متحرک) ، برای باز کردن iPod دوبار کلیک کنید.- کلیک ابزارها (ابزارها) در بالای پنجره سپس انتخاب کنید گزینه های پوشه (گزینه های پوشه).
- در برگه دیدن (مشاهده) ، پوشه ای را به نام پیدا کنید پرونده ها و پوشه های مخفی (پرونده ها و پوشه های مخفی)
- انتخاب کنید پرونده ها و پوشه های مخفی را نشان می دهد (نمایش پرونده ها و پوشه های پنهان) سپس کلیک کنید خوب.

پوشه iTunes را باز کنید. روی پوشه دوبار کلیک کنید Control_iPod (iPod_Control) سپس پوشه را باز کنید موسیقی (موسیقی) این پوشه ها به طور تصادفی نامگذاری شده اند بنابراین شما به سختی می توانید پوشه های موسیقی با چنین نام دقیق را پیدا کنید.- همه پوشه های موجود را انتخاب کنید موسیقی، سپس در یک پوشه جدید در هارد دیسک کپی کنید. اکنون دیگر نیازی به استفاده از iPod ندارید. می توانید ارتباط خود را با رایانه قطع کنید.
iTunes را باز کنید. در پوشه ای که تازه ایجاد کرده اید ، هر پوشه را یکی یکی باز کنید ، آن را "F ##" برچسب بزنید ، سپس فشار دهید CTRL + A برای انتخاب همه پرونده های موجود در آن پوشه.
- پرونده های انتخاب شده را از زیر شاخه فرعی بکشید و به بزرگترین پوشه ای که تنظیم کرده اید بروید. می توانید فایل ها را در هر پوشه ای در رایانه خود کپی کنید ، اما این روش کارآمدتر است.
- پس از اتمام ، تمام پرونده های موسیقی شما در یک پوشه قرار خواهند گرفت ، و ورود فایل ها به iTunes را آسان می کند. پس از اتمام کپی کردن ، مخفی کردن پوشه ها را با کلیک راست و انتخاب Properties غیرفعال کنید و علامت "پنهان" را بردارید.
- اگر پرونده MPEG4 دارید ، می توانید پسوند " *. M *" را برای فیلتر کردن لیست پخش جستجو کنید.
از فهرست استفاده کنید
به iPod وصل شوید. برای اتصال iPod و رایانه خود از کابل Apple (یا کابل سازگار) استفاده کنید. منتظر بمانید تا رایانه دستگاه را تشخیص دهد.
- از همگام سازی خودکار خودداری کنید. اگر همگام سازی خودکار فعال است ، با فشار دادن آن را نادیده بگیرید Shift + CTRL هنگام اتصال iPod به رایانه.
- Shift + CTRL را پایین نگه دارید تا iPod در لیست منبع موجود در مورد ظاهر شود دستگاه های iTunes (دستگاه های iTunes).
- اکنون می توانید iPod را در بخش "رایانه من" به عنوان یک درایو قابل جابجایی پیدا کنید.
پوشه های مخفی را نشان می دهد. دسترسی ابزارها (ابزارها) ، را انتخاب کنید گزینه های پوشه (گزینه پوشه) ، سپس را انتخاب کنید نمای تب (مشاهده تب).
- انتخاب کنید پرونده ها و پوشه های مخفی را نشان می دهد (نمایش پرونده ها و پوشه های پنهان) سپس کلیک کنید خوب.

- انتخاب کنید پرونده ها و پوشه های مخفی را نشان می دهد (نمایش پرونده ها و پوشه های پنهان) سپس کلیک کنید خوب.
آهنگ ها را در iPod در پوشه ای روی هارد کامپیوتر کپی کنید. به دستگاه iPod خود دسترسی پیدا کرده و پوشه "iPod Control" را باز کنید. پوشه موسیقی واقع در پوشه بالا را انتخاب کنید.
- این پوشه را به کتابخانه موسیقی iTunes خود وارد کنید. iTunes را باز کنید و سپس کلیک کنید فایل (پرونده) را انتخاب کنید پرونده ها را به کتابخانه اضافه کنید (افزودن پوشه به کتابخانه).
- پوشه مورد نظر برای وارد کردن را انتخاب کنید و سپس "OK" را فشار دهید (خوب).
روش 2 از 2: موسیقی را در Mac کپی کنید
غیرفعال کردن همگام سازی کلید را فشار دهید و نگه دارید فرمان + گزینه هنگام اتصال iPod. تا زمانی که iPod به iTunes متصل نشود ، کلید را رها نکنید.
پوشه های مخفی ظاهر شوند. ترمینال را در / برنامه ها / برنامه های کاربردی شروع کنید. دستور زیر را تایپ یا کپی و پیست کنید. سپس بعد از هر خط کلید Return (Enter) را فشار دهید.
- پیش فرض ها نوشتن com.apple.finder AppleShowAllFiles TRUE
- killall Finder
استفاده از درایو برای iPod را فعال کنید. در iTunes ، iPod را انتخاب کنید ، برگه را انتخاب کنید خلاصه (خلاصه). مطمئن شوید که "استفاده از درایو" برای iPod فعال باشد. با این کار می توانید پرونده های رسانه ای iPod خود را در Finder مشاهده کنید.
- توجه: اگر iPod Touch یا iPhone دارید ، برای کپی کردن مستقیم موسیقی در iTunes ، باید از میان افزار برای قرار دادن دستگاه و استفاده از وضعیت استفاده کنید.
با استفاده از Finder ، پرونده های رسانه iPod را در رایانه خود کپی کنید.
- در Finder ، فایلهای رسانه iPod را پیدا کنید. این کار را با دوبار کلیک بر روی نماد iPod انجام دهید. پوشه را باز کنید کنترل آی پاد (کنترل iPod). پوشه را باز کنید موسیقی (موسیقی)
- برای ذخیره پرونده های موسیقی خود ، یک پوشه جدید در دسک تاپ خود ایجاد کنید. برای ایجاد یک پوشه ، روی یک فضای خالی روی دسک تاپ کلیک راست کرده و "New Folder" را از جعبه محاوره منو انتخاب کنید. سپس پوشه جدید را نامگذاری کنید.
- با کشیدن پوشه ها ، موسیقی را از iPod کپی کنید موسیقی (موسیقی) از iPod به پوشه تازه ایجاد شده. بسته به میزان فضای ذخیره شده ، کپی کردن فایل ممکن است ساعتها طول بکشد.
اولویت ها را در iTunes تنظیم کنید. منوی iTunes را باز کنید و انتخاب کنید اولویت (اولویت ها). یک زبانه انتخاب کنید پیشرفته (پیشرفته) "پوشه موسیقی iTunes را مرتب نگه دارید" و "کپی کردن پرونده ها در پوشه iTunes Music هنگام افزودن به کتابخانه" را علامت بزنید. روی دکمه کلیک کنید خوب.
افزودن به کتابخانه انتخاب کنید افزودن به کتابخانه ... (افزودن به کتابخانه ...) از فهرست فایل (پرونده) در iTunes. به پوشه موسیقی iPod دسترسی پیدا کنید. دکمه را فشار دهید باز کن (باز کن). iTunes شروع به کپی کردن پرونده ها در کتابخانه موسیقی می کند.
- اگر مراحل بالا شکست بخورد: پرونده های موسیقی شما ممکن است هنوز در یک پوشه مخفی باشند. اگرچه می توانید پوشه های مخفی را در جستجوگر مشاهده کنید (به صورت پوشه های خاکستری ظاهر می شوند) ، اما در مرحله "افزودن به کتابخانه" ظاهر نمی شوند. برای رفع این مشکل ، پرونده های خود را از پوشه های مخفی به یک فایل تازه ایجاد شده بکشید.
تنظیمات / پوشه ها را به تنظیمات کارخانه بازگردانید. در صورت لزوم پوشه موسیقی تازه ایجاد شده را حذف کنید. می توانید پوشه موسیقی را که به iTunes وارد می کنید حذف کنید زیرا به طور پیش فرض ، در پرونده "اضافه کردن به کتابخانه" پرونده ها در پوشه کتابخانه iTunes کپی می شوند.اگر می خواهید پرونده ها و پوشه های پنهان شده را مخفی کنید (تنظیم مجدد کارخانه) ، تایپ یا کپی کنید و سپس خط فرمان زیر را در ترمینال جایگذاری کنید. بعد از هر خط کلید Return (Enter) را فشار دهید.
- پیش فرض ها نوشتن com.apple.finder AppleShowAllFiles FALSE
- killall Finder
مشاوره
- نمای جزئیات پوشه در ویندوز XP برچسب های آهنگ های mp3 را خوانده و Artist ، Name ، Album مربوطه را نمایش می دهد. به طور پیش فرض ، ستون ها ظاهر می شوند ، در غیر این صورت می توانید آنها را اضافه کنید. این کار را می توان در نسخه های دیگر ویندوز نیز انجام داد.
- شما نمی توانید کل پرونده ها را به iTunes بکشید و رها کنید زیرا این برنامه نمی تواند برچسب های پرونده را تشخیص دهد و شما نمی دانید این چیست.
- اگر آهنگ هایی را از iTunes خریداری می کنید و رایانه ای که می خواهید روی آنها ذخیره کنید ، رایانه ای نیست که از آن موسیقی خریداری می کنید ، فقط می توانید فایل ها را کپی کنید ، نه اینکه موسیقی را پخش کنید زیرا قالب AAC است. این قالب محافظت شده است و در رایانه های دیگر کار نمی کند مگر اینکه با ورود به سیستم حساب Apple خود (که برای خرید آهنگ استفاده می شود) دستگاه را مجاز کنید. فقط تا 5 رایانه می توانید مجوز دهید.
- برای انجام این کار ، را انتخاب کنید ذخیره سازی (ذخیره) سپس انتخاب کنید مجوز رایانه (مجاز به رایانه) از فهرست. گاهی اوقات iTunes گیج می شود. اگر قسمت Menu فقط مورد را نشان می دهد این رایانه را از مجوز خارج کنید (لغو مجوز این رایانه) ، این مورد را انتخاب کنید. سپس به انتخاب ادامه دهید مجاز برای این رایانه (اجازه این رایانه را بدهید).
هشدار
- با این روش اطلاعات ذخیره شده در کتابخانه iTunes مانند رتبه بندی ستاره و پخش موسیقی حفظ نخواهد شد. برنامه های شخص ثالثی وجود دارد که می توانند این اطلاعات را از iPod شما استخراج کنند. اگر به دنبال راهی برای بازیابی کامل اطلاعات از دست رفته در کتابخانه iTunes خود هستید (پس از خرابی هارد دیسک یا موارد مشابه) ، می خواهید برنامه ای را که به طور خاص برای بازیابی اطلاعات طراحی شده است ، جستجو کنید. به جای استفاده از روش دستی نشان داده شده در این مقاله.
- وقتی همه آهنگ ها را یک باره کپی می کنید ، اگر بسیاری از آهنگ ها در پوشه های مختلف "F ##" یکسان نامیده شوند ، می توانید دچار مشکل شوید. به عنوان مثال ، چند آهنگ مختلف با همان نام "01Track01.m4a". وقتی همه آنها را در همان پوشه ای که به تازگی ایجاد کرده اید کپی کنید ، نمی توانید همه آهنگهای iPod خود را کپی کنید یا باید پرونده هایی با همین نام را در پوشه های مختلف یکی یکی کپی کنید و این بسیار هزینه بر است. زمان. استفاده از روش فوق (کپی کردن هر پوشه F ## در iTunes) سریعتر خواهد بود.