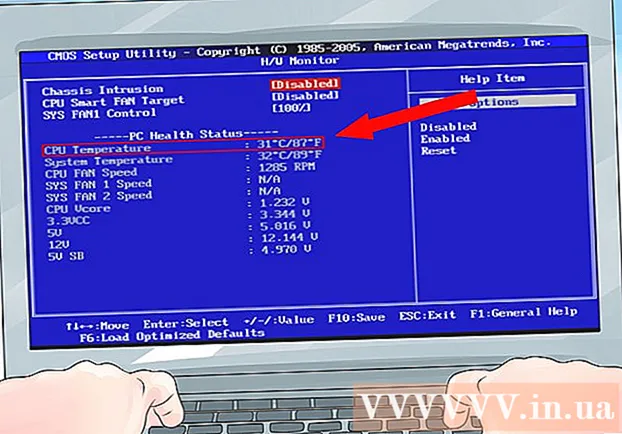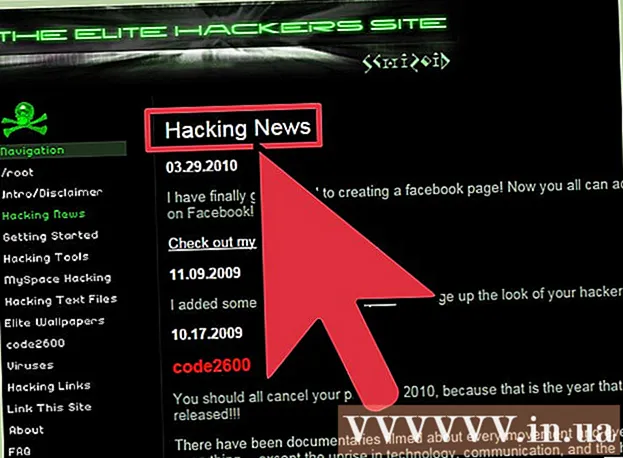نویسنده:
Robert Simon
تاریخ ایجاد:
18 ژوئن 2021
تاریخ به روزرسانی:
1 جولای 2024

محتوا
Adobe Photoshop معمولاً برای تصویرگری و ویرایش تصویر استفاده می شود. همچنین می توانید متن را در فتوشاپ اضافه کرده و خصوصیات را تنظیم کنید (مانند قلم ، اندازه و رنگ متن ، ایجاد تبلیغات ، تصاویر یا هدر). توجه: افراد متن را بطور عمده برای افزودن عنصر تصویری پیام کوتاه به تصاویر فتوشاپ به جای وارد کردن متن یا اسناد متنی وارد می کنند.
مراحل
روش 1 از 2: هر متنی را اضافه کنید
از صفحه ابزار ابزار Type را با شکل "T" انتخاب کنید. یا می توانید روی نماد کلیک کنید یا فقط حرف "T" را روی صفحه کلید خود فشار دهید تا ابزار متن باز شود. سپس می توانید روی هر نقطه از تصویر کلیک کنید تا متن وارد شود.

تنظیمات متن را با استفاده از منوی بالای صفحه تنظیم کنید. بعد از کلیک روی ابزار Text ، گروهی از گزینه ها در بالای صفحه فتوشاپ ظاهر می شوند که می توانید رنگ ، قلم ، اندازه و تراز را انتخاب کنید. ما همچنین می توانیم از "Character" یا "Paragraph" استفاده کنیم ، این گزینه مشابه ویرایش متن در برنامه هایی مانند Microsoft Word است. با کلیک روی "پنجره" در بالای صفحه و سپس جستجوی گزینه های "نویسه" و "پاراگراف" می توانید این موارد را پیدا کنید.- قلم: به شما امکان می دهد نام های فونت های مختلف مانند Arial و Times New Roman را انتخاب کنید.
- اندازه فونت: نقاط را در اندازه قلم تنظیم کنید تا متن بزرگتر یا کوچکتر شود.
- ترازبندی قلم: موقعیت متن متمرکز یا راست به چپ یا راست را انتخاب می کند.
- رنگ قلم: برای انتخاب رنگهای مختلف متن ، روی پالت رنگ قلم کلیک کنید.

روی بخشی از تصویر که می خواهید متن را در فتوشاپ اضافه کنید کلیک کنید. اگر فقط روی جایی روی تصویر کلیک کنید ، در جایی که حرف اول ظاهر می شود ، یک نشانگر ماوس ظاهر می شود. به سادگی وارد کنید و فتوشاپ متن را از این نقطه شروع اضافه می کند.- اگر متن ساده را وارد کنید ، پس همین.
- اگر می دانید چگونه از ابزار pen استفاده کنید ، می توانید روی پیوند کلیک کنید تا متن در آن خط وارد شود.

قبل از تایپ ، ابزار متن را کلیک کرده و بکشید تا متن در یک منطقه باقی بماند. اگر می خواهید متن در یک منطقه خاص باشد ، می توانید با کلیک و کشیدن ماوس ، آن منطقه را قبل از ورود تعریف کنید. متنی که در منطقه مشخص نشده باشد ظاهر نمی شود مگر اینکه اندازه قلم را به حداقل برسانید.
بیرون جعبه متن را کلیک کنید یا Ctrl (کنترل) را فشار دهید و Enter را وارد کنید تا ببینید متن در تصویر فتوشاپ چگونه به پایان می رسد. اگر برنامه هنگامی که بر روی خارج کلیک می کنید ، متن جدید را شروع می کند ، به سادگی روی ابزار دیگری کلیک کنید تا از ویرایشگر متن خارج شوید و ادامه دهید. می توانید روی متن دوبار کلیک کنید یا فقط ابزار Text را انتخاب کنید و سپس مجدداً روی متن کلیک کنید تا فونت و قلم را در هر زمان ویرایش کنید.
- در صورت rasterize کردن متن ، قادر به ویرایش آن نخواهید بود. اگر اتفاقاً گزینه Rasterize را دیدید ، فعلاً از آن صرف نظر کنید.
- اگر لایه متن در حال حاضر انتخاب شده است ، می توانید Ctrl-T یا Cmd-T را فشار دهید تا به جای تغییر اندازه فونت جدید ، اندازه آن را به صورت دستی تغییر دهید.
روش 2 از 2: یک جلوه متن پیچیده تر اضافه کنید
ماوس خود را بر روی نماد Text در نوار ابزار کلیک کرده و نگه دارید تا گزینه های مختلف ورودی متن نمایش داده شود. توجه: این نماد مانند حرف "T" به نظر می رسد. وقتی روی حرف T کلیک می کنید و ماوس را نگه دارید ، گزینه های زیر برای متن نمایش داده می شوند.
- ابزار نوع افقی: بیشترین استفاده ، این ابزار به شما امکان می دهد متن را به صورت افقی از چپ به راست وارد کنید. اگر فقط روی ابزار Text کلیک کنید این گزینه پیش فرض است.
- ابزار نوع عمودی: به شما امکان می دهد متن را به جای چپ به راست به صورت عمودی تایپ کنید.
- ابزار ماسک نوع افقی: این ابزار متن را به ماسک تبدیل می کند و در بسیاری از ترفندهای جالب فتوشاپ اعمال می شود. به محض کلیک کردن ، برنامه یک لایه زیر متن اضافه می کند و هنگام تایپ از این لایه برای "پر کردن" استفاده می کند.
- ابزار ماسک نوع عمودی: مشابه گزینه Horizontal Type Mask کار می کند ، اما متن به جای اینکه از چپ به راست باشد ، به صورت عمودی وارد می شود.
برای تغییر فاصله خط ، حذف فضای خالی و گزینه های پیشرفته تر ، از منوهای "پاراگراف" و "کاراکتر" استفاده کنید. اگر می خواهید متن را کنترل کنید ، منوهای Character و Paragraph مواردی هستند که باید جستجو کنید. نماد منوی Character حرف A است که پشت آن یک خط عمودی قرار دارد. گزینه Paragraph دارای یک نماد حرف P با دو خط عمودی و دایره رنگی است ، اما اگر نمی توانید آن را پیدا کنید نیز می توانید روی "Window →" Paragraph کلیک کنید.
- برای امتحان کردن ، روی نمادها در هر منو کلیک کنید و آنها را بکشید. شما می توانید بلافاصله تأثیر گزینه را در عمل مشاهده کنید. بیشتر آنها روی فاصله خط تأثیر دارند.
- منوی Character بیشتر بر سبک واقعی تأثیر می گذارد ، در حالی که Paragraph بلاک متن و تراز بندی خط را تنظیم می کند.
- اگر نمی توانید به گزینه های پاراگراف دسترسی پیدا کنید ، روی متن کلیک راست کرده و "تبدیل به متن پاراگراف" را انتخاب کنید.
روی متن کلیک راست کنید و "Blending Options" را انتخاب کنید تا جلوه هایی را که ظاهر حرفه ای دارند نشان دهد. Blending Options به شما امکان می دهد سایه ها ، حاشیه ها ، درخشش و حتی ابزارهای سه بعدی را اضافه کنید ، که هرکدام کاملاً قابل تنظیم هستند. در حالی که آزاد هستید آن را در منوی Blending Options امتحان کنید ، در اینجا برخی از جلوه های اصلی وجود دارد که متن را عالی نشان می دهد:
- لبه و برجسته: این ابزار با جمع آوری ضربات متن در یک استوانه سه بعدی مانند لوله متن سه بعدی ایجاد می کند.
- سکته: این گزینه متن را با ضربه های رنگی ، حرکات پررنگ و الگوهای سفارشی به انتخاب شما همسایه می کند.
- پوشش ها: این گزینه ها رنگ قلم را تغییر می دهند ، یک رنگ ، الگو یا شیب جدید را روی شکل متن قرار می دهند. حتی می توانید میزان تیرگی آن پوشش ها را برای یک اثر سرگرم کننده و سایه کاهش دهید.
- رها کردن سایه: پشت متن سایه های کوتاه و متحرک اضافه کنید (مثل اینکه در فاصله چند متری دیواری پشت متن دیوار قرار دارد). می توانید زاویه ، نرمی و اندازه سایه را تغییر دهید.
فونت های جدید را به صورت آنلاین پیدا کرده و اضافه کنید. افزودن قلم به فتوشاپ فوق العاده آسان است. شما فقط باید فونت را بارگیری کنید ، آن را در برنامه بکشید و رها کنید تا اضافه شود. با کلمه کلیدی "فونت های رایگان" یا "فونت های رایگان" ، می توانیم همه موارد مورد نیاز خود را پیدا کنیم.
- قلم معمولاً یک پرونده .ttf است.
مشاوره
- اگر می خواهید متن را به سرعت به Adobe Photoshop اضافه کنید ، فقط کلید "T" را روی صفحه کلید خود فشار دهید تا ابزار Type انتخاب شود.
- اگر به دلایلی ابزار متن کار نکرد ، یک لایه جدید ایجاد کنید و دوباره امتحان کنید. اگر باز هم کار نکرد ، باید با کلیک روی فلش رو به پایین در گوشه بالا سمت چپ و انتخاب نماد چرخ دنده ، ابزار متن را باز کنید. سپس ، روی "تنظیم مجدد ابزار" کلیک کنید تا ابزار Type دوباره روشن شود.
هشدار
- در حالی که شما از ابزار Type استفاده می کنید ، میانبرهای صفحه کلید کار نمی کنند زیرا Photoshop اکنون صفحه کلید را به منظور وارد کردن متن شناسایی می کند.