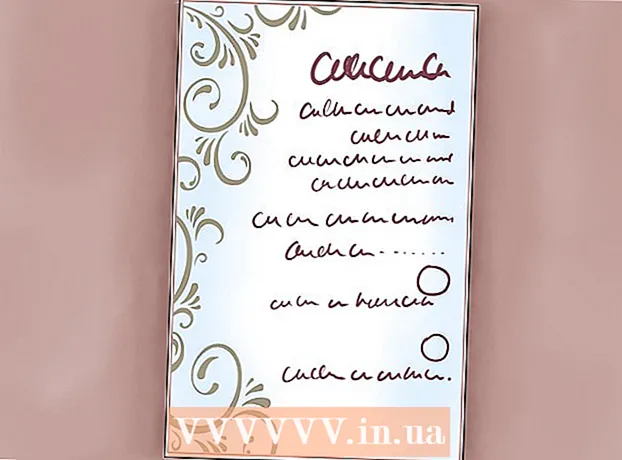نویسنده:
Eugene Taylor
تاریخ ایجاد:
12 اوت 2021
تاریخ به روزرسانی:
1 جولای 2024

محتوا
- گام برداشتن
- روش 1 از 5: سند خود را ویرایش کنید
- روش 2 از 5: محتوا را به صورت دستی ویرایش کنید
- روش 3 از 5: ویرایش کلمات یا عبارات خاص
- روش 4 از 5: اطلاعات پنهان را حذف کنید
- روش 5 از 5: منابع ویرایش را حذف کنید
- هشدارها
- ضروریات
PDF ها عمدتا برای اهداف حرفه ای استفاده می شوند. بنابراین ، گاهی اوقات ممکن است مهم باشد که اطلاعات را در PDF ، یا در فراداده PDF ، پنهان یا حذف کنید. برای این کار ، ما از ابزار ویرایش Adobe Acrobat استفاده می کنیم ، که می تواند بخشی از یک سند را برای همیشه حذف کند. می توانید به صورت دستی سند را جستجو کنید و به دنبال متن هایی برای ویرایش باشید. ویرایش کلمات یا عبارات خاص به شما امکان ویرایش کلمات یا عبارات خاص را می دهد. اطلاعات پنهان مانند فراداده - نام نویسنده سند ، کلمات کلیدی و اطلاعات حق چاپ - باید به روشی خاص حذف شوند. به طور پیش فرض ، علامت های ویرایش جعبه های سیاه هستند ، اما می توانند به هر رنگ یا جعبه خالی تغییر داده شوند ، در نتیجه محتوا حذف می شود.
گام برداشتن
روش 1 از 5: سند خود را ویرایش کنید
 Adobe Acrobat را باز کنید. شاید روی دسک تاپ شما ذخیره شده باشد و یا لازم است که آن را در رایانه خود جستجو کنید. ساده ترین راه استفاده از نوار جستجو است. رایانه های شخصی دارای یک نوار جستجو در پایین سمت چپ ، Mac ها یک نوار جستجو در بالا سمت راست دارند.
Adobe Acrobat را باز کنید. شاید روی دسک تاپ شما ذخیره شده باشد و یا لازم است که آن را در رایانه خود جستجو کنید. ساده ترین راه استفاده از نوار جستجو است. رایانه های شخصی دارای یک نوار جستجو در پایین سمت چپ ، Mac ها یک نوار جستجو در بالا سمت راست دارند.  پرونده خود را باز کنید بر روی "ویرایش PDF" کلیک کنید و سپس به پرونده خود بروید.
پرونده خود را باز کنید بر روی "ویرایش PDF" کلیک کنید و سپس به پرونده خود بروید.  "ویرایش محتوا" را باز کنید. روی ابزار "ویرایش متن و تصاویر" کلیک کنید.
"ویرایش محتوا" را باز کنید. روی ابزار "ویرایش متن و تصاویر" کلیک کنید.  برای انتخاب موردی که می خواهید حذف کنید ، کلیک کنید. مطبوعات حذف. مورد شما اکنون حذف شده است!
برای انتخاب موردی که می خواهید حذف کنید ، کلیک کنید. مطبوعات حذف. مورد شما اکنون حذف شده است!
روش 2 از 5: محتوا را به صورت دستی ویرایش کنید
 Adobe Acrobat را باز کنید. شاید روی دسک تاپ شما ذخیره شده باشد و یا لازم است که آن را در رایانه خود جستجو کنید. ساده ترین راه استفاده از نوار جستجو است. رایانه های شخصی دارای یک نوار جستجو در پایین سمت چپ ، Mac ها یک نوار جستجو در بالا سمت راست دارند.
Adobe Acrobat را باز کنید. شاید روی دسک تاپ شما ذخیره شده باشد و یا لازم است که آن را در رایانه خود جستجو کنید. ساده ترین راه استفاده از نوار جستجو است. رایانه های شخصی دارای یک نوار جستجو در پایین سمت چپ ، Mac ها یک نوار جستجو در بالا سمت راست دارند.  پرونده خود را باز کنید بر روی "ویرایش PDF" کلیک کنید و سپس به پرونده خود بروید.
پرونده خود را باز کنید بر روی "ویرایش PDF" کلیک کنید و سپس به پرونده خود بروید.  ابزار ویرایش خود را انتخاب کنید. بر روی "Tools" و سپس بر روی "Editing" کلیک کنید. با Adobe Acrobat XI ، این مورد را در منوی راه اندازی در بخش "حذف یا حذف محتوا" پیدا خواهید کرد.
ابزار ویرایش خود را انتخاب کنید. بر روی "Tools" و سپس بر روی "Editing" کلیک کنید. با Adobe Acrobat XI ، این مورد را در منوی راه اندازی در بخش "حذف یا حذف محتوا" پیدا خواهید کرد.  آنچه را که می خواهید حذف کنید پیدا کنید. این می تواند هر بخشی از سند ، از جمله تصاویر باشد. وقتی پیداش کردید آن را انتخاب کنید. می توانید روی آن دوبار کلیک کنید ، آن را با کلیک و کشیدن یا به روش دیگری که ترجیح می دهید علامت گذاری کنید. برای انتخاب چندین مکان لازم است Ctrl در هنگام انتخاب قسمت بعدی ، فشار دهید
آنچه را که می خواهید حذف کنید پیدا کنید. این می تواند هر بخشی از سند ، از جمله تصاویر باشد. وقتی پیداش کردید آن را انتخاب کنید. می توانید روی آن دوبار کلیک کنید ، آن را با کلیک و کشیدن یا به روش دیگری که ترجیح می دهید علامت گذاری کنید. برای انتخاب چندین مکان لازم است Ctrl در هنگام انتخاب قسمت بعدی ، فشار دهید - اگر می خواهید یک علامت ویرایش را در چندین صفحه تکرار کنید - مانند عنوان یا پاورقی در همان مکان در هر صفحه - سپس روی آن کلیک راست کرده و "Repeat Markers on Multiple Pages" را انتخاب کنید.
- در منوی معرفی Adobe Acrobat XI ، دو گزینه با عنوان "علامت گذاری برای بررسی" و "علامت گذاری صفحات برای بررسی" را مشاهده خواهید کرد. این موارد در بخش "پاک کردن و حذف محتوا" است. بسته به مقدار مورد نیاز برای پاک کردن ، دو دکمه وجود دارد که می توانید از آنها استفاده کنید. سپس محتوا یا صفحات دارای محتوا را انتخاب کنید.
 روی دکمه "اعمال" یا "تأیید" در جعبه گفتگو یا در نوار ابزار ثانویه ظاهر شده کلیک کنید. در منوی راه اندازی / نوار ابزار Adobe Acrobat XI ، برای ویرایش موارد روی "اعمال ویرایش ها" کلیک کنید.
روی دکمه "اعمال" یا "تأیید" در جعبه گفتگو یا در نوار ابزار ثانویه ظاهر شده کلیک کنید. در منوی راه اندازی / نوار ابزار Adobe Acrobat XI ، برای ویرایش موارد روی "اعمال ویرایش ها" کلیک کنید.  سند را ذخیره کنید. ویرایش کامل شد!
سند را ذخیره کنید. ویرایش کامل شد!
روش 3 از 5: ویرایش کلمات یا عبارات خاص
 Adobe Acrobat را باز کنید. شاید روی دسک تاپ شما ذخیره شده باشد و یا لازم است که آن را در رایانه خود جستجو کنید. ساده ترین راه استفاده از نوار جستجو است. رایانه های شخصی دارای یک نوار جستجو در پایین سمت چپ ، Mac ها یک نوار جستجو در بالا سمت راست دارند.
Adobe Acrobat را باز کنید. شاید روی دسک تاپ شما ذخیره شده باشد و یا لازم است که آن را در رایانه خود جستجو کنید. ساده ترین راه استفاده از نوار جستجو است. رایانه های شخصی دارای یک نوار جستجو در پایین سمت چپ ، Mac ها یک نوار جستجو در بالا سمت راست دارند.  پرونده خود را باز کنید بر روی "ویرایش PDF" کلیک کنید و سپس به پرونده خود بروید.
پرونده خود را باز کنید بر روی "ویرایش PDF" کلیک کنید و سپس به پرونده خود بروید.  ابزار ویرایش خود را انتخاب کنید. بر روی "Tools" و سپس بر روی "Editing" کلیک کنید.
ابزار ویرایش خود را انتخاب کنید. بر روی "Tools" و سپس بر روی "Editing" کلیک کنید.  ابزار را تنظیم کنید. در نوار ابزار ثانویه ، روی "علامت گذاری برای ویراستاران" و سپس "جستجوی متن" کلیک کنید.
ابزار را تنظیم کنید. در نوار ابزار ثانویه ، روی "علامت گذاری برای ویراستاران" و سپس "جستجوی متن" کلیک کنید.  آنچه را ویرایش می کنید انتخاب کنید. روی "Tools" و سپس "Edit" در نسخه های قدیمی تر از Adobe Acrobat XI (مانند Adobe Acrobat X و نسخه های آن) کلیک کنید. با Adobe Acrobat XI این مورد را در منوی شروع در بخش "حذف و حذف محتوا" پیدا خواهید کرد. برای ویرایش فقط چند کلمه یا یک انتخاب واحد در یک صفحه ، روی "علامت گذاری برای ویرایش" کلیک کنید. انتخاب کنید آیا می خواهید یک کلمه یا عبارت یا چندین جمله یا کلمه را ویرایش کنید. "الگوها" را انتخاب کنید تا الگوهایی مانند شماره تلفن ، شماره کارت اعتباری و سایر اطلاعات را به صورت فرمول جستجو کنید.
آنچه را ویرایش می کنید انتخاب کنید. روی "Tools" و سپس "Edit" در نسخه های قدیمی تر از Adobe Acrobat XI (مانند Adobe Acrobat X و نسخه های آن) کلیک کنید. با Adobe Acrobat XI این مورد را در منوی شروع در بخش "حذف و حذف محتوا" پیدا خواهید کرد. برای ویرایش فقط چند کلمه یا یک انتخاب واحد در یک صفحه ، روی "علامت گذاری برای ویرایش" کلیک کنید. انتخاب کنید آیا می خواهید یک کلمه یا عبارت یا چندین جمله یا کلمه را ویرایش کنید. "الگوها" را انتخاب کنید تا الگوهایی مانند شماره تلفن ، شماره کارت اعتباری و سایر اطلاعات را به صورت فرمول جستجو کنید.  پیدا و حذف کنید. روی "یافتن و حذف متن" کلیک کنید.
پیدا و حذف کنید. روی "یافتن و حذف متن" کلیک کنید.  تنظیمات را تأیید کنید. کلیک کنید + برای مشاهده تمام قطعاتی که باید ویرایش شوند. می توانید همه موارد موجود در لیست را ویرایش کنید یا به صورت دستی لیست را مرور کرده و مواردی را که می خواهید ویرایش کنید انتخاب کنید.
تنظیمات را تأیید کنید. کلیک کنید + برای مشاهده تمام قطعاتی که باید ویرایش شوند. می توانید همه موارد موجود در لیست را ویرایش کنید یا به صورت دستی لیست را مرور کرده و مواردی را که می خواهید ویرایش کنید انتخاب کنید. - برای ویرایش نسبی کلمات ، "گزینه های ویرایش نشانگرها" و سپس "علامت گذاری کلمه (ها) برای ویرایش" را انتخاب کنید. تعداد کاراکترها و مکان آنها را برای انتخاب مجدد انتخاب کنید.
- برای Adobe Acrobat XI و نسخه های جدیدتر ، باید روی گزینه "ویرایش / اعمال" در نوار ابزار سمت راست صفحه کلیک کنید.
 روی دکمه "اعمال" یا "تأیید" در جعبه گفتگو یا در نوار ابزار ثانویه ظاهر شده کلیک کنید. در منوی راه اندازی / نوار ابزار Adobe Acrobat XI ، برای ویرایش موارد باید روی "ویرایش برنامه" کلیک کنید.
روی دکمه "اعمال" یا "تأیید" در جعبه گفتگو یا در نوار ابزار ثانویه ظاهر شده کلیک کنید. در منوی راه اندازی / نوار ابزار Adobe Acrobat XI ، برای ویرایش موارد باید روی "ویرایش برنامه" کلیک کنید.  سند را ذخیره کنید. ویرایش کامل شد!
سند را ذخیره کنید. ویرایش کامل شد!
روش 4 از 5: اطلاعات پنهان را حذف کنید
 Adobe Acrobat را باز کنید. شاید روی دسک تاپ شما ذخیره شده باشد و یا لازم است که آن را در رایانه خود جستجو کنید. ساده ترین راه استفاده از نوار جستجو است. رایانه های شخصی دارای یک نوار جستجو در پایین سمت چپ ، Mac ها یک نوار جستجو در بالا سمت راست دارند.
Adobe Acrobat را باز کنید. شاید روی دسک تاپ شما ذخیره شده باشد و یا لازم است که آن را در رایانه خود جستجو کنید. ساده ترین راه استفاده از نوار جستجو است. رایانه های شخصی دارای یک نوار جستجو در پایین سمت چپ ، Mac ها یک نوار جستجو در بالا سمت راست دارند.  پرونده خود را باز کنید بر روی "ویرایش PDF" کلیک کنید و سپس به پرونده خود بروید.
پرونده خود را باز کنید بر روی "ویرایش PDF" کلیک کنید و سپس به پرونده خود بروید.  ابزار ویرایش خود را انتخاب کنید. بر روی "Tools" و سپس بر روی "Editing" کلیک کنید.
ابزار ویرایش خود را انتخاب کنید. بر روی "Tools" و سپس بر روی "Editing" کلیک کنید.  بر روی "حذف اطلاعات پنهان" کلیک کنید. این را می توان در نوار ابزار ثانویه تحت عنوان "اطلاعات پنهان" یافت.
بر روی "حذف اطلاعات پنهان" کلیک کنید. این را می توان در نوار ابزار ثانویه تحت عنوان "اطلاعات پنهان" یافت.  محتوای پنهانی را که می خواهید به هر دلیلی حذف کنید انتخاب کنید. لطفا دوباره بررسی کنید آنچه در اینجا مشاهده می کنید فراداده ، نظرات یا پیوستهای پرونده سند است. کادر کنار اطلاعاتی را که می خواهید حذف کنید علامت بزنید.
محتوای پنهانی را که می خواهید به هر دلیلی حذف کنید انتخاب کنید. لطفا دوباره بررسی کنید آنچه در اینجا مشاهده می کنید فراداده ، نظرات یا پیوستهای پرونده سند است. کادر کنار اطلاعاتی را که می خواهید حذف کنید علامت بزنید. - با کلیک روی + کنار هر نوع مورد یا زیر مورد در جعبه محاوره ، هر موردی را که حذف شده مشاهده خواهید کرد. مواردی که بررسی می شوند بعد از اینکه این روش را بیشتر دنبال کردید حذف می شوند.
 روی "Delete" کلیک کنید.سپس روی "تأیید" کلیک کنید. در Adobe Acrobat XI ، این کادر بالای کادر تأیید در کادر گفتگو قرار دارد.
روی "Delete" کلیک کنید.سپس روی "تأیید" کلیک کنید. در Adobe Acrobat XI ، این کادر بالای کادر تأیید در کادر گفتگو قرار دارد.  پرونده را ذخیره کنید. این یک مرحله حیاتی است.
پرونده را ذخیره کنید. این یک مرحله حیاتی است.
روش 5 از 5: منابع ویرایش را حذف کنید
 Adobe Acrobat را باز کنید. با این کار می توانید علائم ویرایش را از جعبه های استاندارد به جعبه های سیاه تغییر دهید. شاید روی دسک تاپ شما ذخیره شده باشد و یا لازم است که آن را در رایانه خود جستجو کنید. ساده ترین راه استفاده از نوار جستجو است. رایانه های شخصی دارای یک نوار جستجو در پایین سمت چپ ، Mac ها یک نوار جستجو در بالا سمت راست دارند.
Adobe Acrobat را باز کنید. با این کار می توانید علائم ویرایش را از جعبه های استاندارد به جعبه های سیاه تغییر دهید. شاید روی دسک تاپ شما ذخیره شده باشد و یا لازم است که آن را در رایانه خود جستجو کنید. ساده ترین راه استفاده از نوار جستجو است. رایانه های شخصی دارای یک نوار جستجو در پایین سمت چپ ، Mac ها یک نوار جستجو در بالا سمت راست دارند.  "Properties" را انتخاب کنید. این را می توانید در نوار ابزار ثانویه پیدا کنید.
"Properties" را انتخاب کنید. این را می توانید در نوار ابزار ثانویه پیدا کنید.  برگه "ویژگی های ظاهر" را باز کنید. در نسخه های جدید Adobe Acrobat (مانند XI و جدیدتر) ، این یک زبانه نیست بلکه یک منوی کشویی است که دارای یک آبخوان و یک مربع پر از نماد کشویی در سمت راست آن است.
برگه "ویژگی های ظاهر" را باز کنید. در نسخه های جدید Adobe Acrobat (مانند XI و جدیدتر) ، این یک زبانه نیست بلکه یک منوی کشویی است که دارای یک آبخوان و یک مربع پر از نماد کشویی در سمت راست آن است.  یک رنگ انتخاب کنید. برای انتخاب رنگ دوره های خود ، روی "Reduced Item Fill Color" کلیک کنید. "بدون رنگ" را انتخاب کنید تا جعبه ها خالی بمانند. با Adobe Acrobat XI ، فقط باید رنگ یا گزینه "بدون رنگ" را انتخاب کنید.
یک رنگ انتخاب کنید. برای انتخاب رنگ دوره های خود ، روی "Reduced Item Fill Color" کلیک کنید. "بدون رنگ" را انتخاب کنید تا جعبه ها خالی بمانند. با Adobe Acrobat XI ، فقط باید رنگ یا گزینه "بدون رنگ" را انتخاب کنید.
هشدارها
- ویرایش برای همیشه اطلاعات را حذف می کند ، بنابراین اگر می خواهید بعداً اطلاعات را مشاهده کنید ، قطعاً باید سند جدید را با نام دیگری ذخیره کنید.
ضروریات
- Adobe Acrobat Pro