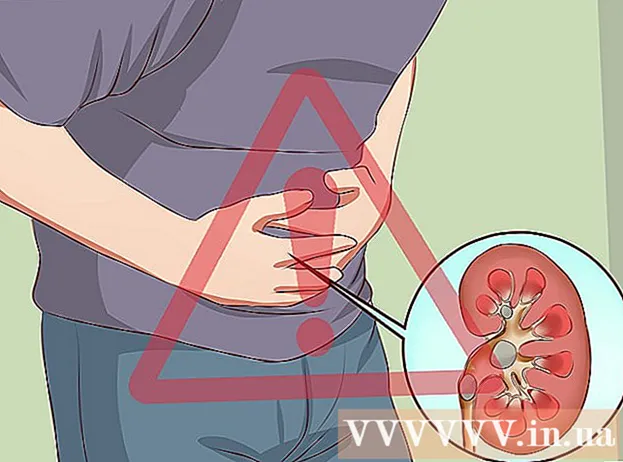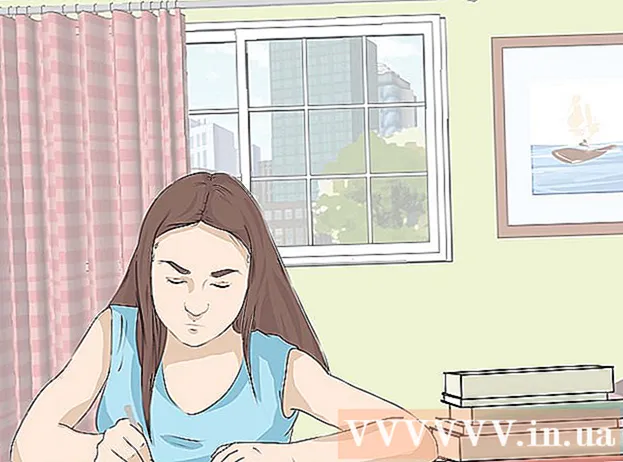نویسنده:
Frank Hunt
تاریخ ایجاد:
16 مارس 2021
تاریخ به روزرسانی:
1 جولای 2024

محتوا
اگر می خواهید یک لیست یا جدول داده را از Word به Excel منتقل کنید ، لازم نیست که هر یک از اطلاعات را کپی و در سلول خود در صفحه گسترده کپی کنید. با قالب بندی صحیح سند Word خود ، می توانید به راحتی کل سند را با چند کلیک در اکسل وارد کنید.
گام برداشتن
روش 1 از 2: یک لیست را تبدیل کنید
 نحوه تبدیل سند را بفهمید. وقتی سندی را به اکسل وارد می کنید ، از کاراکترهای خاص برای تعیین اینکه کدام داده در کدام سلول در صفحه گسترده اکسل قرار می گیرد استفاده می شود. با دنبال کردن چند مرحله قالب بندی قبل از وارد کردن ، می توانید صفحه گسترده نهایی را مشخص کنید و هر قالب بندی دستی را که باید انجام دهید به حداقل برسانید. این امر به ویژه در صورت وارد کردن لیست بزرگی از یک سند Word به Excel بسیار مفید است.
نحوه تبدیل سند را بفهمید. وقتی سندی را به اکسل وارد می کنید ، از کاراکترهای خاص برای تعیین اینکه کدام داده در کدام سلول در صفحه گسترده اکسل قرار می گیرد استفاده می شود. با دنبال کردن چند مرحله قالب بندی قبل از وارد کردن ، می توانید صفحه گسترده نهایی را مشخص کنید و هر قالب بندی دستی را که باید انجام دهید به حداقل برسانید. این امر به ویژه در صورت وارد کردن لیست بزرگی از یک سند Word به Excel بسیار مفید است. - این روش زمانی بهترین کارایی را دارد که شما لیستی با چندین ورودی داشته باشید ، هر کدام به یک ترتیب سازمان یافته اند (لیست آدرس ها ، شماره تلفن ها ، آدرس های ایمیل و غیره)
 سند را از نظر خطاهای قالب بندی بررسی کنید. قبل از شروع تبدیل ، مطمئن شوید که هر لیست به یک شکل قالب بندی شده باشد. این به معنای اصلاح خطاهای علائم نگارشی یا ترتیب صحیح تمام ورودی هایی است که با بقیه مطابقت ندارد. این تضمین می کند که داده ها به درستی کپی می شوند.
سند را از نظر خطاهای قالب بندی بررسی کنید. قبل از شروع تبدیل ، مطمئن شوید که هر لیست به یک شکل قالب بندی شده باشد. این به معنای اصلاح خطاهای علائم نگارشی یا ترتیب صحیح تمام ورودی هایی است که با بقیه مطابقت ندارد. این تضمین می کند که داده ها به درستی کپی می شوند.  علائم قالب بندی را در سند Word خود نشان دهید. نمایش نویسه های قالب بندی معمولاً پنهان به شما کمک می کند تا بهترین روش برای تقسیم داده ها را تعیین کنید. با کلیک روی دکمه "نمایش / پنهان کردن علائم پاراگراف" در برگه صفحه اصلی یا با فشار دادن ، می توانید آنها را مشاهده کنید Ctrl+⇧ شیفت+*
علائم قالب بندی را در سند Word خود نشان دهید. نمایش نویسه های قالب بندی معمولاً پنهان به شما کمک می کند تا بهترین روش برای تقسیم داده ها را تعیین کنید. با کلیک روی دکمه "نمایش / پنهان کردن علائم پاراگراف" در برگه صفحه اصلی یا با فشار دادن ، می توانید آنها را مشاهده کنید Ctrl+⇧ شیفت+*- اکثر لیست ها یا دارای یک نویسه پاراگراف در انتهای هر سطر هستند ، یا یکی در انتهای خط و دیگری در خط خالی بین ورودی ها. شما برای قرار دادن نویسه های مورد استفاده توسط اکسل از مارکرها استفاده می کنید تا سلول ها را از هم تمیز دهد.
 علامت های پاراگراف را بین هر ورودی جایگزین کنید تا فضای اضافی از بین برود. اکسل برای تعریف ردیف ها از فاصله بین موارد استفاده می کند ، اما برای ساده سازی فرمت قالب باید اکنون آنها را حذف کنید. نگران نباشید ، ظرف یک دقیقه آنها را برمی گردانید. این بهترین عملکرد وقتی است که شما یک علامت پاراگراف در انتهای یک ورودی و یک علامت در فاصله بین ورودی ها (دو ردیف پشت سر هم) داشته باشید.
علامت های پاراگراف را بین هر ورودی جایگزین کنید تا فضای اضافی از بین برود. اکسل برای تعریف ردیف ها از فاصله بین موارد استفاده می کند ، اما برای ساده سازی فرمت قالب باید اکنون آنها را حذف کنید. نگران نباشید ، ظرف یک دقیقه آنها را برمی گردانید. این بهترین عملکرد وقتی است که شما یک علامت پاراگراف در انتهای یک ورودی و یک علامت در فاصله بین ورودی ها (دو ردیف پشت سر هم) داشته باشید. - مطبوعات Ctrl+ح برای باز کردن پنجره Find and Replace.
- تایپ کنید ^ p ^ p در قسمت جستجو. این کد دو علامت پاراگراف در یک ردیف است. اگر هر ورودی یک خط است ، بدون هیچ خط خالی ، از یک خط استفاده کنید ^ ص.
- در قسمت Replace یک جدا کننده تایپ کنید. مطمئن شوید که این کاراکتری نیست که در جاهای دیگر سند ظاهر شود ، مانند ~.
- روی Replace All کلیک کنید. متوجه خواهید شد که ورودی ها با هم ترکیب شده اند ، اما این مشکلی نیست ، به شرطی که جدا کننده در جای مناسب (بین هر مورد) باشد.
 هر ورودی را در قسمتهای جداگانه جدا کنید. اکنون که ورودی های شما از هم جدا شده اند تا در ردیف های متوالی نشان داده شوند ، باید تعیین کنید که داده ها در هر قسمت نمایش داده می شوند. به عنوان مثال ، اگر هر مورد نامی در خط اول ، آدرس در خط دوم و آدرس در خط سوم دارد ، موارد زیر را انجام دهید:
هر ورودی را در قسمتهای جداگانه جدا کنید. اکنون که ورودی های شما از هم جدا شده اند تا در ردیف های متوالی نشان داده شوند ، باید تعیین کنید که داده ها در هر قسمت نمایش داده می شوند. به عنوان مثال ، اگر هر مورد نامی در خط اول ، آدرس در خط دوم و آدرس در خط سوم دارد ، موارد زیر را انجام دهید: - مطبوعات Ctrl+ح برای باز کردن پنجره Find and Replace.
- یکی از موارد را حذف کنید ^ صدر قسمت جستجو علامت گذاری کنید.
- کاراکتر را در قسمت Replace به کاما تغییر دهید ,.
- روی Replace All کلیک کنید. این نماد پاراگراف باقیمانده را جایگزین می کند ، که باعث می شود هر خط یک فیلد باشد.
 جداکننده را جایگزین کنید تا روند قالب بندی تکمیل شود. هنگامی که دو مرحله جستجو را انجام دادید و مراحل بالا را جایگزین کردید ، لیست شما دیگر مانند لیست نخواهد بود. اکنون همه چیز در یک خط قرار دارد و بین هر ورودی با ویرگول قرار دارد. این مرحله نهایی جستجو و جایگزینی ، داده های شما را به لیست بازمی گرداند ، با استفاده از ویرگول هایی که زمینه ها را مشخص می کند.
جداکننده را جایگزین کنید تا روند قالب بندی تکمیل شود. هنگامی که دو مرحله جستجو را انجام دادید و مراحل بالا را جایگزین کردید ، لیست شما دیگر مانند لیست نخواهد بود. اکنون همه چیز در یک خط قرار دارد و بین هر ورودی با ویرگول قرار دارد. این مرحله نهایی جستجو و جایگزینی ، داده های شما را به لیست بازمی گرداند ، با استفاده از ویرگول هایی که زمینه ها را مشخص می کند. - مطبوعات Ctrl+ح برای باز کردن پنجره Find and Replace.
- تایپ کنید ~ (یا هر شخصیتی که در ابتدا انتخاب کرده اید) در قسمت جستجو.
- تایپ کنید ^ ص در قسمت Replace.
- روی Replace All کلیک کنید. این داده ها را به گروه های جداگانه و با کاما از هم جدا می کند.
 پرونده را به صورت متن ساده ذخیره کنید. اکنون که قالب بندی کامل شد ، می توانید سند را به عنوان یک فایل متنی ذخیره کنید. به شما این امکان را می دهد که اکسل داده های شما را بخواند و پردازش کند ، بنابراین در قسمت های صحیح قرار می گیرد.
پرونده را به صورت متن ساده ذخیره کنید. اکنون که قالب بندی کامل شد ، می توانید سند را به عنوان یک فایل متنی ذخیره کنید. به شما این امکان را می دهد که اکسل داده های شما را بخواند و پردازش کند ، بنابراین در قسمت های صحیح قرار می گیرد. - روی برگه File کلیک کرده و "Save As" را انتخاب کنید.
- بر روی "ذخیره به عنوان نوع" کلیک کنید و "متن ساده" را انتخاب کنید.
- فایلی را که ترجیح می دهید نامگذاری کرده و ذخیره را کلیک کنید.
- اگر پنجره تبدیل پرونده ظاهر شد ، تأیید را کلیک کنید.
 پرونده را در اکسل باز کنید. اکنون که پرونده به صورت متن ساده ذخیره شده است ، می توانید آن را در Excel باز کنید.
پرونده را در اکسل باز کنید. اکنون که پرونده به صورت متن ساده ذخیره شده است ، می توانید آن را در Excel باز کنید. - روی برگه File کلیک کرده و Open را انتخاب کنید.
- روی منوی کشویی "All Excel Files" کلیک کرده و "File Files" را انتخاب کنید.
- روی Next> در جادوگر وارد کردن متن کلیک کنید.
- "ویرگول" را از لیست جداکننده انتخاب کنید. نحوه تفکیک داده ها را می توانید در پیش نمایش در پایین پنجره مشاهده کنید. روی Next> کلیک کنید.
- قالب داده ها را برای هر یک از ستون ها انتخاب کرده و روی Finish کلیک کنید.
روش 2 از 2: تبدیل یک جدول
 با استفاده از داده های خود در ورد جدول ایجاد کنید. اگر لیستی از داده ها در Word دارید ، می توانید آنها را به قالب جدول در Word تبدیل کرده و سپس به راحتی در Excel کپی کنید. اگر داده های شما از قبل در قالب جدول است ، به مرحله بعدی بروید.
با استفاده از داده های خود در ورد جدول ایجاد کنید. اگر لیستی از داده ها در Word دارید ، می توانید آنها را به قالب جدول در Word تبدیل کرده و سپس به راحتی در Excel کپی کنید. اگر داده های شما از قبل در قالب جدول است ، به مرحله بعدی بروید. - تمام متنی را که می خواهید به جدول تبدیل کنید انتخاب کنید.
- روی تب Insert و سپس دکمه Table کلیک کنید.
- "تبدیل متن به جدول" را انتخاب کنید.
- تعداد خطوط هر داده را در قسمت "تعداد ستون" وارد کنید. اگر بین هر ورودی یک خط خالی وجود دارد ، یک ستون به کل اضافه کنید.
- تأیید را کلیک کنید.
 چیدمان میز خود را بررسی کنید. Word براساس تنظیمات شما جدولی ایجاد می کند. دوباره بررسی کنید که همه چیز در جای مناسب قرار گرفته است.
چیدمان میز خود را بررسی کنید. Word براساس تنظیمات شما جدولی ایجاد می کند. دوباره بررسی کنید که همه چیز در جای مناسب قرار گرفته است.  روی دکمه کوچک "+" که در گوشه بالا سمت چپ جدول ظاهر می شود ، کلیک کنید. این حالت وقتی نشانگر را روی میز قرار می دهید ، ظاهر می شود. با کلیک بر روی این ، شما تمام داده های جدول را انتخاب می کنید.
روی دکمه کوچک "+" که در گوشه بالا سمت چپ جدول ظاهر می شود ، کلیک کنید. این حالت وقتی نشانگر را روی میز قرار می دهید ، ظاهر می شود. با کلیک بر روی این ، شما تمام داده های جدول را انتخاب می کنید.  مطبوعات .Ctrl+جبرای کپی کردن داده ها. همچنین می توانید بر روی دکمه "کپی" در تب Home کلیک کنید.
مطبوعات .Ctrl+جبرای کپی کردن داده ها. همچنین می توانید بر روی دکمه "کپی" در تب Home کلیک کنید.  اکسل را باز کنید. پس از کپی شدن داده ها ، می توانید اکسل را باز کنید. اگر می خواهید داده ها را در صفحه گسترده موجود قرار دهید ، آنها را بارگیری کنید. مکان نما را در خانه ای که می خواهید سلول بالای سمت چپ جدول ظاهر شود ، قرار دهید.
اکسل را باز کنید. پس از کپی شدن داده ها ، می توانید اکسل را باز کنید. اگر می خواهید داده ها را در صفحه گسترده موجود قرار دهید ، آنها را بارگیری کنید. مکان نما را در خانه ای که می خواهید سلول بالای سمت چپ جدول ظاهر شود ، قرار دهید.  مطبوعات.Ctrl+پنجمبرای جایگذاری داده ها. سلولهای جداگانه از جدول Word در سلولهای جداگانه در صفحه گسترده اکسل قرار می گیرند.
مطبوعات.Ctrl+پنجمبرای جایگذاری داده ها. سلولهای جداگانه از جدول Word در سلولهای جداگانه در صفحه گسترده اکسل قرار می گیرند.  ستون های باقی مانده را تقسیم کنید. بسته به نوع داده ای که وارد می کنید ، ممکن است قالب بندی اضافی برای ایجاد وجود داشته باشد. به عنوان مثال ، اگر آدرس وارد کنید ، شهر ، ایالت و کد پستی ممکن است همه در یک سلول باشند. می توانید اکسل این داده ها را به صورت خودکار تقسیم کند.
ستون های باقی مانده را تقسیم کنید. بسته به نوع داده ای که وارد می کنید ، ممکن است قالب بندی اضافی برای ایجاد وجود داشته باشد. به عنوان مثال ، اگر آدرس وارد کنید ، شهر ، ایالت و کد پستی ممکن است همه در یک سلول باشند. می توانید اکسل این داده ها را به صورت خودکار تقسیم کند. - برای انتخاب کل ستون ، روی سرصفحه ستونی که می خواهید تقسیم کنید کلیک کنید.
- برگه "داده" را انتخاب کرده و روی دکمه "نوشتار به ستون" کلیک کنید.
- Next را کلیک کنید> و "Comma" را در قسمت Separator انتخاب کنید. اگر از مثال بالا استفاده کنید ، این امر شهر را از استان و کد پستی جدا می کند.
- برای ذخیره تغییرات ، روی پایان کلیک کنید.
- ستونی را که تقسیم می شود انتخاب کنید و مراحل را تکرار کنید ، "Space" را به عنوان جدا کننده به جای "Comma" انتخاب کنید. این استان را از کد پستی جدا می کند.