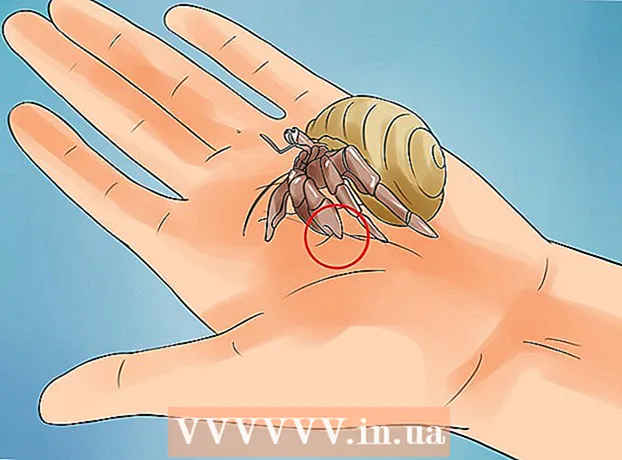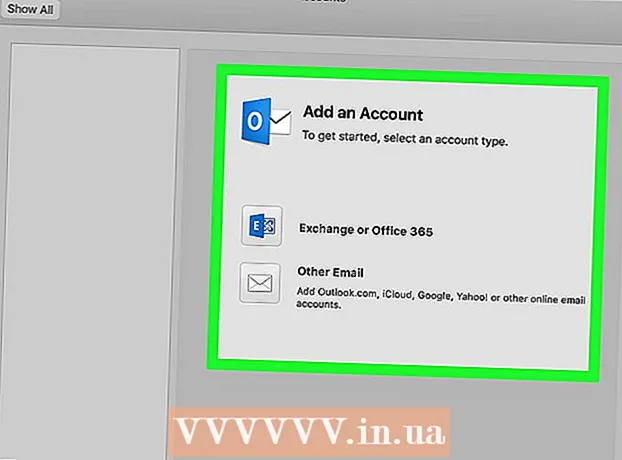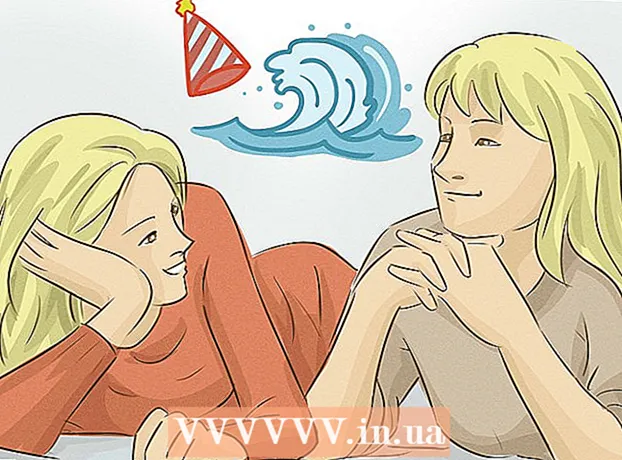نویسنده:
Tamara Smith
تاریخ ایجاد:
27 ژانویه 2021
تاریخ به روزرسانی:
1 جولای 2024

محتوا
- گام برداشتن
- روش 1 از 3: ویندوز 8
- روش 2 از 3: ویندوز XP ، ویستا ، 7
- روش 3 از 3: سیستم عامل های چندگانه
- نکات
- هشدارها
Safe Mode یک حالت عیب یابی ویندوز است که در آن فقط اجزای کاملاً ضروری شروع می شوند. با این کار می توانید ویروس ها ، جاسوس افزارها یا درایورهای بدی را که در حالت عادی قابل حذف نیستند ، حذف کنید. برای راه اندازی رایانه در حالت ایمن ، دستورالعمل های زیر را دنبال کنید.
گام برداشتن
روش 1 از 3: ویندوز 8
- رایانه خود را تنظیم کنید تا در حالت ایمن راه اندازی شود. این مرحله فقط در صورتی کار خواهد کرد که رایانه شما در حال حاضر قادر به راه اندازی در حالت عادی باشد. اگر نمی توانید ویندوز را شروع کنید ، مستقیماً به مرحله بعدی بروید.
- پنجره "Run" را باز کنید. این کار را با فشار دادن همزمان کلید Windows و R انجام می دهید.

- "msconfig" را تایپ کنید و enter را بزنید.
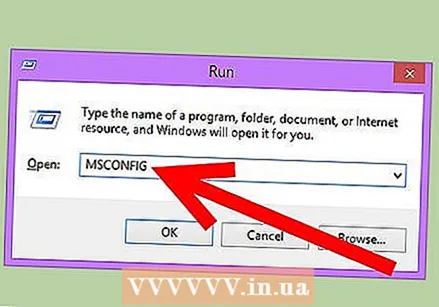
- در منوی برگه "Startup" حالت ایمن را انتخاب کنید (حداقل).

- اکنون ویندوز دفعه دیگر در حالت safe mode راه اندازی می شود. دفعه دیگر می توانید دوباره حالت ایمن را علامت بزنید.
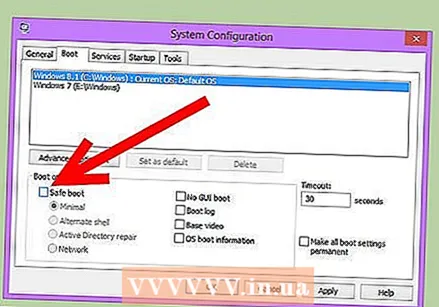
- پنجره "Run" را باز کنید. این کار را با فشار دادن همزمان کلید Windows و R انجام می دهید.
 روی دکمه روشن / خاموش در صفحه ورود کلیک کنید. اگر نمی توانید وارد ویندوز شوید از این روش استفاده کنید. هنگام کلیک روی "راه اندازی مجدد" ، کلید Shift را نگه دارید. اکنون پس از راه اندازی ، مستقیماً به تنظیمات راه اندازی خواهید شد.
روی دکمه روشن / خاموش در صفحه ورود کلیک کنید. اگر نمی توانید وارد ویندوز شوید از این روش استفاده کنید. هنگام کلیک روی "راه اندازی مجدد" ، کلید Shift را نگه دارید. اکنون پس از راه اندازی ، مستقیماً به تنظیمات راه اندازی خواهید شد. 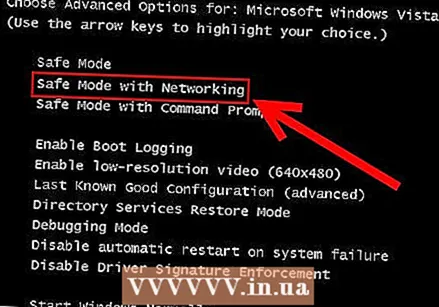 حالت ایمن را انتخاب کنید. پس از ورود به منوی تنظیمات بوت ، به پایین پیمایش کنید و "حالت ایمن با شبکه" را انتخاب کنید. اگر فکر می کنید مشکل از درایورهای شبکه است ، می توانید کامپیوتر را در حالت امن (حداقل) ایمن راه اندازی کنید.
حالت ایمن را انتخاب کنید. پس از ورود به منوی تنظیمات بوت ، به پایین پیمایش کنید و "حالت ایمن با شبکه" را انتخاب کنید. اگر فکر می کنید مشکل از درایورهای شبکه است ، می توانید کامپیوتر را در حالت امن (حداقل) ایمن راه اندازی کنید.
روش 2 از 3: ویندوز XP ، ویستا ، 7
 رایانه را دوباره راه اندازی کنید. کلید F8 را از لحظه ظاهر شدن آرم نگه دارید. با این کار صفحه "Advanced Boot Options" باز می شود.
رایانه را دوباره راه اندازی کنید. کلید F8 را از لحظه ظاهر شدن آرم نگه دارید. با این کار صفحه "Advanced Boot Options" باز می شود. - اگر خیلی زود F8 را فشار دهید ، ممکن است خطایی رخ دهد. در این حالت ، رایانه را راه اندازی مجدد کرده و دوباره امتحان کنید.
- اگر آرم ویندوز ظاهر شد ، خیلی دیر فشار F8 را فشار دادید. صبر کنید تا درخواست ورود به سیستم ویندوز ظاهر شود ، رایانه را خاموش کرده و دوباره امتحان کنید.
 حالت ایمن مورد نظر را انتخاب کنید. می توانید بین حالت Safe Mode، Safe Mode with Networking و Safe Mode with Command Prompt یکی را انتخاب کنید.
حالت ایمن مورد نظر را انتخاب کنید. می توانید بین حالت Safe Mode، Safe Mode with Networking و Safe Mode with Command Prompt یکی را انتخاب کنید. - اولین گزینه (حالت ایمن) ویندوز را با کمترین درایور و بدون اتصال به اینترنت راه اندازی می کند. اگر با ویروس و بدافزارهای دیگر روبرو هستید این روش توصیه شده است.

- حالت ایمن با شبکه ویندوز را در حالت ایمن شروع کرده و درایورها و سرویس های مورد نیاز برای اتصال به اینترنت یا رایانه های دیگر در شبکه را بارگیری می کند.
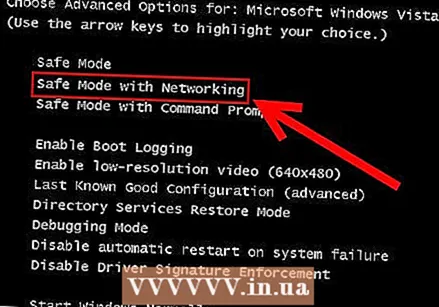
- Safe Mode with Command Prompt به جای رابط کاربری عادی ویندوز ، Windows را در Safe Mode با پنجره Command Prompt شروع می کند. این گزینه برای متخصصان و مدیران فناوری اطلاعات در نظر گرفته شده است.
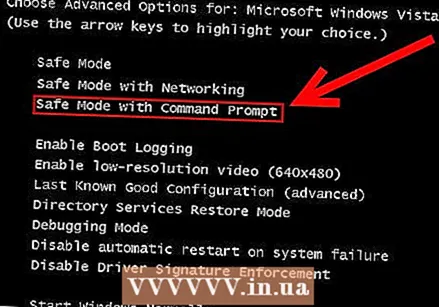
- اولین گزینه (حالت ایمن) ویندوز را با کمترین درایور و بدون اتصال به اینترنت راه اندازی می کند. اگر با ویروس و بدافزارهای دیگر روبرو هستید این روش توصیه شده است.
 Enter را بزنید. اکنون کامپیوتر در حالت safe mode مجدداً راه اندازی می شود. دفعه دیگر ، رایانه شما سعی می کند در حالت عادی راه اندازی شود.
Enter را بزنید. اکنون کامپیوتر در حالت safe mode مجدداً راه اندازی می شود. دفعه دیگر ، رایانه شما سعی می کند در حالت عادی راه اندازی شود. - اگر می خواهید ویندوز همیشه در حالت امن بوت شود ، موارد زیر را انجام دهید:
- پنجره "Run" را باز کنید. همزمان کلید ویندوز و R را فشار دهید.

- "msconfig" را تایپ کرده و Enter را فشار دهید.
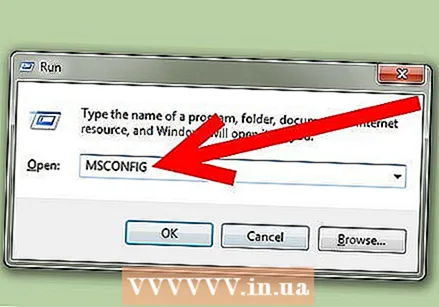
- روی فهرست Startup کلیک کنید. "حالت ایمن" را علامت بزنید و "حداقل" را انتخاب کنید. روی درخواست کلیک کنید ، از این به بعد رایانه شما در حالت ایمن راه اندازی می شود.

- برای واگرد این ، مراحل را تکرار کنید و دوباره "حالت ایمن" را بردارید.

- پنجره "Run" را باز کنید. همزمان کلید ویندوز و R را فشار دهید.
روش 3 از 3: سیستم عامل های چندگانه
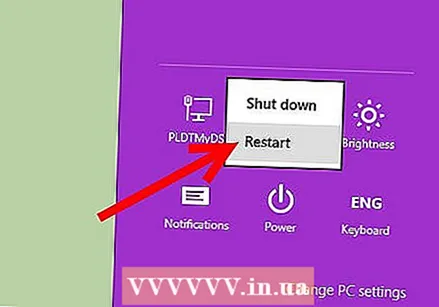 رایانه را دوباره راه اندازی کنید. اگر چندین سیستم عامل روی رایانه خود نصب کرده اید ، با استفاده از کلیدهای جهت دار سیستم عاملی را که می خواهید در حالت امن شروع به کار کند برجسته کنید.
رایانه را دوباره راه اندازی کنید. اگر چندین سیستم عامل روی رایانه خود نصب کرده اید ، با استفاده از کلیدهای جهت دار سیستم عاملی را که می خواهید در حالت امن شروع به کار کند برجسته کنید. - اگر چندین نسخه از ویندوز نصب کرده اید و می خواهید یک سیستم قدیمی را در حالت امن راه اندازی کنید ، "نسخه قدیمی ویندوز" را انتخاب کنید.
 Enter را فشار دهید و سپس بلافاصله فشار دادن مکرر F8 را شروع کنید. اکنون منوی Advanced Boot Options ظاهر می شود.
Enter را فشار دهید و سپس بلافاصله فشار دادن مکرر F8 را شروع کنید. اکنون منوی Advanced Boot Options ظاهر می شود. - اگر آرم ویندوز ظاهر شد ، باید رایانه خود را دوباره راه اندازی کنید تا دوباره امتحان کنید.
 حالت ایمن خود را انتخاب کنید. چندین گزینه یا حالت وجود دارد که می توانید از بین آنها انتخاب کنید. گزینه مورد نظر خود را انتخاب کرده و Enter را فشار دهید.
حالت ایمن خود را انتخاب کنید. چندین گزینه یا حالت وجود دارد که می توانید از بین آنها انتخاب کنید. گزینه مورد نظر خود را انتخاب کرده و Enter را فشار دهید.
نکات
- اگر سیستم عامل بوت نشد ، معمولاً می توانید Ctrl + Alt + Del را برای راه اندازی مجدد فشار دهید.
هشدارها
- اگر نمی دانید چه کاری انجام می دهید این کار را شروع نکنید. در این صورت ، آیا این کار توسط شخصی انجام شده است که اطلاعات بیشتری در مورد آن دارد.