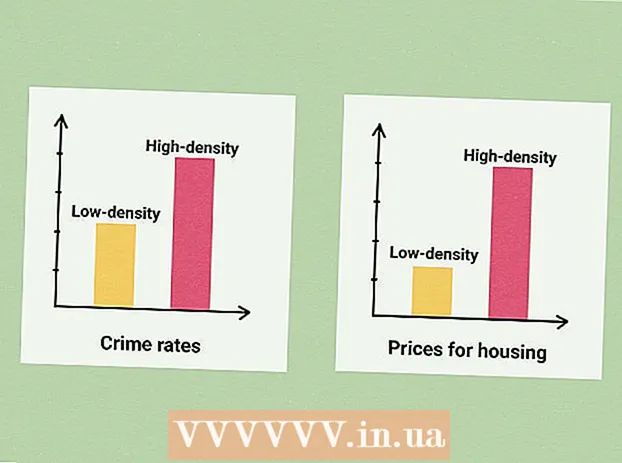نویسنده:
Judy Howell
تاریخ ایجاد:
3 جولای 2021
تاریخ به روزرسانی:
1 ممکن است 2024

محتوا
- گام برداشتن
- روش 1 از 4: شماره تلفن جدیدی ایجاد کنید
- روش 2 از 4: WhatsApp را در iOS یا Android فعال کنید
- روش 3 از 4: WhatsApp را در رایانه با ویندوز فعال کنید
- روش 4 از 4: WhatsApp Web را روی رایانه فعال کنید
WhatsApp یک سرویس پیام رسان رایگان محبوب است که توسط میلیون ها نفر در سراسر جهان استفاده می شود. برای استفاده از WhatsApp ، کاربران باید شماره تلفن خود را ثبت کنند تا کد تأیید دریافت کنند و حساب را فعال کنند. در حالی که هیچ راهی متناسب با همه موارد برای جلوگیری از کد تأیید وجود ندارد ، امکان ایجاد شماره تلفن رایگان و متناوب برای تکمیل مراحل فعال سازی وجود دارد. اگر تلفن هوشمند ندارید یا نمی خواهید از شماره خود برای WhatsApp استفاده کنید ، این کار مفید خواهد بود. در این مقاله نحوه فعال سازی WhatsApp بدون شماره تلفن همراه در دستگاه iOS یا Android و نحوه فعال سازی آن بدون تلفن در رایانه دارای ویندوز به شما نشان داده خواهد شد.
گام برداشتن
روش 1 از 4: شماره تلفن جدیدی ایجاد کنید
 Google Voice را روی تلفن هوشمند یا رایانه لوحی خود نصب کنید.
Google Voice را روی تلفن هوشمند یا رایانه لوحی خود نصب کنید.- اگر از رایانه استفاده می کنید ، به این صفحه بروید: https://voice.google.com/u/2/about
- Google Voice یک برنامه رایگان است که می توانید در Android از آن استفاده کنید
 برنامه یا وب سایت Google Voice را باز کنید. نماد برنامه شبیه تلفن سفید روی حباب گفتاری سبز است. یا در صفحه اصلی یا در لیست برنامه های شما وجود خواهد داشت.
برنامه یا وب سایت Google Voice را باز کنید. نماد برنامه شبیه تلفن سفید روی حباب گفتاری سبز است. یا در صفحه اصلی یا در لیست برنامه های شما وجود خواهد داشت.  برای ادامه وارد حساب Google خود شوید.
برای ادامه وارد حساب Google خود شوید.- اگر از رایانه استفاده می کنید ، ممکن است لازم باشد قبل از ورود به حساب خود ، برای استفاده شخصی یا برای کار انتخاب کنید.
- اگر حساب Google ندارید ، می توانید با فشار دادن افزودن حساب در پایین صفحه و ایجاد حساب در صفحه بعد ، یک حساب ایجاد کنید. پس از آن ، به یک آدرس Gmail برای حساب Google نیاز خواهید داشت.
 مطبوعات جستجو کردن در گوشه پایین سمت راست صفحه کلیک کنید. به شما این امکان را می دهد تا شماره های موجود را در منطقه جستجو کنید.
مطبوعات جستجو کردن در گوشه پایین سمت راست صفحه کلیک کنید. به شما این امکان را می دهد تا شماره های موجود را در منطقه جستجو کنید. - برای شروع جستجو ، در رایانه باید ادامه را انتخاب کنید.
- در رایانه ممکن است لازم باشد "iOS" ، "Android" یا "Desktop" را انتخاب کنید. "Android" را انتخاب کنید زیرا ما از WhatsApp در شبیه ساز برای Android استفاده می کنیم.
 نزدیکترین شهر به مکان خود را انتخاب کنید. با این کار لیستی از آهنگ های موجود در آن منطقه به شما ارائه می شود. در صورت تمایل می توانید نام یک شهر را در نوار جستجو تایپ کنید.
نزدیکترین شهر به مکان خود را انتخاب کنید. با این کار لیستی از آهنگ های موجود در آن منطقه به شما ارائه می شود. در صورت تمایل می توانید نام یک شهر را در نوار جستجو تایپ کنید.  را فشار دهید یا کلیک کنید انتخاب کردن در کنار شماره تلفن مورد نظر
را فشار دهید یا کلیک کنید انتخاب کردن در کنار شماره تلفن مورد نظر انتخاب کنید شماره پذیرفته شده در پایین صفحه بعدی. همچنین می توانید دکمه را فشار دهید
انتخاب کنید شماره پذیرفته شده در پایین صفحه بعدی. همچنین می توانید دکمه را فشار دهید  مطبوعات بعدی برای پیوند دادن دستگاه خود با Google Voice.
مطبوعات بعدی برای پیوند دادن دستگاه خود با Google Voice.- در رایانه ، باید تأیید را بجای آن انتخاب کنید.
 برای وارد کردن شماره تلفن خود ، روی کادر ضربه بزنید یا کلیک کنید. این در بخش "شماره تلفن خود را وارد کنید" در بالای صفحه یا منوی بازشو قرار دارد.
برای وارد کردن شماره تلفن خود ، روی کادر ضربه بزنید یا کلیک کنید. این در بخش "شماره تلفن خود را وارد کنید" در بالای صفحه یا منوی بازشو قرار دارد. - اگر شماره تلفن همراه ندارید ، می توانید از تلفن ثابت نیز استفاده کنید. برای تکمیل این روش فقط به دسترسی موقت به این شماره نیاز دارید.
 انتخاب کنید ارسال کد برای دریافت کد تأیید اگر از تلفن ثابت استفاده می کنید ، به جای آن تأیید از طریق تلفن را فشار دهید.
انتخاب کنید ارسال کد برای دریافت کد تأیید اگر از تلفن ثابت استفاده می کنید ، به جای آن تأیید از طریق تلفن را فشار دهید.  کد تأییدی را که دریافت کرده اید وارد کنید. اگر پیام متنی یا تماسی دریافت نکرده اید ، ارسال مجدد کد را فشار دهید.
کد تأییدی را که دریافت کرده اید وارد کنید. اگر پیام متنی یا تماسی دریافت نکرده اید ، ارسال مجدد کد را فشار دهید.  را فشار دهید
را فشار دهید  را فشار دهید یا کلیک کنید بعدی و سپس در ادامه کامل برای تکمیل روش. اکنون یک شماره تلفن رایگان خواهید داشت که می توانید با استفاده از آن WhatsApp را فعال کنید.
را فشار دهید یا کلیک کنید بعدی و سپس در ادامه کامل برای تکمیل روش. اکنون یک شماره تلفن رایگان خواهید داشت که می توانید با استفاده از آن WhatsApp را فعال کنید. - در رایانه ، همچنین می توانید تلفن ثابت اضافی را به شماره Google Voice خود پیوند دهید تا این روش را طی کنید.
روش 2 از 4: WhatsApp را در iOS یا Android فعال کنید
 WhatsApp را روی تلفن هوشمند یا رایانه لوحی خود نصب کنید.
WhatsApp را روی تلفن هوشمند یا رایانه لوحی خود نصب کنید.- WhatsApp را می توان به صورت رایگان در
 WhatsApp را باز کنید. نماد این برنامه یک تلفن سفید در پس زمینه سبز است یا در صفحه اصلی شما یا در لیست برنامه های دیگر شماست.
WhatsApp را باز کنید. نماد این برنامه یک تلفن سفید در پس زمینه سبز است یا در صفحه اصلی شما یا در لیست برنامه های دیگر شماست.  مطبوعات پذیرش و ادامه در پایین صفحه
مطبوعات پذیرش و ادامه در پایین صفحه شماره تلفن جدید را در قسمت وارد کرده و فشار دهید بعدی. واتس اپ به این شماره پیام متنی ارسال می کند.
شماره تلفن جدید را در قسمت وارد کرده و فشار دهید بعدی. واتس اپ به این شماره پیام متنی ارسال می کند.  مطبوعات خوب در پنجره بازشو برای تأیید شماره تلفن کلیک کنید.
مطبوعات خوب در پنجره بازشو برای تأیید شماره تلفن کلیک کنید. پیام تأیید را در Google Voice باز کنید. اگر پیامی دریافت نکردید ، یا ارسال مجدد پیامک را فشار دهید یا برای دریافت کد تأیید با من تماس بگیرید.
پیام تأیید را در Google Voice باز کنید. اگر پیامی دریافت نکردید ، یا ارسال مجدد پیامک را فشار دهید یا برای دریافت کد تأیید با من تماس بگیرید.  کد تأیید را در WhatsApp وارد کنید. برنامه به طور خودکار شماره را تأیید می کند.
کد تأیید را در WhatsApp وارد کنید. برنامه به طور خودکار شماره را تأیید می کند.  مطبوعات الان نه یا ادامه هید در پنجره بازشو اگر می خواهید از WhatsApp در Google Drive پشتیبان تهیه کنید ، "ادامه" را انتخاب کنید.
مطبوعات الان نه یا ادامه هید در پنجره بازشو اگر می خواهید از WhatsApp در Google Drive پشتیبان تهیه کنید ، "ادامه" را انتخاب کنید.  برای تکمیل نصب ، نام خود را در صفحه بعدی وارد کنید. اکنون WhatsApp را با شماره تلفن جایگزین فعال کرده اید.
برای تکمیل نصب ، نام خود را در صفحه بعدی وارد کنید. اکنون WhatsApp را با شماره تلفن جایگزین فعال کرده اید.
- WhatsApp را می توان به صورت رایگان در
روش 3 از 4: WhatsApp را در رایانه با ویندوز فعال کنید
 مرورگر اینترنت خود را در رایانه باز کنید.
مرورگر اینترنت خود را در رایانه باز کنید. برو به BlueStacks سایت اینترنتی.
برو به BlueStacks سایت اینترنتی.- این پیوند را وارد کنید: https://www.bluestacks.com/download.html.
- BlueStacks یکی از محبوب ترین شبیه سازهای رایگان Android است ، اما اگر تصمیم بگیرید از شبیه ساز دیگری استفاده کنید این روش بسیار مشابه است. شما نباید از BlueStacks استفاده کنید ، اما برای ادامه کار به یک شبیه ساز Android نیاز دارید.
 انتخاب کنید دانلود در مرکز بالای صفحه قرار دارد. سپس باید مشخص کنید که می خواهید فایل بارگیری را در کجا ذخیره کنید.
انتخاب کنید دانلود در مرکز بالای صفحه قرار دارد. سپس باید مشخص کنید که می خواهید فایل بارگیری را در کجا ذخیره کنید.  BlueStacks را روی رایانه خود باز و نصب کنید. این روش تعیین می کند که کجا BlueStacks را نصب کنید و چه ویژگی های دیگری را می خواهید در طول مراحل نصب تنظیم کنید.
BlueStacks را روی رایانه خود باز و نصب کنید. این روش تعیین می کند که کجا BlueStacks را نصب کنید و چه ویژگی های دیگری را می خواهید در طول مراحل نصب تنظیم کنید.  BlueStacks را باز کنید. این نماد شبیه مربع های سبز ، زرد ، قرمز و آبی است که روی هم چیده شده اند. این معمولاً روی دسک تاپ شما قرار دارد یا می توانید روی آن کلیک کنید
BlueStacks را باز کنید. این نماد شبیه مربع های سبز ، زرد ، قرمز و آبی است که روی هم چیده شده اند. این معمولاً روی دسک تاپ شما قرار دارد یا می توانید روی آن کلیک کنید  باز کن
باز کن  WhatsApp را در نوار جستجو در بالا جستجو کنید. نماد رسمی برنامه یک تلفن سفید روی زمینه سبز است.
WhatsApp را در نوار جستجو در بالا جستجو کنید. نماد رسمی برنامه یک تلفن سفید روی زمینه سبز است.  کلیک کنید نصب کنید و بازکردن وقتی کارت تموم شد. با این کار WhatsApp در BlueStacks باز می شود.
کلیک کنید نصب کنید و بازکردن وقتی کارت تموم شد. با این کار WhatsApp در BlueStacks باز می شود. - بعد از نصب WhatsApp می توانید با کلیک روی نماد روی صفحه اصلی خود باز کنید. این آیکون شبیه تلفن سفید روی زمینه سبز است.
 در پایین صفحه کلیک کنید پذیرش و ادامه.
در پایین صفحه کلیک کنید پذیرش و ادامه. شماره تلفن جدید را در قسمت وارد کرده و فشار دهید بعدی. واتس اپ به این شماره پیام متنی ارسال می کند.
شماره تلفن جدید را در قسمت وارد کرده و فشار دهید بعدی. واتس اپ به این شماره پیام متنی ارسال می کند.  کلیک کنید خوب در پنجره بازشو برای تأیید شماره تلفن کلیک کنید.
کلیک کنید خوب در پنجره بازشو برای تأیید شماره تلفن کلیک کنید. پیام تأیید را در Google Voice باز کنید. اگر پیامی دریافت نکردید ، یا ارسال مجدد پیامک را فشار دهید یا برای دریافت کد تأیید با من تماس بگیرید.
پیام تأیید را در Google Voice باز کنید. اگر پیامی دریافت نکردید ، یا ارسال مجدد پیامک را فشار دهید یا برای دریافت کد تأیید با من تماس بگیرید.  کد تأیید را در WhatsApp وارد کنید. برنامه بلافاصله به طور خودکار شماره را تأیید می کند.
کد تأیید را در WhatsApp وارد کنید. برنامه بلافاصله به طور خودکار شماره را تأیید می کند.  کلیک کنید الان نه یا ادامه هید در پنجره بازشو اگر می خواهید از WhatsApp در Google Drive پشتیبان تهیه کنید ، "ادامه" را انتخاب کنید.
کلیک کنید الان نه یا ادامه هید در پنجره بازشو اگر می خواهید از WhatsApp در Google Drive پشتیبان تهیه کنید ، "ادامه" را انتخاب کنید.  برای تکمیل نصب ، نام خود را در صفحه بعدی وارد کنید. اکنون واتس اپ را با شماره تلفن جایگزین و بدون نیاز به تلفن هوشمند فعال کرده اید.
برای تکمیل نصب ، نام خود را در صفحه بعدی وارد کنید. اکنون واتس اپ را با شماره تلفن جایگزین و بدون نیاز به تلفن هوشمند فعال کرده اید. - BlueStacks به طور خودکار در پس زمینه اجرا می شود ، بنابراین می توانید تمام وقت در کامپیوتر با دوستان و خانواده در تماس باشید.
روش 4 از 4: WhatsApp Web را روی رایانه فعال کنید
 مرورگر اینترنت خود را در رایانه باز کنید. این مراحل برای PC و Mac باید یکسان باشد.
مرورگر اینترنت خود را در رایانه باز کنید. این مراحل برای PC و Mac باید یکسان باشد.  قابل اعتماد و متخصص https://web.whatsapp.com. مراحل نصب WhatsApp همراه با کد QR در گوشه بالا قرار دارد.
قابل اعتماد و متخصص https://web.whatsapp.com. مراحل نصب WhatsApp همراه با کد QR در گوشه بالا قرار دارد.  WhatsApp را در دستگاه Android Android خود باز کنید. نماد برنامه یک تلفن سفید روی زمینه سبز است. این را می توانید در صفحه اصلی یا در لیست برنامه های دیگر پیدا کنید.
WhatsApp را در دستگاه Android Android خود باز کنید. نماد برنامه یک تلفن سفید روی زمینه سبز است. این را می توانید در صفحه اصلی یا در لیست برنامه های دیگر پیدا کنید. - برای تکمیل این روش به حساب WhatsApp نیاز دارید. در صورت لزوم مراحل بالا را دنبال کنید.
 نماد منو را فشار دهید ⋮ در گوشه سمت راست و بالای صفحه کلیک کنید.
نماد منو را فشار دهید ⋮ در گوشه سمت راست و بالای صفحه کلیک کنید. مطبوعات وب واتس اپ در منوی کشویی
مطبوعات وب واتس اپ در منوی کشویی در صفحه بعدی ، را فشار دهید خوب خوب برای ادامه
در صفحه بعدی ، را فشار دهید خوب خوب برای ادامه- شاید لازم باشد به WhatsApp اجازه دسترسی به دوربین خود را بدهید. برای ادامه دستورالعمل های روی صفحه را دنبال کنید.
 دوربین گوشی خود را به سمت صفحه رایانه خود معطوف نگه دارید. هنگامی که کد QR در وسط جعبه ظاهر شد ، برنامه کد را تشخیص می دهد و به سیستم WhatsApp Web وارد می شوید.
دوربین گوشی خود را به سمت صفحه رایانه خود معطوف نگه دارید. هنگامی که کد QR در وسط جعبه ظاهر شد ، برنامه کد را تشخیص می دهد و به سیستم WhatsApp Web وارد می شوید.