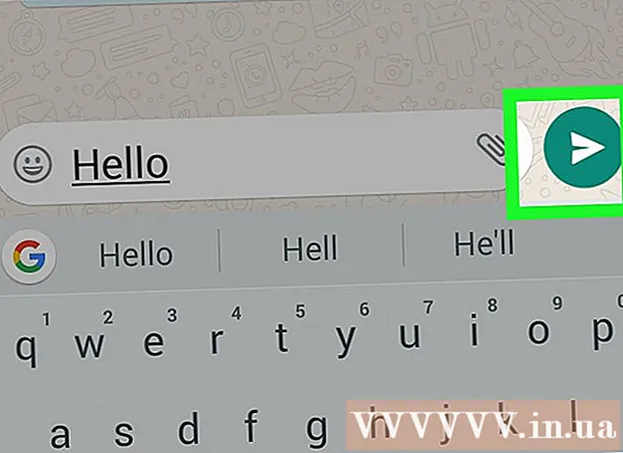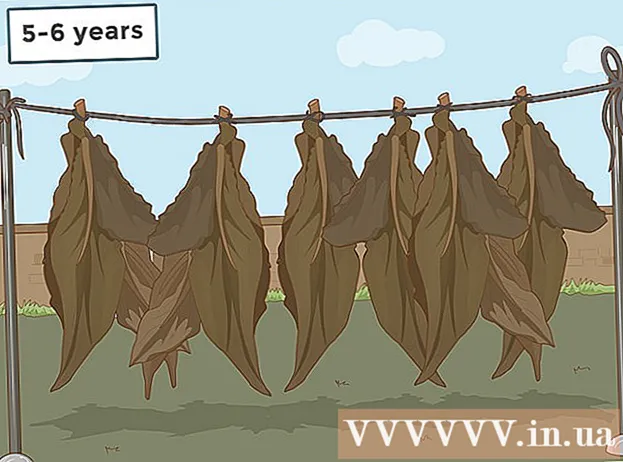نویسنده:
Roger Morrison
تاریخ ایجاد:
22 سپتامبر 2021
تاریخ به روزرسانی:
9 ممکن است 2024

محتوا
این مقاله به شما نحوه ارسال فیلم های هنری در Discord را نشان می دهد. با این حال ، پرونده ها به 8 مگابایت محدود می شوند ، مگر اینکه شما به 50 مگابایت Nitro ارتقا پیدا کرده باشید. برای غلبه بر این محدودیت ، می توانید فیلم خود را در سیستم عامل اشتراک ویدیوی دیگری مانند YouTube بارگذاری کنید تا ویدیوی خود را به اشتراک بگذارید.
گام برداشتن
روش 1 از 2: با اختلاف
 اختلاف را باز کنید این در منوی شروع یا در پوشه برنامه ها است. همچنین می توانید از برنامه تلفن همراه ، که در صفحه آغازین یافت می شود ، در میان برنامه های دیگر خود استفاده کنید یا می توانید آن را جستجو کنید.
اختلاف را باز کنید این در منوی شروع یا در پوشه برنامه ها است. همچنین می توانید از برنامه تلفن همراه ، که در صفحه آغازین یافت می شود ، در میان برنامه های دیگر خود استفاده کنید یا می توانید آن را جستجو کنید. - در صورت درخواست ثبت نام کنید.
 به مکالمه ای بروید که می خواهید ویدیو را در آن به اشتراک بگذارید. این می تواند مکالمه در سرور یا مکالمه خصوصی باشد.
به مکالمه ای بروید که می خواهید ویدیو را در آن به اشتراک بگذارید. این می تواند مکالمه در سرور یا مکالمه خصوصی باشد.  روی نماد بعلاوه (+) در قسمت مکالمه کلیک کنید یا فشار دهید. این در سمت چپ قسمت متن است. مرورگر پرونده شما باز می شود.
روی نماد بعلاوه (+) در قسمت مکالمه کلیک کنید یا فشار دهید. این در سمت چپ قسمت متن است. مرورگر پرونده شما باز می شود. - اگر از دستگاه همراه استفاده می کنید ، لیستی از آیکون ها ظاهر می شود. نماد سوم را از سمت چپ فشار دهید. این شبیه یک ورق کاغذ با گوشه ای است که درون آن تا شده است. اکنون لیستی از کلیه پرونده های شما از جمله فیلم هایتان به شما ارائه می شود.
 به ویدیوی خود بروید و روی آن دوبار کلیک کنید. هنگام استفاده از برنامه ، در کنار ویدیوی انتخابی خود علامت تیک سبز مشاهده می کنید.
به ویدیوی خود بروید و روی آن دوبار کلیک کنید. هنگام استفاده از برنامه ، در کنار ویدیوی انتخابی خود علامت تیک سبز مشاهده می کنید.  کلیک کنید بارگذاری. در صورت تمایل می توانید ویدیو را به عنوان اسپویلر علامت گذاری کنید یا یک نظر اضافه کنید.
کلیک کنید بارگذاری. در صورت تمایل می توانید ویدیو را به عنوان اسپویلر علامت گذاری کنید یا یک نظر اضافه کنید. - اگر از برنامه استفاده می کنید ، نماد هواپیمای کاغذی آبی رنگ را در بالای پنجره مرورگر پرونده فشار دهید.
- اگر فایل را ارتقا دهید ، 8 مگابایت یا 50 مگابایت پرونده در مکالمه بارگذاری می شود. بیشتر فرمت های ویدئویی مانند .mov و .mp4 پذیرفته می شوند.
روش 2 از 2: با YouTube
 وارد YouTube شوید در https://www.youtube.com/. می توانید فیلم ها را با طول حداکثر 15 دقیقه به طور خودکار بارگذاری کنید. برای بارگذاری فیلم های طولانی تر ، باید حساب خود را تأیید کنید. اگر حساب شما هنوز تأیید نشده است ، در برنامه یا وب سایت اعلانی دریافت خواهید کرد که از شما می خواهد روند تأیید را تکمیل کنید.
وارد YouTube شوید در https://www.youtube.com/. می توانید فیلم ها را با طول حداکثر 15 دقیقه به طور خودکار بارگذاری کنید. برای بارگذاری فیلم های طولانی تر ، باید حساب خود را تأیید کنید. اگر حساب شما هنوز تأیید نشده است ، در برنامه یا وب سایت اعلانی دریافت خواهید کرد که از شما می خواهد روند تأیید را تکمیل کنید. - همچنین می توانید از برنامه تلفن همراه YouTube که در صفحه اصلی یا برنامه های دیگر است استفاده کنید. اگر هنوز برنامه تلفن همراه YouTube را نصب نکرده اید ، می توانید این کار را به صورت رایگان از فروشگاه App و فروشگاه Google Play انجام دهید.
- می توانید از این روش برای آپلود فیلم های بزرگتر از 8 مگابایت استفاده کنید و سپس لینک ویدیو را در Discord به اشتراک بگذارید.
 روی نماد دوربین فیلمبرداری کلیک کنید. این قسمت در سمت راست بالای مرورگر شما ، در کنار عکس نمایه شما قرار دارد.
روی نماد دوربین فیلمبرداری کلیک کنید. این قسمت در سمت راست بالای مرورگر شما ، در کنار عکس نمایه شما قرار دارد. - اگر از برنامه تلفن همراه استفاده می کنید ، نماد دوربین در گوشه بالا سمت راست برنامه قرار دارد.
 کلیک کنید بارگذاری ویدئو. به کاربران برنامه صفحه ای با گزینه "GO LIVE" یا انتخاب ویدیویی از گالری شما ارائه می شود. روی ویدیویی که در گالری می خواهید بارگذاری کنید ضربه بزنید.
کلیک کنید بارگذاری ویدئو. به کاربران برنامه صفحه ای با گزینه "GO LIVE" یا انتخاب ویدیویی از گالری شما ارائه می شود. روی ویدیویی که در گالری می خواهید بارگذاری کنید ضربه بزنید.  تنظیمات حریم خصوصی ویدیوی خود را تنظیم کنید. با کلیک بر روی "عمومی" ، یک منوی کشویی مشاهده خواهید کرد. "عمومی" ، "نمایش داده نشود" ، "خصوصی" یا "برنامه ریزی شده" را انتخاب کنید.
تنظیمات حریم خصوصی ویدیوی خود را تنظیم کنید. با کلیک بر روی "عمومی" ، یک منوی کشویی مشاهده خواهید کرد. "عمومی" ، "نمایش داده نشود" ، "خصوصی" یا "برنامه ریزی شده" را انتخاب کنید. - در برنامه تلفن همراه ، تنظیمات حریم خصوصی به همراه نام و توضیحات ویدیو را در زیر پیش نمایش مشاهده خواهید کرد. برای دیدن بیشتر منو ممکن است مجبور شوید از پایین صفحه به سمت بالا بکشید.
 فیلم خود را به مرورگر بکشید و رها کنید. همچنین می توانید بر روی پنجره اصلی کلیک کنید تا یک مرورگر پرونده برای ارسال پرونده خود باز شود. انواع پرونده های پشتیبانی شده عبارتند از .MOV ، .MPEG4 ، .MP4 ، .AVI ، .WMV ، .MPEGPS ، FLV ، 3GPP ، WebM ، DNxHR ، ProRes ، CineForm و HEVC (h265). وقتی ویدیویی را به مرورگر انتخاب یا کشیدید ، بارگذاری ویدئو شروع می شود.
فیلم خود را به مرورگر بکشید و رها کنید. همچنین می توانید بر روی پنجره اصلی کلیک کنید تا یک مرورگر پرونده برای ارسال پرونده خود باز شود. انواع پرونده های پشتیبانی شده عبارتند از .MOV ، .MPEG4 ، .MP4 ، .AVI ، .WMV ، .MPEGPS ، FLV ، 3GPP ، WebM ، DNxHR ، ProRes ، CineForm و HEVC (h265). وقتی ویدیویی را به مرورگر انتخاب یا کشیدید ، بارگذاری ویدئو شروع می شود. - در این برنامه همچنین گزینه های افزودن فیلتر یا ویرایش ویدیو را دارید. وقتی برای بارگذاری ویدیو آماده شدید ، روی نماد هواپیما در گوشه سمت راست بالای برنامه ضربه بزنید.
 اطلاعات مربوط به ویدئو را وارد کنید. این شامل نام فیلم ، توضیحات و برچسب ها است. همچنین می توانید با کلیک روی یکی از پیشنهادات زیر قسمت های متن ، یک تصویر کوچک برای ویدیوی خود انتخاب کنید.
اطلاعات مربوط به ویدئو را وارد کنید. این شامل نام فیلم ، توضیحات و برچسب ها است. همچنین می توانید با کلیک روی یکی از پیشنهادات زیر قسمت های متن ، یک تصویر کوچک برای ویدیوی خود انتخاب کنید. - برای افزودن اطلاعات بیشتر در مورد ویدیوی خود ، از طریق برگه های "اطلاعات پایه" ، "ترجمه ها" و "تنظیمات پیشرفته" کلیک کنید. در سمت چپ پیش نمایش و پیوند ویدیو را مشاهده خواهید کرد.
- در اینجا می توانید لینک ویدیو را کپی کنید.
 کلیک کنید آماده. در وب سایت ، با یک تصویر کوچک و پیوند به ویدیوی خود به صفحه Upload Completed صفحه هدایت خواهید شد. این لینک را کپی کنید تا در Discord با دوستان خود به اشتراک بگذارید.
کلیک کنید آماده. در وب سایت ، با یک تصویر کوچک و پیوند به ویدیوی خود به صفحه Upload Completed صفحه هدایت خواهید شد. این لینک را کپی کنید تا در Discord با دوستان خود به اشتراک بگذارید. - پس از اتمام بارگذاری ویدئو ، در این برنامه به کتابخانه ویدیوهای آپلود شده هدایت خواهید شد. برای دریافت پیوند یا به اشتراک گذاشتن ویدیو از طریق ایمیل ، منوی سه نقطه را در کنار ویدیوی خود فشار دهید و "اشتراک" را فشار دهید.
 لینک را در Discord به اشتراک بگذارید. در Discord به مکالمه یا مکالمه سرور خود برگردید و پیوندی را که در مراحل قبلی کپی کرده اید ، جایگذاری کنید. دوستان شما در Discord اکنون پیوند ویدیو را مشاهده خواهند کرد.
لینک را در Discord به اشتراک بگذارید. در Discord به مکالمه یا مکالمه سرور خود برگردید و پیوندی را که در مراحل قبلی کپی کرده اید ، جایگذاری کنید. دوستان شما در Discord اکنون پیوند ویدیو را مشاهده خواهند کرد.