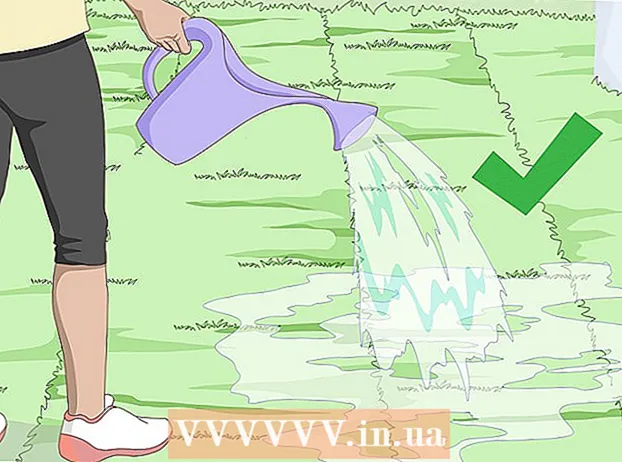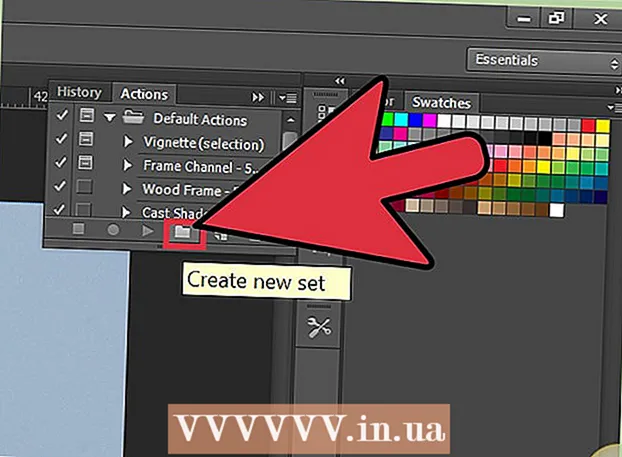نویسنده:
Morris Wright
تاریخ ایجاد:
27 ماه آوریل 2021
تاریخ به روزرسانی:
1 جولای 2024

محتوا
اپل مسدود کردن وب سایت ها در iPad (یا هر دستگاه iOS دیگر) را آسان می کند. وقتی وب سایتی را از فهرست محدودیت ها مسدود کنید ، در هر مرورگری مسدود می شود. شما می توانید سایت های خاص یا حتی همه وب سایت ها را مسدود کنید و فقط سایت های تأیید شده را مجاز کنید.
گام برداشتن
روش 1 از 2: سایت های خاص را مسدود کنید
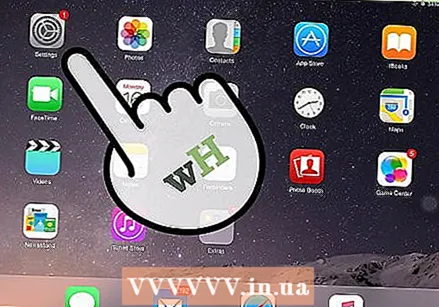 تنظیمات را باز کنید و روی "عمومی" ضربه بزنید. با این کار تنظیمات کلی iPad شما بارگیری می شود.
تنظیمات را باز کنید و روی "عمومی" ضربه بزنید. با این کار تنظیمات کلی iPad شما بارگیری می شود. 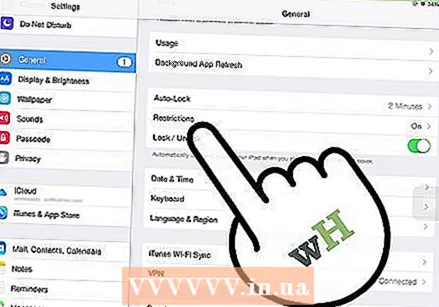 برای باز کردن منوی کنترل والدین ، روی "محدودیت ها" ضربه بزنید. اگر قبلاً محدودیت ها را فعال کرده باشید ، برای ادامه باید کد عبور محدودیت ها را وارد کنید.
برای باز کردن منوی کنترل والدین ، روی "محدودیت ها" ضربه بزنید. اگر قبلاً محدودیت ها را فعال کرده باشید ، برای ادامه باید کد عبور محدودیت ها را وارد کنید. 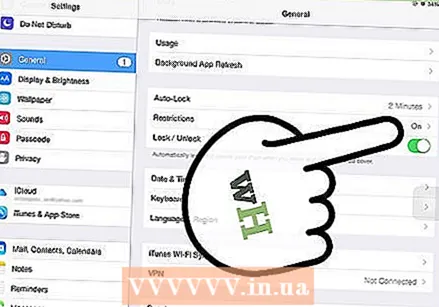 روی «فعال کردن محدودیت ها» ضربه بزنید و کد عبور ایجاد کنید. این باید یک کد متفاوت از کد عبور باشد که برای باز کردن قفل iPad خود استفاده می کنید. اطمینان حاصل کنید که این کد را به خاطر بسپارید زیرا برای ایجاد هرگونه تغییر به این کد احتیاج دارید.
روی «فعال کردن محدودیت ها» ضربه بزنید و کد عبور ایجاد کنید. این باید یک کد متفاوت از کد عبور باشد که برای باز کردن قفل iPad خود استفاده می کنید. اطمینان حاصل کنید که این کد را به خاطر بسپارید زیرا برای ایجاد هرگونه تغییر به این کد احتیاج دارید. 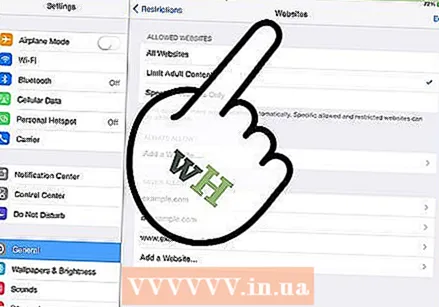 در بخش «محتوای مجاز» روی «وب سایت ها» ضربه بزنید. با این کار قسمت محدودیت های وب سایت باز می شود.
در بخش «محتوای مجاز» روی «وب سایت ها» ضربه بزنید. با این کار قسمت محدودیت های وب سایت باز می شود. 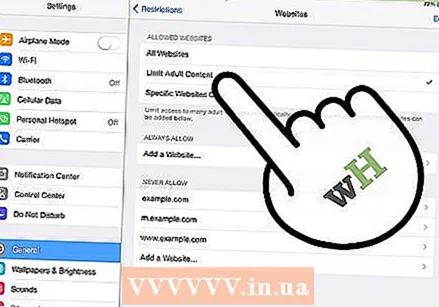 برای مسدود کردن وب سایت های خاص ، روی "محدود کردن محتوای بزرگسالان" ضربه بزنید. با این کار می توانید سایتهای خاصی را که می خواهید مسدود کنید و همچنین سایتهای کلی با محتوای بزرگسالان اضافه کنید.
برای مسدود کردن وب سایت های خاص ، روی "محدود کردن محتوای بزرگسالان" ضربه بزنید. با این کار می توانید سایتهای خاصی را که می خواهید مسدود کنید و همچنین سایتهای کلی با محتوای بزرگسالان اضافه کنید. - اگر ترجیح می دهید همه چیز را به جز تعداد انگشت شماری سایت تأیید شده مسدود کنید ، بخش بعدی را بخوانید.
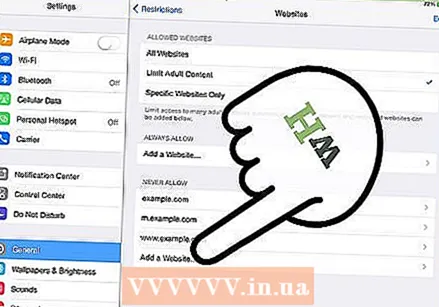 روی «افزودن وب سایت» در بخش «هرگز اجازه ندهید» ضربه بزنید. اکنون می توانید آدرس وب سایتی را که می خواهید برای همیشه مسدود کنید اضافه کنید.
روی «افزودن وب سایت» در بخش «هرگز اجازه ندهید» ضربه بزنید. اکنون می توانید آدرس وب سایتی را که می خواهید برای همیشه مسدود کنید اضافه کنید. 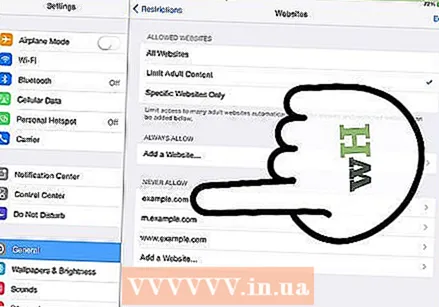 آدرسی را که می خواهید مسدود کنید وارد کنید. اکنون وب سایت به لیست "Never Don't مجاز" اضافه شده و دیگر نمی توان آن را در Safari یا هر مرورگری در iPad خود بارگیری کرد.
آدرسی را که می خواهید مسدود کنید وارد کنید. اکنون وب سایت به لیست "Never Don't مجاز" اضافه شده و دیگر نمی توان آن را در Safari یا هر مرورگری در iPad خود بارگیری کرد. - اطمینان حاصل کنید که تمام نسخه های یک وب سایت را در آن بگنجانید. به عنوان مثال ، مسدود کردن wikihow.com به این معنی نیست که شما به طور خودکار نسخه موبایل را مسدود کرده اید. برای این کار باید "m.wikihow.com" را نیز اضافه کنید.
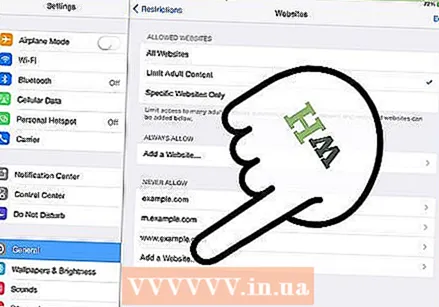 به افزودن سایتهایی که می خواهید مسدود کنید ادامه دهید. به افزودن وب سایتهایی که می خواهید دسترسی به آنها را محدود کنید ادامه دهید. اگر می خواهید بسیاری از وب سایت ها را مسدود کنید ، مسدود کردن همه وب سایت ها راحت تر به نظر می رسد و فقط اجازه دسترسی به برخی از وب سایت ها را می دهد. برای راهنمایی به بخش بعدی مراجعه کنید.
به افزودن سایتهایی که می خواهید مسدود کنید ادامه دهید. به افزودن وب سایتهایی که می خواهید دسترسی به آنها را محدود کنید ادامه دهید. اگر می خواهید بسیاری از وب سایت ها را مسدود کنید ، مسدود کردن همه وب سایت ها راحت تر به نظر می رسد و فقط اجازه دسترسی به برخی از وب سایت ها را می دهد. برای راهنمایی به بخش بعدی مراجعه کنید.
روش 2 از 2: فقط سایت های تأیید شده مجاز هستند
 تنظیمات را باز کنید و روی "عمومی" ضربه بزنید. ممکن است مسدود کردن همه وب سایت ها راحت تر باشد و فقط اجازه دسترسی به برخی از وب سایت ها را بدهید. این برای کودکان ایده آل است زیرا شما می توانید اینترنت را برای آنها مناسب کنید.
تنظیمات را باز کنید و روی "عمومی" ضربه بزنید. ممکن است مسدود کردن همه وب سایت ها راحت تر باشد و فقط اجازه دسترسی به برخی از وب سایت ها را بدهید. این برای کودکان ایده آل است زیرا شما می توانید اینترنت را برای آنها مناسب کنید. 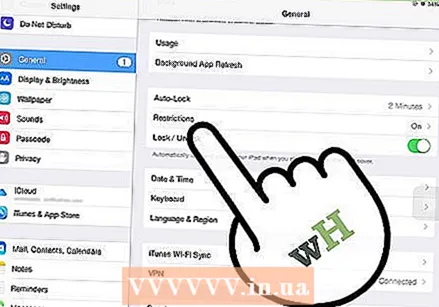 روی «محدودیت ها» ضربه بزنید و در صورت درخواست ، کد عبور خود را وارد کنید. فقط کد عبور از شما درخواست می شود که قبلاً آن را به صورت محدودیت فعال کرده باشید.
روی «محدودیت ها» ضربه بزنید و در صورت درخواست ، کد عبور خود را وارد کنید. فقط کد عبور از شما درخواست می شود که قبلاً آن را به صورت محدودیت فعال کرده باشید. 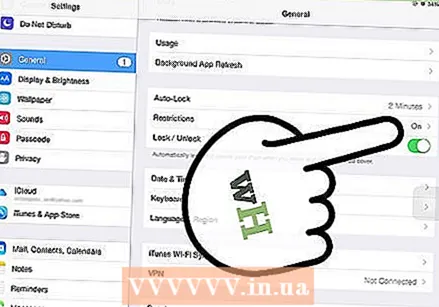 در صورتی که قبلاً فعال نشده است ، روی «فعال کردن محدودیت ها» ضربه بزنید. شما باید یک کد دسترسی مخصوص محدودیت ها ایجاد کنید. هر زمان که تنظیمات را انجام می دهید باید این کد دسترسی را وارد کنید.
در صورتی که قبلاً فعال نشده است ، روی «فعال کردن محدودیت ها» ضربه بزنید. شما باید یک کد دسترسی مخصوص محدودیت ها ایجاد کنید. هر زمان که تنظیمات را انجام می دهید باید این کد دسترسی را وارد کنید. 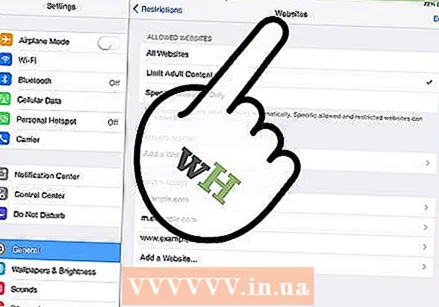 در بخش «محتوای مجاز» روی «وب سایت ها» ضربه بزنید. اکنون می توان تنظیمات مربوط به مسدود کردن وب سایت ها را تنظیم کرد.
در بخش «محتوای مجاز» روی «وب سایت ها» ضربه بزنید. اکنون می توان تنظیمات مربوط به مسدود کردن وب سایت ها را تنظیم کرد. 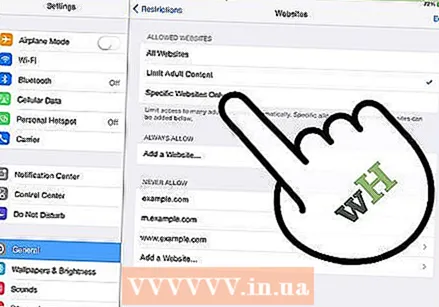 روی "فقط وب سایت های خاص" ضربه بزنید. با این کار دسترسی به همه وب سایت ها به غیر از وب سایت هایی که مجاز هستید مجاز است.
روی "فقط وب سایت های خاص" ضربه بزنید. با این کار دسترسی به همه وب سایت ها به غیر از وب سایت هایی که مجاز هستید مجاز است. 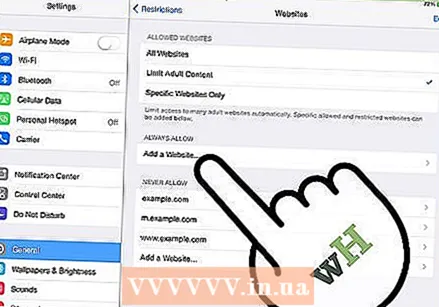 روی «افزودن وب سایت» ضربه بزنید و وب سایتی را که می خواهید اجازه دهید وارد کنید. در صورت لزوم ، نسخه تلفن همراه مانند "m.wikihow" را اضافه کنید.
روی «افزودن وب سایت» ضربه بزنید و وب سایتی را که می خواهید اجازه دهید وارد کنید. در صورت لزوم ، نسخه تلفن همراه مانند "m.wikihow" را اضافه کنید. 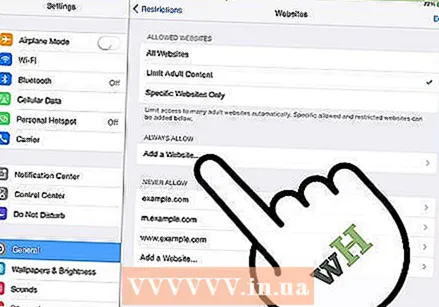 به افزودن وب سایت ادامه دهید. می توانید هر تعداد وب سایت که می خواهید اضافه کنید. به هر وب سایتی که اضافه کنید می توانید از طریق Safari یا هر مرورگر نصب شده دیگری دسترسی پیدا کنید. سایر وب سایت ها مسدود خواهند شد.
به افزودن وب سایت ادامه دهید. می توانید هر تعداد وب سایت که می خواهید اضافه کنید. به هر وب سایتی که اضافه کنید می توانید از طریق Safari یا هر مرورگر نصب شده دیگری دسترسی پیدا کنید. سایر وب سایت ها مسدود خواهند شد.