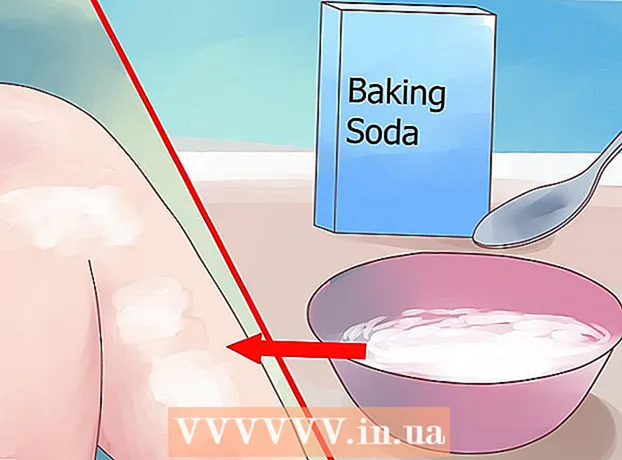نویسنده:
Morris Wright
تاریخ ایجاد:
24 ماه آوریل 2021
تاریخ به روزرسانی:
1 جولای 2024

محتوا
فایل های PDF برای محافظت از یکپارچگی یک سند بسیار مناسب هستند ، اما وقتی می خواهید آنها را چاپ کنید ، برخورد با آنها مشکل است. این wikiHow قصد دارد نحوه انجام این کار را به شما آموزش دهد. همچنین به شما می آموزد که چگونه بفهمید وقتی سندی قابل چاپ نیست ، چه کاری باید انجام دهید.
گام برداشتن
قسمت 1 از 2: چاپ PDF
 یک PDF خوان دانلود کنید. Adobe یک خواننده رایگان ارائه می دهد که می تواند از وب سایت آنها بارگیری شود. همچنین می توانید خوانندگان را از توسعه دهندگان مختلف دیگر بارگیری کنید. آیا ترجیح می دهید یک برنامه ویژه خواننده بارگیری نکنید؟ اکثر مرورگرها همچنین می توانند فایل های PDF را نمایش دهند.
یک PDF خوان دانلود کنید. Adobe یک خواننده رایگان ارائه می دهد که می تواند از وب سایت آنها بارگیری شود. همچنین می توانید خوانندگان را از توسعه دهندگان مختلف دیگر بارگیری کنید. آیا ترجیح می دهید یک برنامه ویژه خواننده بارگیری نکنید؟ اکثر مرورگرها همچنین می توانند فایل های PDF را نمایش دهند.  فایل PDF را باز کنید. با کشیدن فایل به پنجره مرورگر ، PDF را با خواننده یا مرورگر خود باز کنید.
فایل PDF را باز کنید. با کشیدن فایل به پنجره مرورگر ، PDF را با خواننده یا مرورگر خود باز کنید.  بر روی "File" و سپس بر روی "Print" کلیک کنید. با این کار یک گفتگوی چاپ با چندین گزینه باز می شود. برخی از خوانندگان و مرورگرهای وب بدون نیاز به باز کردن منوی پرونده ، یک دکمه چاپ در بالا یا پایین سند دارند.
بر روی "File" و سپس بر روی "Print" کلیک کنید. با این کار یک گفتگوی چاپ با چندین گزینه باز می شود. برخی از خوانندگان و مرورگرهای وب بدون نیاز به باز کردن منوی پرونده ، یک دکمه چاپ در بالا یا پایین سند دارند.  چاپگر را انتخاب کنید. در پنجره چاپ می توانید چاپگری را که می خواهید سند را به آن بفرستید انتخاب کنید. این امر به ویژه در یک محیط چند چاپگر بسیار مهم است.
چاپگر را انتخاب کنید. در پنجره چاپ می توانید چاپگری را که می خواهید سند را به آن بفرستید انتخاب کنید. این امر به ویژه در یک محیط چند چاپگر بسیار مهم است. - اطمینان حاصل کنید که چاپگر انتخابی شما مستقیماً به رایانه یا شبکه مورد استفاده شما متصل است و در حال کار است.
- همچنین اطمینان حاصل کنید که کاغذ کافی در چاپگر وجود دارد.
 تعداد صفحات را برای کار چاپ تنظیم کنید. اگر یک PDF چند صفحه ای دارید اما فقط می خواهید چند مورد خاص چاپ کنید ، می توانید صفحات مورد نظر را برای ارسال به چاپگر در گروه محدوده یا صفحات گفتگوی چاپ تنظیم کنید.
تعداد صفحات را برای کار چاپ تنظیم کنید. اگر یک PDF چند صفحه ای دارید اما فقط می خواهید چند مورد خاص چاپ کنید ، می توانید صفحات مورد نظر را برای ارسال به چاپگر در گروه محدوده یا صفحات گفتگوی چاپ تنظیم کنید.  یکی از گزینه های پیشرفته چاپ را انتخاب کنید. با کلیک روی دکمه "Properties" گزینه های پیشرفته چاپ را انتخاب کنید. از این مرحله به بعد می توانید تعدادی تنظیمات را برای چیدمان ، اتمام و سایر خصوصیات فایل PDF انجام دهید. در اینجا می توانید چاپ رنگی یا سیاه و سفید را نیز انتخاب کنید.
یکی از گزینه های پیشرفته چاپ را انتخاب کنید. با کلیک روی دکمه "Properties" گزینه های پیشرفته چاپ را انتخاب کنید. از این مرحله به بعد می توانید تعدادی تنظیمات را برای چیدمان ، اتمام و سایر خصوصیات فایل PDF انجام دهید. در اینجا می توانید چاپ رنگی یا سیاه و سفید را نیز انتخاب کنید. - محل این تنظیمات به نرم افزاری که برای باز کردن فایل PDF استفاده می کنید بستگی دارد.
- در Adobe Reader می توانید از طریق برگه "حالت جلد" هم یک جلد و هم یک جلد پشتی ایجاد کنید. علاوه بر این ، برای ذخیره جوهر چاپگر ، می توانید "Toner Save" را در بخش "Quality" انتخاب کنید. با این کار کیفیت فایل چاپی اندکی کاهش می یابد. علاوه بر این ، می توانید با انتخاب دو طرفه ، از طریق "دو طرفه" در زیر نوع چاپ در برگه "طرح" ، کاغذ ذخیره کنید.
 سند را چاپ کنید. پس از انجام تمام تنظیمات چاپ ، می توانید با کلیک روی دکمه چاپ ، آن را به چاپگر ارسال کنید. سند شما اکنون به صف چاپگر اضافه می شود.
سند را چاپ کنید. پس از انجام تمام تنظیمات چاپ ، می توانید با کلیک روی دکمه چاپ ، آن را به چاپگر ارسال کنید. سند شما اکنون به صف چاپگر اضافه می شود.
قسمت 2 از 2: عیب یابی PDF که قابل چاپ نیست
 چاپگر را بررسی کنید. قبل از اینکه راه حل های نرم افزاری را امتحان کنید ، مطمئن شوید که چاپگر شما به درستی متصل شده و جوهر و کاغذ کافی برای تکمیل کار چاپ دارد. احتمال دیگر وجود یک مربع کاغذ است که از چاپ سند جلوگیری می کند.
چاپگر را بررسی کنید. قبل از اینکه راه حل های نرم افزاری را امتحان کنید ، مطمئن شوید که چاپگر شما به درستی متصل شده و جوهر و کاغذ کافی برای تکمیل کار چاپ دارد. احتمال دیگر وجود یک مربع کاغذ است که از چاپ سند جلوگیری می کند.  ابتدا سند دیگری را امتحان کنید. ابتدا سعی کنید چیزی غیر از فایل PDF مانند سند Word را چاپ کنید. اگر سند بدون مشکل چاپ شود ، به احتمال زیاد مشکل از فایل PDF است. اگر با سند دیگری نیز کار نمی کند ، ممکن است چاپگر شما مشکلی داشته باشد.
ابتدا سند دیگری را امتحان کنید. ابتدا سعی کنید چیزی غیر از فایل PDF مانند سند Word را چاپ کنید. اگر سند بدون مشکل چاپ شود ، به احتمال زیاد مشکل از فایل PDF است. اگر با سند دیگری نیز کار نمی کند ، ممکن است چاپگر شما مشکلی داشته باشد.  درایورهای چاپگر را به روز کنید. برخی از چاپگرها ممکن است تا زمان بروزرسانی با PDF مشکل داشته باشند. به وب سایت سازنده چاپگر بروید و مدل چاپگر را در بخش پشتیبانی جستجو کنید. آخرین درایورها را بارگیری و نصب کنید.
درایورهای چاپگر را به روز کنید. برخی از چاپگرها ممکن است تا زمان بروزرسانی با PDF مشکل داشته باشند. به وب سایت سازنده چاپگر بروید و مدل چاپگر را در بخش پشتیبانی جستجو کنید. آخرین درایورها را بارگیری و نصب کنید.  چاپگر دیگری را امتحان کنید. سعی کنید فایل PDF را از چاپگر دیگری چاپ کنید. اگر چاپگر اصلی سازگار نباشد ، ممکن است این مشکل حل شود.
چاپگر دیگری را امتحان کنید. سعی کنید فایل PDF را از چاپگر دیگری چاپ کنید. اگر چاپگر اصلی سازگار نباشد ، ممکن است این مشکل حل شود.  PDF را به نوع پرونده دیگری تبدیل کنید. اگر هیچ چیز دیگری کار نمی کند ، می توانید PDF را به یک فایل تصویری تبدیل کنید. به این ترتیب ، چاپگر می تواند بدون هیچ مشکلی دیگر آن را چاپ کند. برای اطلاعات بیشتر در مورد تبدیل PDF ، این مقاله را بخوانید.
PDF را به نوع پرونده دیگری تبدیل کنید. اگر هیچ چیز دیگری کار نمی کند ، می توانید PDF را به یک فایل تصویری تبدیل کنید. به این ترتیب ، چاپگر می تواند بدون هیچ مشکلی دیگر آن را چاپ کند. برای اطلاعات بیشتر در مورد تبدیل PDF ، این مقاله را بخوانید.
ضروریات
- کامپیوتر
- چاپگر