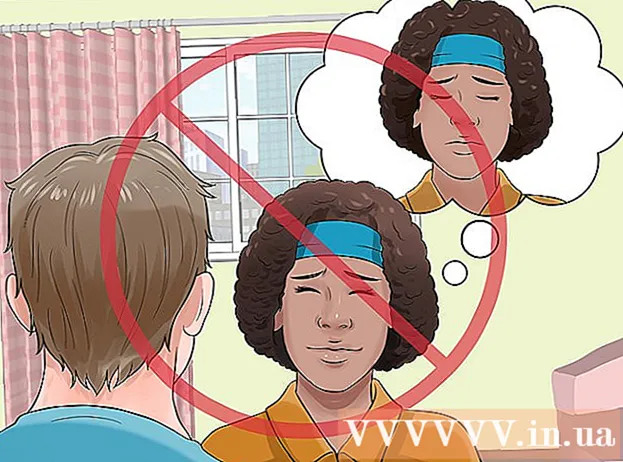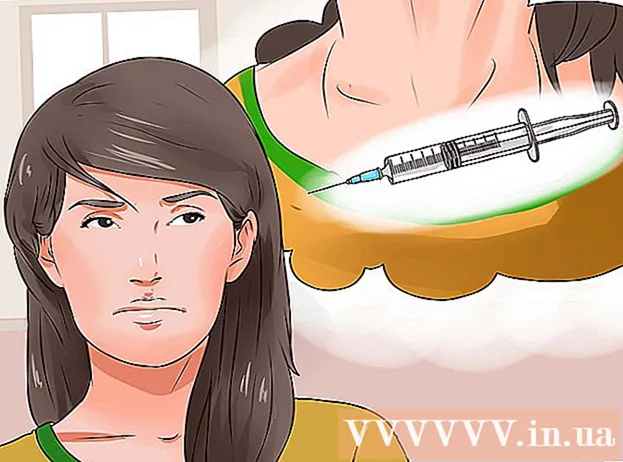نویسنده:
Roger Morrison
تاریخ ایجاد:
2 سپتامبر 2021
تاریخ به روزرسانی:
1 جولای 2024
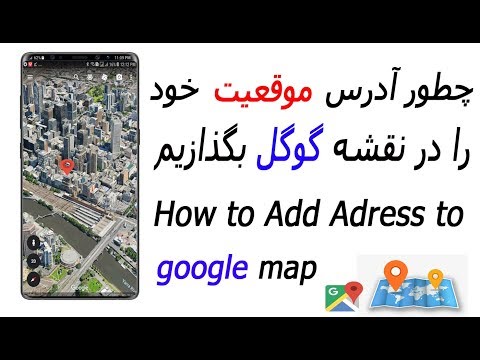
محتوا
قصد سفر طولانی دارید؟ با Google Maps می توانید مقصد مختلفی تنظیم کنید ، بنابراین می توانید مسیری را ایجاد کنید که تمام ایستگاه های شما را به هم متصل کند. می توانید با چندین مقصد برای مسیرهای اتومبیل ، پیاده روی و دوچرخه سواری نقشه ایجاد کنید. تنها با استفاده از وب سایت Google Maps می توان مسیری را با چندین مقصد ایجاد کرد. برنامه تلفن همراه از این گزینه پشتیبانی نمی کند.
گام برداشتن
 در رایانه خود به وب سایت Google Maps بروید. فقط با استفاده از وب سایت Google Maps در رایانه می توانید مسیری را با چند مقصد ایجاد کنید. برنامه Google Maps از مسیرهای چند منظوره پشتیبانی نمی کند.
در رایانه خود به وب سایت Google Maps بروید. فقط با استفاده از وب سایت Google Maps در رایانه می توانید مسیری را با چند مقصد ایجاد کنید. برنامه Google Maps از مسیرهای چند منظوره پشتیبانی نمی کند.  روی دکمه "جهت ها" در سمت راست جعبه جستجو کلیک کنید. اکنون نوار کناری باز می شود ، به شما امکان می دهد یک نقطه شروع و اولین مقصد خود را وارد کنید.
روی دکمه "جهت ها" در سمت راست جعبه جستجو کلیک کنید. اکنون نوار کناری باز می شود ، به شما امکان می دهد یک نقطه شروع و اولین مقصد خود را وارد کنید.  حالت حمل و نقل را انتخاب کنید. برای انتخاب حالت حمل و نقل ، از دکمه های لبه بالایی نوار کناری استفاده کنید. فقط می توانید چندین مسیر را برای مسیرهای اتومبیل ، پیاده روی و دوچرخه سواری اضافه کنید. اگر با وسایل نقلیه عمومی یا هواپیما سفر می کنید امکان افزودن چند مقصد وجود ندارد.
حالت حمل و نقل را انتخاب کنید. برای انتخاب حالت حمل و نقل ، از دکمه های لبه بالایی نوار کناری استفاده کنید. فقط می توانید چندین مسیر را برای مسیرهای اتومبیل ، پیاده روی و دوچرخه سواری اضافه کنید. اگر با وسایل نقلیه عمومی یا هواپیما سفر می کنید امکان افزودن چند مقصد وجود ندارد.  نقطه شروع خود را وارد کنید. می توانید یک آدرس ، نام یک کسب و کار یا یک نقطه عطف تایپ کنید یا روی هر کجای نقشه کلیک کنید. برای استفاده از مکان فعلی رایانه خود ، روی گزینه "مکان من" در بالای نتایج جستجو کلیک کنید. از مرورگر شما خواسته می شود به Google Maps اجازه دهید مکان شما را مشاهده کند.
نقطه شروع خود را وارد کنید. می توانید یک آدرس ، نام یک کسب و کار یا یک نقطه عطف تایپ کنید یا روی هر کجای نقشه کلیک کنید. برای استفاده از مکان فعلی رایانه خود ، روی گزینه "مکان من" در بالای نتایج جستجو کلیک کنید. از مرورگر شما خواسته می شود به Google Maps اجازه دهید مکان شما را مشاهده کند.  اولین مقصد خود را وارد کنید. بر روی کادر "انتخاب مقصد" کلیک کنید و مقصدی را تایپ کنید دقیقاً همانطور که در ابتدا شروع کردید.
اولین مقصد خود را وارد کنید. بر روی کادر "انتخاب مقصد" کلیک کنید و مقصدی را تایپ کنید دقیقاً همانطور که در ابتدا شروع کردید.  روی دکمه "+" در زیر مقصد کلیک کنید. اکنون خط جدیدی برای مقصد دوم شما اضافه خواهد شد.
روی دکمه "+" در زیر مقصد کلیک کنید. اکنون خط جدیدی برای مقصد دوم شما اضافه خواهد شد. - اگر دکمه "+" را نمی بینید ، ممکن است مجبور شوید منوی "گزینه های مسیر" را ببندید. همچنین ممکن است شما وسیله حمل و نقل اشتباهی را انتخاب کرده باشید. اگر با وسایل نقلیه عمومی یا هواپیما سفر می کنید امکان افزودن چند مقصد وجود ندارد.
 مقصد دوم خود را اضافه کنید. پس از کلیک بر روی دکمه "+" ، مقصد دوم خود را به همان روشی که مقصد اول وارد می کنید ، وارد کنید. مسیر خود را به گونه ای مشاهده خواهید کرد که پس از رسیدن به مقصد اول به مقصد دوم راهنمایی شوید.
مقصد دوم خود را اضافه کنید. پس از کلیک بر روی دکمه "+" ، مقصد دوم خود را به همان روشی که مقصد اول وارد می کنید ، وارد کنید. مسیر خود را به گونه ای مشاهده خواهید کرد که پس از رسیدن به مقصد اول به مقصد دوم راهنمایی شوید.  این فرایند را تکرار کنید تا چندین مقصد اضافه شود. تا زمانی که مسیرتان کامل نشود ، می توانید به این روش مقصد را اضافه کنید. برای کل مسیر فقط می توانید یک حالت حمل و نقل تعیین کنید.
این فرایند را تکرار کنید تا چندین مقصد اضافه شود. تا زمانی که مسیرتان کامل نشود ، می توانید به این روش مقصد را اضافه کنید. برای کل مسیر فقط می توانید یک حالت حمل و نقل تعیین کنید. - شما می توانید تا ده مکان از جمله نقطه شروع خود را اضافه کنید. اگر مسیر شما مقصد بیشتری دارد ، ممکن است لازم باشد چندین نقشه برای سفر خود ایجاد کنید.
 برای تغییر ترتیب ، نقاط را در کنار مقصد بکشید. اگر می خواهید ترتیب مقصد را دوباره مرتب کنید ، می توانید نقطه را در کنار هر مقصد بکشید و رها کنید. مسیر جدید به طور خودکار محاسبه می شود.
برای تغییر ترتیب ، نقاط را در کنار مقصد بکشید. اگر می خواهید ترتیب مقصد را دوباره مرتب کنید ، می توانید نقطه را در کنار هر مقصد بکشید و رها کنید. مسیر جدید به طور خودکار محاسبه می شود.  روی مسیری که می خواهید استفاده کنید کلیک کنید. اگر چندین مسیر برای سفر شما امکان پذیر باشد ، آنها در زیر مقصد به همراه کل زمان سفر نمایش داده می شوند. برای مشاهده مسیرهای نوبت به چرخش روی مسیر کلیک کنید.
روی مسیری که می خواهید استفاده کنید کلیک کنید. اگر چندین مسیر برای سفر شما امکان پذیر باشد ، آنها در زیر مقصد به همراه کل زمان سفر نمایش داده می شوند. برای مشاهده مسیرهای نوبت به چرخش روی مسیر کلیک کنید. - نمی توانید مسیری را با چندین مقصد به دستگاه تلفن همراه خود ارسال کنید ، بنابراین این گزینه خاکستری می شود.
 برای ارسال کارت به چاپگر خود ، روی دکمه "چاپ" کلیک کنید. شما دو گزینه دارید: چاپ با نقشه یا فقط چاپ متن راهنما.
برای ارسال کارت به چاپگر خود ، روی دکمه "چاپ" کلیک کنید. شما دو گزینه دارید: چاپ با نقشه یا فقط چاپ متن راهنما. - همچنین می توانید بر روی دکمه "اشتراک" کلیک کرده و از طریق ایمیل پیوندی به نقشه برای دیگران ارسال کنید.