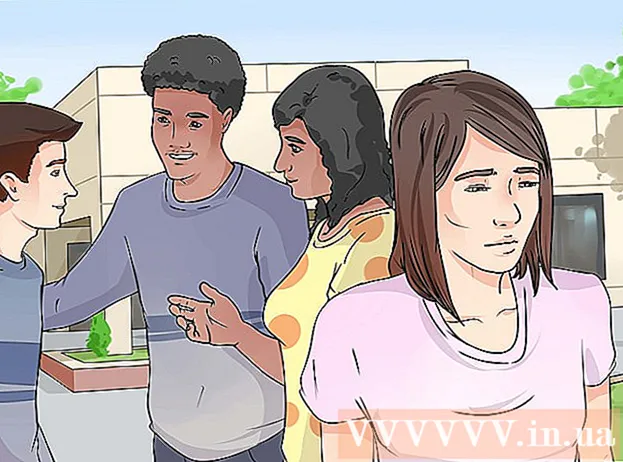نویسنده:
Christy White
تاریخ ایجاد:
3 ممکن است 2021
تاریخ به روزرسانی:
1 جولای 2024

محتوا
لپ تاپ ها قابل حمل و همه کاره هستند. با اتصال لپ تاپ به تلویزیون خود ، ناگهان یک دستگاه رسانه در اختیار دارید. به عنوان مثال ، می توانید Netflix را پخش جریانی کنید ، فیلم ها یا فیلم های YouTube ذخیره شده در لپ تاپ خود را پخش کنید. بدون اینکه چشمهایتان خسته شود می توانید روی تلویزیون خود بازی کنید یا یک سند را ویرایش کنید. برای یادگیری نحوه اتصال لپ تاپ به تلویزیون ، این مقاله را بخوانید.
گام برداشتن
قسمت 1 از 2: تعیین اتصال
- مشخص کنید که لپ تاپ شما از کدام ویدئو برخوردار است. انواع مختلفی وجود دارد. لپ تاپ شما ممکن است چندین مورد داشته باشد. معمولاً خروجی ها در پشت لپ تاپ قرار دارند ، اما گاهی اوقات می توانید آنها را در یکی از طرفین پیدا کنید. اگر می خواهید MacBook را به تلویزیون وصل کنید ، این مقاله را بخوانید.
- یک پورت VGA با 15 پین در 3 ردیف 5 کم و بیش مستطیلی است. این به شما امکان می دهد کامپیوتر را به یک صفحه نمایش خارجی یا ایستگاه متصل متصل کنید.

- یک درگاه S-video گرد است ، با 4 یا 7 پین.

- پورت تصویری کامپوزیت یک پلاگین دایره ای است که معمولاً زرد با کد رنگ است.

- یک پورت رابط ویدئو دیجیتال (DVI) مستطیل شکل است ، دارای 24 پین در 3 ردیف 8 تایی است و برای اتصالات HD طراحی شده است.

- پورت رابط چندرسانه ای (HDMI) با کیفیت بالا مشابه درگاه USB است ، اما بلندتر و باریکتر است. این اتصال از سال 2008 وجود دارد ، همچنین برای اتصالات با کیفیت بالا طراحی شده است.

- یک پورت VGA با 15 پین در 3 ردیف 5 کم و بیش مستطیلی است. این به شما امکان می دهد کامپیوتر را به یک صفحه نمایش خارجی یا ایستگاه متصل متصل کنید.
- بررسی کنید تلویزیون شما چه ورودی های ویدیویی دارد. این بستگی به داشتن تلویزیون آنالوگ یا HD دارد. ورودی ها معمولاً در پشت تلویزیون هستند ، اما گاهی اوقات در کناره ها هستند.
- تلویزیون های آنالوگ معمولاً دارای پورت های ترکیبی تصویری یا S-video هستند. تصویر معمولاً در مقایسه با صفحه رایانه شما آنقدر واضح نیست

- تلویزیون های HD می توانند پورت های VGA ، DVI یا HDMI داشته باشند. اتصالات VGA یک سیگنال آنالوگ ارائه می دهند ، در حالی که اتصالات DVI و HDMI سیگنال دیجیتال با کیفیت بالاتر را ارائه می دهند.

- تلویزیون های آنالوگ معمولاً دارای پورت های ترکیبی تصویری یا S-video هستند. تصویر معمولاً در مقایسه با صفحه رایانه شما آنقدر واضح نیست
- حتماً کابل ویدیویی صحیحی برای اتصال لپ تاپ به تلویزیون خود داشته باشید. اگر چندین گزینه دارید (به عنوان مثال VGA ، S-video و HDMI) بهتر است اتصال با بالاترین کیفیت را انتخاب کنید. HDMI در لپ تاپ ها و تلویزیون های HD استاندارد است ، اگر می خواهید بهترین کیفیت را داشته باشید این ورودی را انتخاب کنید.
- اگر خروجی لپ تاپ شما از نوع ورودی تلویزیون شماست ، حتماً از کابل با همان نوع دوشاخه در هر دو انتها استفاده کنید.

- اگر پورت ها متفاوت باشد به آداپتور نیاز دارید. انواع آداپتورها برای تبدیل DVI به HDMI یا تبدیل VGA به فیلم ترکیبی وجود دارد. اگر لپ تاپ شما دارای درگاه HDMI نیست ، می توانید یک آداپتور برای اتصال پورت USB رایانه خود به پورت HDMI تلویزیون خود تهیه کنید. با استفاده از آداپتورها کیفیت شما از دست می رود.

- کابل های HDMI از مارک های معروف اغلب گران هستند ، اما از لحاظ کیفی با کابل های بسیار ارزان قیمت قابل مقایسه هستند.
- اگر خروجی لپ تاپ شما از نوع ورودی تلویزیون شماست ، حتماً از کابل با همان نوع دوشاخه در هر دو انتها استفاده کنید.
- در صورت نیاز کابل صوتی مناسبی نیز در دست داشته باشید. برخی از رایانه ها و تلویزیون های HDTV فقط با یک کابل می توانند به صدا و تصویر تلویزیون متصل شوند ، اما اکثر آنها به کابل های صوتی و تصویری جداگانه احتیاج دارند.
- اگر لپ تاپ شما به درگاه HDMI و کارت صدا سازگار با HDMI مجهز است ، نیازی به کابل صوتی جداگانه ندارید. در همه موارد دیگر بله

- خروجی لپ تاپ تقریباً همیشه یک پلاگین 3.5 میلی متری است که به عنوان نشانه ای از هدفون وجود دارد. می توانید یک کابل صوتی را از این خروجی به ورودی تلویزیون وصل کنید یا بلندگوها را جدا کنید.

- حتماً از درگاه صوتی مرتبط با درگاه ویدیویی استفاده کنید.
- اگر لپ تاپ شما به درگاه HDMI و کارت صدا سازگار با HDMI مجهز است ، نیازی به کابل صوتی جداگانه ندارید. در همه موارد دیگر بله
قسمت 2 از 2: اتصال لپ تاپ به تلویزیون
 لپ تاپ خود را خاموش کنید. در مورد نوع قدیمی تر اتصال ، توصیه می شود لپ تاپ خود را قبل از اتصال به تلویزیون خاموش کنید. این با اتصال HDMI ضروری نیست.
لپ تاپ خود را خاموش کنید. در مورد نوع قدیمی تر اتصال ، توصیه می شود لپ تاپ خود را قبل از اتصال به تلویزیون خاموش کنید. این با اتصال HDMI ضروری نیست.  کابل ویدئو را به لپ تاپ و تلویزیون وصل کنید.
کابل ویدئو را به لپ تاپ و تلویزیون وصل کنید. تلویزیون را روی سیگنال ورودی که از لپ تاپ شما می آید تنظیم کنید. در صورت لزوم برای راهنمایی با دفترچه راهنمای تلویزیون خود مشورت کنید.
تلویزیون را روی سیگنال ورودی که از لپ تاپ شما می آید تنظیم کنید. در صورت لزوم برای راهنمایی با دفترچه راهنمای تلویزیون خود مشورت کنید. - تلویزیون شما باید روشن باشد ، در غیر این صورت رایانه شما تلویزیون را به عنوان صفحه تشخیص نمی دهد.
- لپ تاپ خود را دوباره روشن کنید. از این مرحله به بعد در هر سیستم متفاوت است. بعضی اوقات می بینید که صفحه رایانه شما در حال حاضر در تلویزیون نشان داده می شود ، در موارد دیگر هنوز چیزی مشاهده نمی کنید.
- تلویزیون خود را به عنوان مانیتور رایانه روشن کنید. بسیاری از لپ تاپ ها دارای یک کلید "Display" هستند که با کلید عملکرد (Fn) می توان به آن دسترسی پیدا کرد. با این کار می توانید به یک منو با گزینه های مختلف برسید. شما می توانید صفحه را روی هر دو مانیتور کشیده ، می توانید صفحه ها را آینه کنید تا هر دو صفحه نمایش یکسان داشته باشند یا فقط می توانید از یک صفحه نمایش (صفحه لپ تاپ یا تلویزیون خود) استفاده کنید.
- در ویندوز 7 و 8 ، کلید Windows + P را فشار دهید ، سپس منوی پروژه ظاهر می شود که می توانید تنظیمات صفحه را از آن تغییر دهید.
- اگر به این گزینه ها دسترسی ندارید ، می توانید روی دسک تاپ خود کلیک راست کرده و "Properties" را انتخاب کنید. برای تنظیم نحوه نمایش تصویر در تلویزیون به منوی "نمایش ها" بروید.
- در صورت لزوم وضوح صفحه را تنظیم کنید. اگر به تلویزیون HD متصل شده باشید ، نسبت تصویر 16: 9 باعث کشیده شدن تصویر می شود. وضوح صفحه را متناسب با نسبت ابعاد تلویزیون تنظیم کنید.
- وضوح اکثر تلویزیون های HD را می توان تا 1920 1920 1080 تنظیم کرد ، اما با برخی از صفحه نمایش ها در 720 21 2180 متوقف می شود. هر دو نسبت تصویر عریض هستند (16: 9).
- اگر تصویری قابل تشخیص نمی بینید ، ممکن است لازم باشد اتصال را قطع کنید ، وضوح صفحه را تنظیم کنید و فقط سپس لپ تاپ خود را دوباره به تلویزیون وصل کنید.
- سطح زوم تلویزیون خود را تنظیم کنید. بعضی از تلویزیون ها سعی می کنند با بزرگنمایی تصویر نسبت های مختلف را جبران کنند. اگر می بینید بخشی از تصویر توسط تلویزیون قطع شده است ، بهتر است تنظیمات تلویزیون را بررسی کنید.
نکات
- اگر لپ تاپ شما به تلویزیون HD متصل باشد ، ممکن است قسمتهای خاصی را فقط در تلویزیون HD مشاهده کنید و نه در لپ تاپ. این بسیار رایج است. برای دیدن دوباره این قطعات روی لپ تاپ ، فقط باید تلویزیون را جدا کنید.
- اگر در اتصال کابل ها مشکلی ندارید ، یک دستگاه بی سیم را خریداری کنید که به شما امکان می دهد رسانه را پخش کنید. این ساده است و به نظر می رسد دقیق تر نیز.