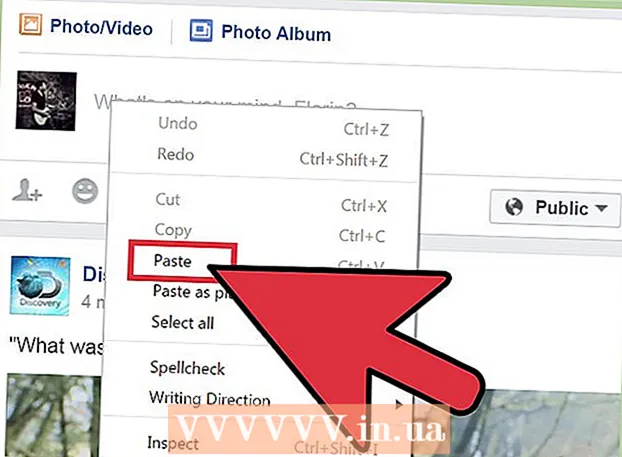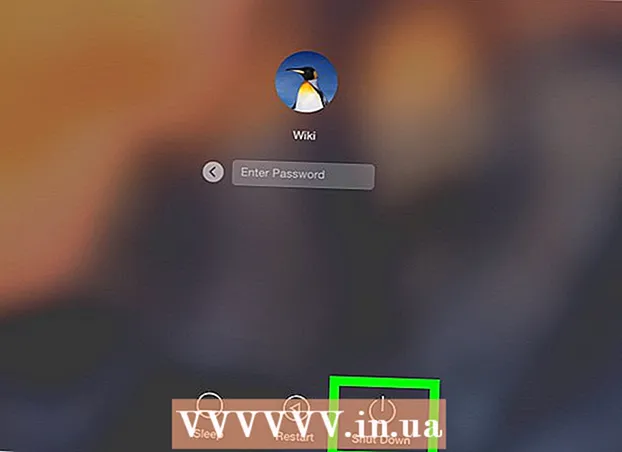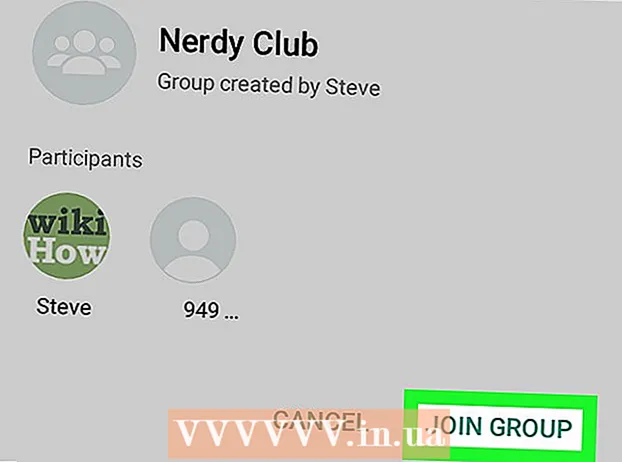نویسنده:
Christy White
تاریخ ایجاد:
11 ممکن است 2021
تاریخ به روزرسانی:
23 ژوئن 2024

محتوا
آیا می خواهید ارائه ای را که روی iPad خود ایجاد کرده اید به همه افراد در دفتر نشان دهید؟ آیا می خواهید Angry Birds را در یک صفحه بزرگ بازی کنید؟ آیا می خواهید به افراد حاضر در اتاق نشیمن خود نشان دهید که چگونه از یک برنامه استفاده کنند؟ عملکرد AirPlay در iOS و Apple TV به شما امکان می دهد صفحه iPad خود را مستقیماً در تلویزیون پخش کنید. به این ترتیب همه می توانند آنچه را که در iPad خود می بینید ببینند. این راهنما را دنبال کنید تا در عرض چند دقیقه راه اندازی شود.
گام برداشتن
روش 1 از 1: Apple TV را تنظیم کنید
- بررسی کنید آیا دستگاه های شما مناسب هستند. برای پخش جریانی از طریق AirPlay ، باید iPad 2 (یا نسخه جدیدتر) یا iPad mini داشته باشید. Apple TV شما باید از نسل دوم یا بعدی باشد.
- نسل دوم تلویزیون های اپل در اواخر سال 2010 منتشر شد. اگر Apple TV شما والدین باشد ، از AirPlay پشتیبانی نمی کند.
- iPad 2 در سال 2011 منتشر شد. iPad های اصلی دارای شماره مدل A1219 یا A1337 هستند و سازگار نیستند.
- مطمئن شوید که هر دو دستگاه آخرین به روزرسانی iOS را داشته اند. به این ترتیب شما از بالاترین کیفیت پخش جریانی ممکن اطمینان پیدا می کنید.
- تلویزیون و Apple TV خود را روشن کنید. اطمینان حاصل کنید که ورودی تلویزیون شما روی Apple TV تنظیم شده باشد. اکنون باید رابط Apple TV را مشاهده کنید.
- در منوی "تنظیمات" بررسی کنید که AirPlay روشن است یا نه.
- iPad خود را به شبکه خانگی خود متصل کنید. برای پخش iPad روی صفحه تلویزیون ، iPad و Apple TV شما باید هر دو به یک شبکه متصل شوند.
- محتوای خاصی را در تلویزیون پخش کنید. اگر ترجیح می دهید آهنگ یا فیلم خاصی را روی تلویزیون پخش کنید ، آن را در iPad خود باز کنید و روی نماد AirPlay ضربه بزنید. این نماد را می توان در "صفحه کنترل" در iPad یافت. برای باز کردن این پانل ، از پایین صفحه به سمت بالا بکشید. وقتی این گزینه را فعال کنید ، iPad آهنگ یا فیلم را به صفحه Apple TV ارسال می کند.
- اگر محتوای تلویزیون در حال پخش است ، می توانید از iPad خود به عنوان کنترل از راه دور استفاده کنید. می توانید آهنگی را پخش کنید ، مکث کنید ، سریع به جلو هدایت کنید و غیره. اگر در حال پخش عکس هستید ، برای نشان دادن آن ، به سمت عکس بعدی بکشید.
- تصمیم بگیرید که آیا "بازتاب فیلم" را فعال کنید یا خیر. با این عملکرد ، iPad و Apple TV کل نمایشگر iPad را نشان می دهند. "آینه سازی ویدیو" به ویژه برای انجام بازی های iPad در تلویزیون و ارائه سخنرانی بسیار مفید است.
- برای فعال کردن "Video Mirroring" ، Airplay> Apple TV> Video Mirroring را در "Control Panel" انتخاب کنید. روی دومی ضربه بزنید تا سبز شود.
نکات
- قبل از تلاش برای اتصال مطمئن شوید که Apple TV و iPad شما در یک شبکه بی سیم هستند.
هشدارها
- ممکن است هنگام استفاده از "mirroring video" از AirPlay تاخیر اندکی داشته باشید. این مورد به ویژه در برخی از برنامه های موسیقی مانند GarageBand و برخی از بازی ها بسیار مشهود است.
ضروریات
- یک شبکه بی سیم
- یک تلویزیون اپل
- یک تلویزیون HD