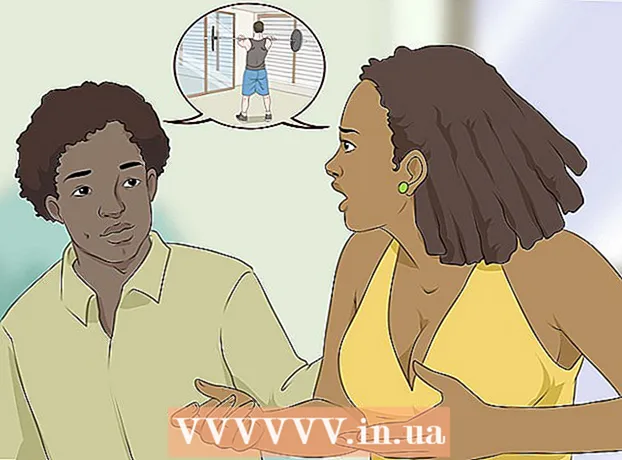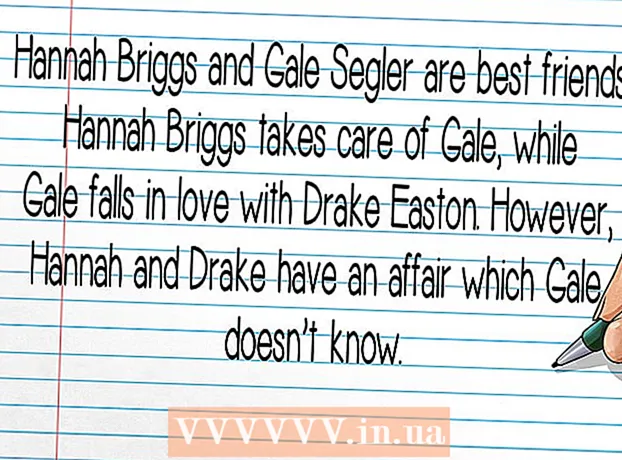نویسنده:
Charles Brown
تاریخ ایجاد:
3 فوریه 2021
تاریخ به روزرسانی:
1 جولای 2024

محتوا
- گام برداشتن
- روش 1 از 4: استفاده از سرویس های پست الکترونیکی به وب
- روش 2 از 4: حساب IMAP را بررسی کنید
- روش 3 از 4: از طریق Gmail به ایمیل از حساب POP3 دسترسی پیدا کنید
- روش 4 از 4: به حساب POP3 خود در Outlook دسترسی پیدا کنید
- نکات
وقتی ایمیل خود را بازیابی می کنید ، دسترسی از طریق سرور میزبان آن پیام است. بنابراین ، برای اکثر نامه های الکترونیکی مانند Yahoo یا Gmail ، دسترسی به پیام های ایمیل از طریق رایانه ای غیر از رایانه شما غالباً یک پروسه بسیار ساده است که با ورود به وب سایت صفحه اصلی می توان به آن دست یافت. با این حال ، دسترسی به پیام های ایمیل شما هنگام کار با IMAP یا حساب های محبوب تر POP3 (پروتکل دفتر پست) کمی دشوارتر می شود. چند روش برای دسترسی به پیام های خوانده نشده شما با این حساب ها وجود دارد. متأسفانه ، چون POP3 پیام هایی را که قبلاً بارگیری کرده اید ذخیره نمی کند ، فقط حساب های IMAP به شما امکان می دهند تمام ایمیل های خود را از رایانه ای غیر از رایانه خود بازیابی کنید.
گام برداشتن
روش 1 از 4: استفاده از سرویس های پست الکترونیکی به وب
 به یک سرویس ایمیل از طریق وب مانند mail2web.com بروید. این آسانترین راه دسترسی به حساب ایمیل از طریق رایانه دیگری است. سرویس های ایمیل به وب ، مانند mail2web.com ، با حساب های پست الکترونیکی متفاوت است. در عوض ، آنها پیام های دریافت نشده را از سرور شما به رایانه ای غیر از پیام شما ارسال می کنند ، بنابراین شما می توانید ایمیل خود را از هرجای دنیا دریافت کنید. سایر گزینه های محبوب hightail.com ، myemail.com و mail.com هستند. برخی از سرویس ها به نام سرور شما نیاز دارند ، اما این مورد برای mail2web.com ضروری نیست.
به یک سرویس ایمیل از طریق وب مانند mail2web.com بروید. این آسانترین راه دسترسی به حساب ایمیل از طریق رایانه دیگری است. سرویس های ایمیل به وب ، مانند mail2web.com ، با حساب های پست الکترونیکی متفاوت است. در عوض ، آنها پیام های دریافت نشده را از سرور شما به رایانه ای غیر از پیام شما ارسال می کنند ، بنابراین شما می توانید ایمیل خود را از هرجای دنیا دریافت کنید. سایر گزینه های محبوب hightail.com ، myemail.com و mail.com هستند. برخی از سرویس ها به نام سرور شما نیاز دارند ، اما این مورد برای mail2web.com ضروری نیست.  سرویس پستی انتخابی خود را در نوار ابزار خود تایپ کنید. با این کار به صفحه اصلی وب سایت می روید.
سرویس پستی انتخابی خود را در نوار ابزار خود تایپ کنید. با این کار به صفحه اصلی وب سایت می روید.  نام کاربری و رمز عبور خود را وارد کنید. هر از گاهی ممکن است از شما اطلاعات بیشتری مانند نام خود بخواهید ، اما هرگز بیشتر از آن. این سرویس ها همیشه باید رایگان باشند و بیش از اطلاعات اولیه شما درخواست نمی کنند. اگر این مورد است ، به دنبال سرویس دیگری باشید.
نام کاربری و رمز عبور خود را وارد کنید. هر از گاهی ممکن است از شما اطلاعات بیشتری مانند نام خود بخواهید ، اما هرگز بیشتر از آن. این سرویس ها همیشه باید رایگان باشند و بیش از اطلاعات اولیه شما درخواست نمی کنند. اگر این مورد است ، به دنبال سرویس دیگری باشید. 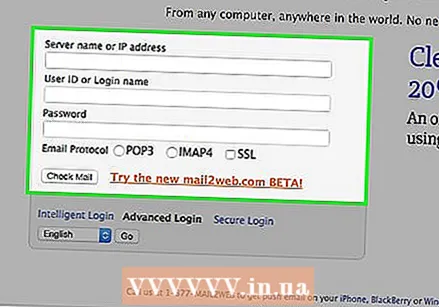 هنگام ترک از حساب خود خارج شوید. گزینه Logout را می توان در گوشه سمت راست بالای صفحه مشاهده کرد. اگر این رایانه شما نیست ، اگر نام کاربری و گذرواژه خود را حذف نکنید ، سایر کاربران می توانند به حساب شما دسترسی پیدا کنند.
هنگام ترک از حساب خود خارج شوید. گزینه Logout را می توان در گوشه سمت راست بالای صفحه مشاهده کرد. اگر این رایانه شما نیست ، اگر نام کاربری و گذرواژه خود را حذف نکنید ، سایر کاربران می توانند به حساب شما دسترسی پیدا کنند.  مرورگر خود را ببندید سرویس ایمیل به وب شما به احتمال زیاد از شما می خواهد که پس از خروج از حساب خود مرورگر خود را ببندید و حافظه پنهان را پاک کنید.
مرورگر خود را ببندید سرویس ایمیل به وب شما به احتمال زیاد از شما می خواهد که پس از خروج از حساب خود مرورگر خود را ببندید و حافظه پنهان را پاک کنید.  Ctrl + Shift + Delete را در ویندوز یا Command + Shift + Delete را در Mac فشار دهید. با این کار حافظه پنهان پاک می شود و امنیت حساب ایمیل شما تضمین می شود.
Ctrl + Shift + Delete را در ویندوز یا Command + Shift + Delete را در Mac فشار دهید. با این کار حافظه پنهان پاک می شود و امنیت حساب ایمیل شما تضمین می شود.  محدودیت ها را بدانید. بخاطر بسپارید ، استفاده از این روش با حساب POP فقط به شما امکان دسترسی به پیامهایی را می دهد که از آخرین باری که حساب خود را بررسی کرده اید دریافت کرده اید. همچنین می توانید از طریق برنامه های سازگار با POP مانند Mozilla Thunderbird ، Outlook Express ، Outlook یا Eudora به پیام های خود دسترسی پیدا کنید.
محدودیت ها را بدانید. بخاطر بسپارید ، استفاده از این روش با حساب POP فقط به شما امکان دسترسی به پیامهایی را می دهد که از آخرین باری که حساب خود را بررسی کرده اید دریافت کرده اید. همچنین می توانید از طریق برنامه های سازگار با POP مانند Mozilla Thunderbird ، Outlook Express ، Outlook یا Eudora به پیام های خود دسترسی پیدا کنید.
روش 2 از 4: حساب IMAP را بررسی کنید
 اطلاعات حساب خود را جمع آوری کنید. شما به نام سرور IMAP ، نام سرور SMTP ، نام کاربری ، رمز ورود و همه درگاه ها و SSL مورد نیاز خود نیاز دارید. حساب های IMAP (پروتکل های دسترسی به پیام اینترنت) کلیه ایمیل های شما را در سرور ذخیره می کند تا بتوانید آنها را با یک برنامه سازگار با IMAP بازیابی کنید. اینها برنامه هایی مانند Mozilla Thunderbird ، Outlook Express ، Outlook و Eudora هستند.
اطلاعات حساب خود را جمع آوری کنید. شما به نام سرور IMAP ، نام سرور SMTP ، نام کاربری ، رمز ورود و همه درگاه ها و SSL مورد نیاز خود نیاز دارید. حساب های IMAP (پروتکل های دسترسی به پیام اینترنت) کلیه ایمیل های شما را در سرور ذخیره می کند تا بتوانید آنها را با یک برنامه سازگار با IMAP بازیابی کنید. اینها برنامه هایی مانند Mozilla Thunderbird ، Outlook Express ، Outlook و Eudora هستند. 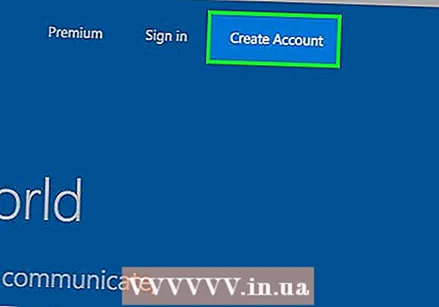 ایجاد یک حساب کاربری جدید. همانطور که در مرحله 1 نشان داده شده است ، کافی است نام و جزئیات فوق را در یکی از برنامه های سازگار با IMAP وارد کنید. مراحل زیر شما را در روند تنظیم حساب خود در Outlook 2010 راهنمایی می کند.
ایجاد یک حساب کاربری جدید. همانطور که در مرحله 1 نشان داده شده است ، کافی است نام و جزئیات فوق را در یکی از برنامه های سازگار با IMAP وارد کنید. مراحل زیر شما را در روند تنظیم حساب خود در Outlook 2010 راهنمایی می کند.  به تنظیمات حساب بروید. Outlook را شروع کرده و سپس روی اطلاعات در فهرست پرونده کلیک کنید.
به تنظیمات حساب بروید. Outlook را شروع کرده و سپس روی اطلاعات در فهرست پرونده کلیک کنید.  به تب E-mail بروید. روی New کلیک کرده و سپس Email Account را انتخاب کنید. پس از انجام این کار ، روی Next کلیک کنید.
به تب E-mail بروید. روی New کلیک کرده و سپس Email Account را انتخاب کنید. پس از انجام این کار ، روی Next کلیک کنید.  کادر "پیکربندی دستی تنظیمات سرور" یا "انواع اضافی سرور" را علامت بزنید.
کادر "پیکربندی دستی تنظیمات سرور" یا "انواع اضافی سرور" را علامت بزنید.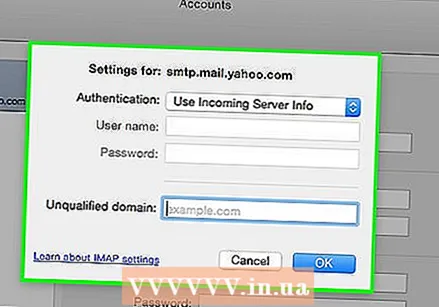 "ایمیل اینترنتی" را انتخاب کنید. سپس Next را کلیک کنید.
"ایمیل اینترنتی" را انتخاب کنید. سپس Next را کلیک کنید.  IMAP را به عنوان نوع حساب تنظیم کنید. این را می توانید در گروه Information Server پیدا کنید.
IMAP را به عنوان نوع حساب تنظیم کنید. این را می توانید در گروه Information Server پیدا کنید.  مشخصات خود را وارد کنید شما باید نام ، آدرس ایمیل ، نام کاربری ، رمز عبور ، نام سرور IMAP4 و نام سرور SMTP خود را وارد کنید.
مشخصات خود را وارد کنید شما باید نام ، آدرس ایمیل ، نام کاربری ، رمز عبور ، نام سرور IMAP4 و نام سرور SMTP خود را وارد کنید. 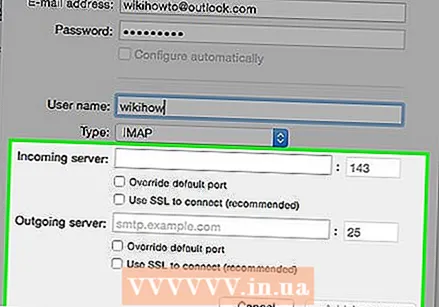 مراحل را کامل کنید. بعد از کلیک روی Next و سپس Finish ، می توانید به پیام های خود در Outlook دسترسی پیدا کنید.
مراحل را کامل کنید. بعد از کلیک روی Next و سپس Finish ، می توانید به پیام های خود در Outlook دسترسی پیدا کنید.  هنگام ترک حساب از برنامه خارج شوید. از آنجا که این رایانه شما نیست ، باید اطلاعات حساب خود را حذف کنید تا دیگران نتوانند به ایمیل شما دسترسی پیدا کنند.
هنگام ترک حساب از برنامه خارج شوید. از آنجا که این رایانه شما نیست ، باید اطلاعات حساب خود را حذف کنید تا دیگران نتوانند به ایمیل شما دسترسی پیدا کنند.
روش 3 از 4: از طریق Gmail به ایمیل از حساب POP3 دسترسی پیدا کنید
 وارد حساب Gmail خود شوید. اگر قبلاً آن را ندارید ، می توانید آن را به راحتی ، سریع و رایگان راه اندازی کنید.
وارد حساب Gmail خود شوید. اگر قبلاً آن را ندارید ، می توانید آن را به راحتی ، سریع و رایگان راه اندازی کنید.  منوی تنظیمات حساب را باز کنید. به گوشه سمت راست بالای حساب Gmail خود نگاه کنید و روی نماد چرخ دنده کلیک کنید. روی تنظیمات کلیک کنید. روی تب Accounts کلیک کنید.
منوی تنظیمات حساب را باز کنید. به گوشه سمت راست بالای حساب Gmail خود نگاه کنید و روی نماد چرخ دنده کلیک کنید. روی تنظیمات کلیک کنید. روی تب Accounts کلیک کنید.  گزینه افزودن یکی از حسابهای ایمیل POP3 خود را انتخاب کنید. پنجره جدیدی ظاهر می شود که می توانید اطلاعات حساب خود را وارد کنید.
گزینه افزودن یکی از حسابهای ایمیل POP3 خود را انتخاب کنید. پنجره جدیدی ظاهر می شود که می توانید اطلاعات حساب خود را وارد کنید.  آدرس ایمیل خود را وارد کنید. این باید آدرس ایمیل حساب POP3 شما باشد و نه حساب Gmail شما. پس از وارد کردن آدرس ایمیل خود ، روی مرحله بعدی کلیک کنید.
آدرس ایمیل خود را وارد کنید. این باید آدرس ایمیل حساب POP3 شما باشد و نه حساب Gmail شما. پس از وارد کردن آدرس ایمیل خود ، روی مرحله بعدی کلیک کنید.  نام کاربری خود را وارد کنید. نام کاربری شما معمولاً حاوی دامنه است. به عنوان مثال: [email protected] به جای فقط "joe".
نام کاربری خود را وارد کنید. نام کاربری شما معمولاً حاوی دامنه است. به عنوان مثال: [email protected] به جای فقط "joe".  رمز ورود خود را وارد کنید این رمز ورود حساب POP3 شما است و رمز ورود حساب Gmail شما نیست.
رمز ورود خود را وارد کنید این رمز ورود حساب POP3 شما است و رمز ورود حساب Gmail شما نیست.  سرور POP را تنظیم کنید. این حالت معمولاً شبیه چیزی خواهد بود mail.yourdomain.nl یا مانند آن
سرور POP را تنظیم کنید. این حالت معمولاً شبیه چیزی خواهد بود mail.yourdomain.nl یا مانند آن  بررسی کنید که پورت روی 110 تنظیم شده باشد. این درگاه پیش فرض برای رمزگذاری نشده رمزگذاری شده است.
بررسی کنید که پورت روی 110 تنظیم شده باشد. این درگاه پیش فرض برای رمزگذاری نشده رمزگذاری شده است.  روی افزودن حساب کلیک کنید. این مورد را در پایین صفحه مشاهده خواهید کرد.
روی افزودن حساب کلیک کنید. این مورد را در پایین صفحه مشاهده خواهید کرد.  پیام های خود را باز کنید اکنون می توانید از حساب POP3 خود به پیام های ایمیل دسترسی پیدا کنید.
پیام های خود را باز کنید اکنون می توانید از حساب POP3 خود به پیام های ایمیل دسترسی پیدا کنید.
روش 4 از 4: به حساب POP3 خود در Outlook دسترسی پیدا کنید
 روی تنظیمات حساب کلیک کنید. این را می توان در زیر منوی Tools یافت.
روی تنظیمات حساب کلیک کنید. این را می توان در زیر منوی Tools یافت. 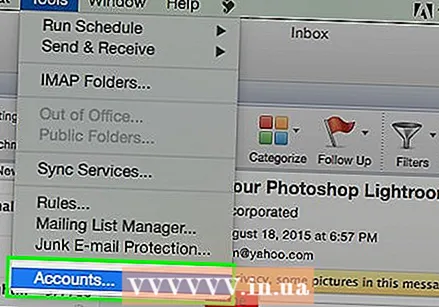 به اسم نگاه کن حساب POP3 را که می خواهید باز کنید انتخاب کنید.
به اسم نگاه کن حساب POP3 را که می خواهید باز کنید انتخاب کنید.  درباره تنظیمات خود تصمیم بگیرید انتخاب کنید آیا می خواهید نامه ها را در سرور نگه دارید یا پس از باز شدن آنها را حذف کنید. اگر می خواهید آنها را ترک کنید ، روی تغییر کلیک کنید ، "تنظیمات بیشتر" را انتخاب کنید و در زبانه Advanced به Delivery بروید. اگر می خواهید پیام ها را از سرور نامه حذف کنید ، با مرحله بعدی ادامه دهید.
درباره تنظیمات خود تصمیم بگیرید انتخاب کنید آیا می خواهید نامه ها را در سرور نگه دارید یا پس از باز شدن آنها را حذف کنید. اگر می خواهید آنها را ترک کنید ، روی تغییر کلیک کنید ، "تنظیمات بیشتر" را انتخاب کنید و در زبانه Advanced به Delivery بروید. اگر می خواهید پیام ها را از سرور نامه حذف کنید ، با مرحله بعدی ادامه دهید.  کادر "ترک کپی پیام ها در سرور" را انتخاب کنید.
کادر "ترک کپی پیام ها در سرور" را انتخاب کنید.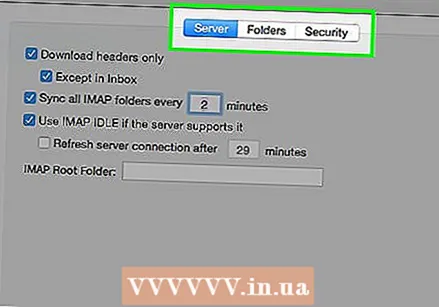 درباره تنظیمات خود تصمیم بگیرید. آیا می خواهید پیام ها را به صورت خودکار دریافت کنید یا به صورت دستی انتخاب کنید. اگر می خواهید آنها را به صورت دستی دریافت کنید ، مراحل 9-11 را دنبال کنید. اگر می خواهید پیام ها به طور خودکار دریافت شود ، از مرحله 12 عبور کنید.
درباره تنظیمات خود تصمیم بگیرید. آیا می خواهید پیام ها را به صورت خودکار دریافت کنید یا به صورت دستی انتخاب کنید. اگر می خواهید آنها را به صورت دستی دریافت کنید ، مراحل 9-11 را دنبال کنید. اگر می خواهید پیام ها به طور خودکار دریافت شود ، از مرحله 12 عبور کنید.  از گزینه Send / Receive در فهرست ابزارها استفاده کنید. با این کار یک منوی کشویی نمایش داده می شود.
از گزینه Send / Receive در فهرست ابزارها استفاده کنید. با این کار یک منوی کشویی نمایش داده می شود.  به گزینه حساب ایمیل POP3 بروید. با این وجود یک منوی کشویی دیگر ایجاد می شود.
به گزینه حساب ایمیل POP3 بروید. با این وجود یک منوی کشویی دیگر ایجاد می شود.  روی صندوق ورودی خود کلیک کنید. در اینجا پیام های الکترونیکی جدیدی مشاهده خواهید کرد.
روی صندوق ورودی خود کلیک کنید. در اینجا پیام های الکترونیکی جدیدی مشاهده خواهید کرد.  از گزینه Send / Receive در فهرست ابزارها استفاده کنید. با این کار یک منوی کشویی نمایش داده می شود.
از گزینه Send / Receive در فهرست ابزارها استفاده کنید. با این کار یک منوی کشویی نمایش داده می شود.  به گزینه "تنظیمات ارسال / دریافت" بروید. جعبه دیگری ظاهر می شود. روی "تعریف ارسال / دریافت گروه ها" کلیک کنید.
به گزینه "تنظیمات ارسال / دریافت" بروید. جعبه دیگری ظاهر می شود. روی "تعریف ارسال / دریافت گروه ها" کلیک کنید.  به "نام گروه" بروید. روی گروهی که حاوی حساب ایمیل POP3 شما است کلیک کنید. "تنظیم نام گروه" را انتخاب کنید.
به "نام گروه" بروید. روی گروهی که حاوی حساب ایمیل POP3 شما است کلیک کنید. "تنظیم نام گروه" را انتخاب کنید.  تنظیمات خود را تأیید کنید. کادر انتخاب با عنوان "ارسال و دریافت خودکار هر n دقیقه" را انتخاب کنید. به شما این گزینه داده می شود که عددی بین 1 تا 1440 وارد کنید که نشان می دهد در مدت چند دقیقه بین دریافت نامه های الکترونیکی چه مدت باید بگذرانید. 1440 به معنای دریافت ایمیل در هر 24 ساعت است و 1 نشان می دهد که می خواهید هر 60 ثانیه ایمیل دریافت کنید.
تنظیمات خود را تأیید کنید. کادر انتخاب با عنوان "ارسال و دریافت خودکار هر n دقیقه" را انتخاب کنید. به شما این گزینه داده می شود که عددی بین 1 تا 1440 وارد کنید که نشان می دهد در مدت چند دقیقه بین دریافت نامه های الکترونیکی چه مدت باید بگذرانید. 1440 به معنای دریافت ایمیل در هر 24 ساعت است و 1 نشان می دهد که می خواهید هر 60 ثانیه ایمیل دریافت کنید.
نکات
- در رایانه دیگری ، روی دکمه "به خاطر سپردن رمز عبور" کلیک نکنید ، زیرا همه به ایمیل شما دسترسی پیدا می کنند!
- همیشه قبل از نصب برنامه یا پیوست روی رایانه شخص دیگری س askال کنید.
- در صورت وجود ، هنگام ورود از گزینه "این یک کامپیوتر خصوصی نیست" یا "این یک کامپیوتر عمومی است" استفاده کنید. این تضمین می کند که کوکی ها در پایان جلسه پاک می شوند ، به این معنی که با بسته شدن پنجره مرورگر ، از سیستم خارج می شوید.