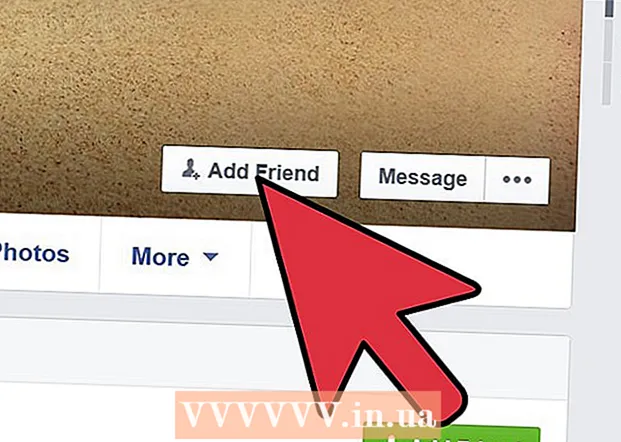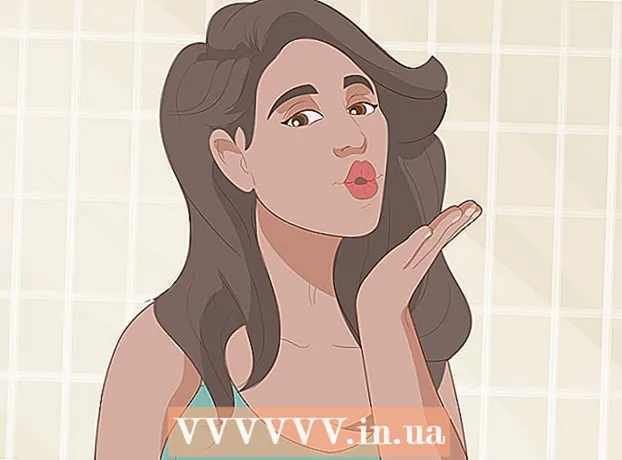نویسنده:
Morris Wright
تاریخ ایجاد:
23 ماه آوریل 2021
تاریخ به روزرسانی:
1 جولای 2024

محتوا
- گام برداشتن
- روش 1 از 3: استفاده از Pixlr
- روش 2 از 3: استفاده از Topaz DeJPEG
- روش 3 از 3: استفاده از Adobe Photoshop
- نکات
JPEG ها (JPG ها نیز نامیده می شوند) تصاویری هستند که برای ایجاد پرونده های کوچکتر فشرده می شوند - مناسب برای به اشتراک گذاری یا ارسال آنلاین. بنابراین ممکن است تصویر هنگام مشاهده بزرگ یا استفاده مجدد از JPEG دانه دار یا تار به نظر برسد. با تنظیم ظاهر ، رنگ و کنتراست تصویر در یک ویرایشگر عکس ، می توانید کیفیت پرونده های JPEG خود را بهبود بخشید. اگر با دستکاری تصویر کاملاً راحت هستید ، Topaz DeJPEG می تواند یک افزودنی عالی برای نرم افزار فعلی شما باشد. اگر تازه کار خود را شروع کرده اید ، ممکن است ترجیح دهید نرم افزار رایگان مانند Pixlr را امتحان کنید. اگر از قبل با فتوشاپ آشنا هستید ، می توانید به ابزارهای قدرتمند برای افزایش پرونده تصویر خود دسترسی پیدا کنید.
گام برداشتن
روش 1 از 3: استفاده از Pixlr
 Pixlr را بصورت آنلاین بارگیری یا راه اندازی کنید. Pixlr ابزاری قدرتمند برای ویرایش عکس است که توسط متخصصان و علاقه مندان به ویرایش عکس مورد استفاده قرار می گیرد. Pixlr یک ویرایشگر آنلاین رایگان و یک برنامه ویرایش ساده برای دسک تاپ و موبایل ارائه می دهد. همچنین می توانید با اشتراک معمولی به نسخه پیشرفته تری از محصول ارتقا دهید.
Pixlr را بصورت آنلاین بارگیری یا راه اندازی کنید. Pixlr ابزاری قدرتمند برای ویرایش عکس است که توسط متخصصان و علاقه مندان به ویرایش عکس مورد استفاده قرار می گیرد. Pixlr یک ویرایشگر آنلاین رایگان و یک برنامه ویرایش ساده برای دسک تاپ و موبایل ارائه می دهد. همچنین می توانید با اشتراک معمولی به نسخه پیشرفته تری از محصول ارتقا دهید. - Pixlr Editor برنامه تحت وب این شرکت است. برای شروع ویرایشگر Pixlr به اینجا بروید: https://pixlr.com/editor/
- Pixlr Express برنامه وب ، iOS و اندروید این شرکت است. می توانید آن را به صورت رایگان از Google Play یا Apple App Store یا https://pixlr.com/express/ بارگیری کنید.
 تصویری را که می خواهید ویرایش کنید باز کنید. کیفیت محصول ویرایش شده نهایی شما به وضوح یا تعداد پیکسل های تصویر اصلی بستگی دارد. Pixlr به شدت کاربران خود را تشویق می کند که هر پروژه ویرایشی با بالاترین وضوح تصویر را شروع کنند. این امر به ویژه در صورتی که بخواهید عکس را بزرگنمایی کنید بسیار صادق است. با بزرگنمایی تصویر با وضوح پایین ، فضای سفید بین پیکسل ها افزایش یافته و باعث می شود تصویر مخدوش شود. برای بارگذاری عکس با:
تصویری را که می خواهید ویرایش کنید باز کنید. کیفیت محصول ویرایش شده نهایی شما به وضوح یا تعداد پیکسل های تصویر اصلی بستگی دارد. Pixlr به شدت کاربران خود را تشویق می کند که هر پروژه ویرایشی با بالاترین وضوح تصویر را شروع کنند. این امر به ویژه در صورتی که بخواهید عکس را بزرگنمایی کنید بسیار صادق است. با بزرگنمایی تصویر با وضوح پایین ، فضای سفید بین پیکسل ها افزایش یافته و باعث می شود تصویر مخدوش شود. برای بارگذاری عکس با: - Pixlr Editor ، روی دکمه "مرور" کلیک کنید ، پرونده JPEG را انتخاب کنید ، "Ok" را کلیک کنید یا با کلیک بر روی دکمه "Open URL" تصویر را در اینترنت جستجو کنید.
- Pixlr Express ، روی دکمه "عکسها" کلیک کنید و از کتابخانه تلفن یا رایانه لوحی خود تصویری انتخاب کنید. همچنین می توانید با کلیک روی دکمه "دوربین" تصویر جدیدی را برای ویرایش ثبت کنید.
 تغییر اندازه تصویر. اندازه یک پرونده با توجه به تعداد پیکسل ها تعیین می شود: هرچه تعداد پیکسل ها بیشتر باشد ، پرونده بزرگتر است. ارسال ایمیل ، بارگذاری و بارگیری JPEG های بزرگ روندی آهسته است. تغییر اندازه تصویر در تعداد پیکسل کمتر به شما کمک می کند عکس های خود را سریعتر به اشتراک بگذارید.
تغییر اندازه تصویر. اندازه یک پرونده با توجه به تعداد پیکسل ها تعیین می شود: هرچه تعداد پیکسل ها بیشتر باشد ، پرونده بزرگتر است. ارسال ایمیل ، بارگذاری و بارگیری JPEG های بزرگ روندی آهسته است. تغییر اندازه تصویر در تعداد پیکسل کمتر به شما کمک می کند عکس های خود را سریعتر به اشتراک بگذارید. - برای تغییر اندازه تصویر با Pixlr Editor ، تنظیمات> تغییر اندازه را انتخاب کنید. ابعاد پیکسل را به اندازه دلخواه تغییر دهید ، "Aspect Ratio" را قفل نگه دارید و روی "اعمال" کلیک کنید.
- برای تغییر اندازه تصویر با Pixlr Express ، روی "تمام شد" کلیک کنید و "تغییر اندازه" را انتخاب کنید. ابعاد پیکسل را به اندازه دلخواه تغییر دهید ، "نسبت تصویر" را قفل نگه دارید و "اعمال" را کلیک کنید.
 تصویر را برش دهید. برش باعث می شود قسمتهای ناخواسته عکس آسان حذف شود. برش تصویر نیز باعث کاهش اندازه پرونده می شود.
تصویر را برش دهید. برش باعث می شود قسمتهای ناخواسته عکس آسان حذف شود. برش تصویر نیز باعث کاهش اندازه پرونده می شود. - برای برش تصویر خود با Pixlr Editor گزینه Adjustment> Crop را انتخاب کنید. عرض و طول خیمه را به صورت دستی تغییر دهید. خارج از تصویر کلیک کنید. وقتی از ابعاد جدید راضی بودید ، روی "بله" در کادر گفتگویی که ظاهر می شود کلیک کنید.
- ابزارها> برش را انتخاب کنید تا عکس خود را با Pixlr Express برش دهید. ابعاد پیکسل مورد نظر را وارد کنید یا یکی از گزینه های اندازه از پیش تعیین شده را از فهرست کشویی انتخاب کنید.
 صدای تصویر را کاهش دهید. این فیلتر فقط با Pixlr Editor یا با اشتراک در Pixlr به صورت رایگان در دسترس است. فیلتر> Denoise را انتخاب کنید. کلمه "Denoise" بالای عکس چشمک می زند تا نشان دهد که نویز تصویر یا تحریف دید کاهش یافته است. کاهش صدا را تا رسیدن به نتایج مطلوب ادامه دهید.
صدای تصویر را کاهش دهید. این فیلتر فقط با Pixlr Editor یا با اشتراک در Pixlr به صورت رایگان در دسترس است. فیلتر> Denoise را انتخاب کنید. کلمه "Denoise" بالای عکس چشمک می زند تا نشان دهد که نویز تصویر یا تحریف دید کاهش یافته است. کاهش صدا را تا رسیدن به نتایج مطلوب ادامه دهید. - نمی توانید همزمان میزان نویز را کاهش دهید.
 با ابزار Clone Stamp مناطق با جزئیات دقیق را رتوش کنید. این ویژگی فقط از طریق Pixlr Editor به صورت رایگان در دسترس است. ابزار تمبر کلون Pixlr به شما امکان می دهد قسمتهایی از یک تصویر را ضبط و تکثیر کنید. با استفاده از این ابزار می توانید پیکسل های جداگانه یا کل اشیا را کپی و جای گذاری کنید. از آنجا که تمبر می تواند چندین رنگ را ضبط و تکثیر کند ، این ابزار برای از بین بردن یا کاهش صدای پشه از مناطق با جزئیات خوب بسیار مناسب است.
با ابزار Clone Stamp مناطق با جزئیات دقیق را رتوش کنید. این ویژگی فقط از طریق Pixlr Editor به صورت رایگان در دسترس است. ابزار تمبر کلون Pixlr به شما امکان می دهد قسمتهایی از یک تصویر را ضبط و تکثیر کنید. با استفاده از این ابزار می توانید پیکسل های جداگانه یا کل اشیا را کپی و جای گذاری کنید. از آنجا که تمبر می تواند چندین رنگ را ضبط و تکثیر کند ، این ابزار برای از بین بردن یا کاهش صدای پشه از مناطق با جزئیات خوب بسیار مناسب است. - بزرگنمایی کنید تا جایی که پیکسل های جداگانه را ببینید. نمایش> بزرگنمایی را انتخاب کنید.
- در Pixlr تمبر با قلم مو اعمال می شود. قلم مو را انتخاب کنید و تنظیمات را تنظیم کنید. یک برس لبه نرم از ردیف دو انتخاب کنید و میزان تیرگی را کاهش دهید. لبه های نرم و تیرگی کم به شما امکان می دهد رنگ ها را با هم ادغام کنید.
- ابزار Clone Stamp را انتخاب کنید - درست در زیر نماد قوطی رنگ قرار دارد. نشانگر خود را به مکانی دقیق که می خواهید ضبط و تکثیر کنید ، منتقل کنید. برای فعال کردن تمبر کلون ، کاربران ویندوز نیاز دارند Alt نگه دارید ، و کاربران مک باید ⌘ فرمان تحت فشار قرار دهید در حالی که کلید را پایین نگه داشته اید ، روی قسمت مورد نظر کلیک کنید. کلید و ماوس را رها کنید.
- اگر می خواهید تمبر را اعمال کنید ، مکان نما را به محلی که می خواهید به روز کنید منتقل کنید و روی آن کلیک کنید. در صورت لزوم این کار را تکرار کنید.
- در کل مراحل کار ، بزرگنمایی و کوچک نمایی برای مشاهده کارهای خود را انجام دهید.
 رنگ و کنتراست تصویر را تصفیه کنید. Pixlr روشهای تغییر و بهبود تصویر را در اختیار کاربران قرار می دهد. برای تنظیم رنگ ، میزان اشباع ، سبک بودن و شفافیت تصویر می توانید از ابزار "Color" استفاده کنید. اگر تصویر بیش از حد یا در معرض نور قرار گرفته باشد ، می توانید کنتراست یا روشنایی عکس ها را با ابزار "کنتراست" تغییر دهید.
رنگ و کنتراست تصویر را تصفیه کنید. Pixlr روشهای تغییر و بهبود تصویر را در اختیار کاربران قرار می دهد. برای تنظیم رنگ ، میزان اشباع ، سبک بودن و شفافیت تصویر می توانید از ابزار "Color" استفاده کنید. اگر تصویر بیش از حد یا در معرض نور قرار گرفته باشد ، می توانید کنتراست یا روشنایی عکس ها را با ابزار "کنتراست" تغییر دهید. - برای استفاده از این ابزارها در Pixlr ، اصلاح> رنگ یا اصلاح> کنتراست را انتخاب کنید.
- برای دسترسی به این ابزارها در Pixlr Editor گزینه Adjustment> Color or Adjustment> Contrast را انتخاب کنید.
- برای دسترسی به این ابزارها در Pixlr Express ، Tools> Adjustment> Color یا Tools> Adjustment> Contrast را انتخاب کنید.
 تصویر را با ابزارهای مختلف اصلاح کنید. Pixlr مجهز به چندین ابزار و فیلتر شبه قلم مو است که می تواند نقص های جزئی را پاک کند یا کل تصویر را تغییر دهد. این ابزارها عبارتند از:
تصویر را با ابزارهای مختلف اصلاح کنید. Pixlr مجهز به چندین ابزار و فیلتر شبه قلم مو است که می تواند نقص های جزئی را پاک کند یا کل تصویر را تغییر دهد. این ابزارها عبارتند از: - تیز کردن: از این ابزار برای لبه های نرم استفاده کنید
- تاری: از این ابزار برای نرم شدن لبه های سخت استفاده کنید
- پتو: از این ابزار برای ادغام پیکسل ها استفاده کنید
- اسفنج: از این ابزار برای جذب یا اشباع رنگ ها استفاده کنید
- Dodge: برای افزایش روشنایی تصویر از این ابزار استفاده کنید
- Burn: برای افزودن سایه یا کنتراست به عکس خود از این ابزار استفاده کنید
- رفع لکه ها: از این ابزار برای از بین بردن لکه ها و خراش ها استفاده کنید
- نفخ شکم: از این ابزار برای ایجاد جلوه ای توخالی استفاده کنید
- خرج کردن: از این ابزار برای تولید جلوه محدب استفاده کنید
- کاهش قرمزی چشم: برای از بین بردن قرمزی چشم از این ابزار استفاده کنید
 یک افکت روی تصویر اعمال کنید. با بسته جلوه های Pixlr می توانید هر پیکسل را در تصویر خود تغییر دهید. هر ابزار جلوه ای از ریاضیات برای تغییر ظاهر هر پیکسل جداگانه استفاده می کند. Pixlr نه اثر مختلف ارائه می دهد. هر افکت دارای گزینه های مختلف زیر اثر است. این دسته ها شامل:
یک افکت روی تصویر اعمال کنید. با بسته جلوه های Pixlr می توانید هر پیکسل را در تصویر خود تغییر دهید. هر ابزار جلوه ای از ریاضیات برای تغییر ظاهر هر پیکسل جداگانه استفاده می کند. Pixlr نه اثر مختلف ارائه می دهد. هر افکت دارای گزینه های مختلف زیر اثر است. این دسته ها شامل: - اتمی ، خلاق ، استاندارد ، نرم ، ظریف ، خیلی قدیمی ، تک رنگ و پرنعمت.
 تصویر را ذخیره کرده و اندازه کیفیت را تنظیم کنید. پس از پایان ویرایش تصویر خود ، File> Save As را انتخاب کنید ، روی دکمه "Save" کلیک کنید یا "Save Image" را انتخاب کنید. اگر از Pixlr یا Pixlr Editor استفاده می کنید ، یک جعبه محاوره ای روی صفحه ظاهر می شود. در Pixlr گزینه تغییر نام تصویر را دارید ، "Files of type" را انتخاب کنید - JPEG را انتخاب کنید - و تصمیم بگیرید که کجا می خواهید تصویر را ذخیره کنید. بعد از اتمام کار ، روی "ذخیره" کلیک کنید. در Pixlr Editor شما می توانید نام فایل را تغییر دهید. قبل از ذخیره تصویر ، برنامه از شما می خواهد که "کیفیت تصویر" را انتخاب کنید.
تصویر را ذخیره کرده و اندازه کیفیت را تنظیم کنید. پس از پایان ویرایش تصویر خود ، File> Save As را انتخاب کنید ، روی دکمه "Save" کلیک کنید یا "Save Image" را انتخاب کنید. اگر از Pixlr یا Pixlr Editor استفاده می کنید ، یک جعبه محاوره ای روی صفحه ظاهر می شود. در Pixlr گزینه تغییر نام تصویر را دارید ، "Files of type" را انتخاب کنید - JPEG را انتخاب کنید - و تصمیم بگیرید که کجا می خواهید تصویر را ذخیره کنید. بعد از اتمام کار ، روی "ذخیره" کلیک کنید. در Pixlr Editor شما می توانید نام فایل را تغییر دهید. قبل از ذخیره تصویر ، برنامه از شما می خواهد که "کیفیت تصویر" را انتخاب کنید. - تصاویر با کیفیت بالا کمتر فشرده می شوند - پیکسل ها حاوی داده های بیشتری هستند. این منجر به یک پرونده بزرگ و یک تصویر واضح می شود.
- تصاویر با کیفیت پایین بیشتر فشرده می شوند - پیکسل ها حاوی داده کمتری هستند. با این کار یک اندازه پرونده کوچک و یک تصویر کمتر روشن یا پیکسلی ایجاد می شود.
روش 2 از 3: استفاده از Topaz DeJPEG
 بررسی کنید آیا Topaz DeJPEG با نرم افزار ویرایش عکس شما کار می کند یا خیر. Topaz DeJPEG یک افزونه افزایش دهنده JPEG برای نرم افزار اصلی ویرایش عکس شماست. نسخه آزمایشی رایگان این افزونه را می توان با Adobe Photoshop (ویندوز و مک) ، Paintshop Pro (ویندوز) ، Photo Impact (ویندوز) و Irfanview (ویندوز) استفاده کرد.
بررسی کنید آیا Topaz DeJPEG با نرم افزار ویرایش عکس شما کار می کند یا خیر. Topaz DeJPEG یک افزونه افزایش دهنده JPEG برای نرم افزار اصلی ویرایش عکس شماست. نسخه آزمایشی رایگان این افزونه را می توان با Adobe Photoshop (ویندوز و مک) ، Paintshop Pro (ویندوز) ، Photo Impact (ویندوز) و Irfanview (ویندوز) استفاده کرد.  افزونه را بارگیری و نصب کنید. برای بارگیری نسخه آزمایشی رایگان ، در مرورگر وب خود به www.topazlabs.com/download بروید. آدرس ایمیل خود را وارد کرده و گذرواژه حساب را انتخاب کنید. سپس بر روی "اکنون بارگیری" کلیک کنید. به پایین به پایین "Topaz DeJPEG" بروید و سیستم عامل خود (Windows یا Mac) را انتخاب کنید. بارگیری آغاز می شود و کلید مجوز آزمایشی شما برای شما از طریق ایمیل ارسال می شود.
افزونه را بارگیری و نصب کنید. برای بارگیری نسخه آزمایشی رایگان ، در مرورگر وب خود به www.topazlabs.com/download بروید. آدرس ایمیل خود را وارد کرده و گذرواژه حساب را انتخاب کنید. سپس بر روی "اکنون بارگیری" کلیک کنید. به پایین به پایین "Topaz DeJPEG" بروید و سیستم عامل خود (Windows یا Mac) را انتخاب کنید. بارگیری آغاز می شود و کلید مجوز آزمایشی شما برای شما از طریق ایمیل ارسال می شود. - بستن فتوشاپ اگر از Adobe Photoshop استفاده می کنید باید قبل از اجرای نصب DeJPEG آن را ببندید. این مرحله برای کاربران سایر برنامه ها ضروری نیست.
- نصب را اجرا کنید. برای شروع نسخه آزمایشی ، روی پرونده نصب بارگیری شده دوبار کلیک کنید. هنگامی که از شما خواسته شد کلید مجوز آزمایشی را وارد کنید (به ایمیل شما ارسال شده است) ، سپس روی "نصب" کلیک کنید تا نصب آغاز شود.
 DeJPEG را به نرم افزار ویرایش عکس خود وارد کنید. قبل از استفاده از افزونه ، باید پوشه فیلتر DeJPEG را به برنامه خود اضافه کنید. مسیر کامل به پوشه پلاگین DeJPEG است فایلهای برنامه آزمایشگاههای توپاز Topaz DeJPEG 4.
DeJPEG را به نرم افزار ویرایش عکس خود وارد کنید. قبل از استفاده از افزونه ، باید پوشه فیلتر DeJPEG را به برنامه خود اضافه کنید. مسیر کامل به پوشه پلاگین DeJPEG است فایلهای برنامه آزمایشگاههای توپاز Topaz DeJPEG 4. - فتوشاپ: کاربران فتوشاپ می توانند از مرحله بعدی عبور کنند زیرا DeJPEG به طور خودکار در پوشه پلاگین های فتوشاپ نصب می شود.
- نرم افزار Paintshop: "Preferences" را از فهرست File و سپس "File Locations" را انتخاب کنید. "افزونه ها" را در سمت چپ صفحه انتخاب کنید و سپس روی دکمه "افزودن" کلیک کنید. به پوشه پلاگین TheJPEG بروید ، سپس روی "تأیید" کلیک کنید.
- تأثیر عکس: برنامه را باز کنید و کلیک کنید F6 روی صفحه کلید "پلاگین ها" را از لیست انتخاب کنید و روی دکمه "" در انتهای اولین پوشه پلاگین خالی در لیست کلیک کنید. پلاگین DeJPEG plug-in را در لیست پوشه ها انتخاب کنید و سپس روی "تأیید" کلیک کنید. قبل از اینکه برای اولین بار از فیلتر استفاده کنید ، Photo Impact را دوباره راه اندازی کنید.
- IrfanView: برنامه را باز کرده و منوی "View" را گسترش دهید. روی "جلوه ها" و سپس "Adobe 8BF Filters" کلیک کنید. "افزودن فیلترهای 8BF" را از فهرست انتخاب کنید. اکنون به پوشه پلاگین DeJPEG بروید و OK را کلیک کنید.
 فیلتر را روشن کنید. JPEG خود را در نرم افزار معمول ویرایش عکس باز کرده و سپس ابزار DeJPEG را راه اندازی کنید:
فیلتر را روشن کنید. JPEG خود را در نرم افزار معمول ویرایش عکس باز کرده و سپس ابزار DeJPEG را راه اندازی کنید: - فتوشاپ: "Topaz Labs" و سپس "DeJPEG 4" را از فهرست فیلترها انتخاب کنید.
- نرم افزار Paintshop: "افزونه ها" را از فهرست جلوه ها انتخاب کرده و سپس "Topaz DeJPEG" را انتخاب کنید.
- تأثیر عکس: منوی Effect را باز کنید و سپس "Topaz DeJPEG" را انتخاب کنید.
- IrfanView: منوی Image را باز کنید ، روی "جلوه ها" و سپس "Adobe 8BF Filters" کلیک کنید. "Topaz DeJPEG" را از لیست فیلترها انتخاب کنید.
 در یک منطقه مشکل بزرگنمایی کنید. روی ذره بین کلیک کنید (+) برای بزرگنمایی در منطقه ای از تصویر خود که در آن مصنوعات فشرده سازی قابل مشاهده است.
در یک منطقه مشکل بزرگنمایی کنید. روی ذره بین کلیک کنید (+) برای بزرگنمایی در منطقه ای از تصویر خود که در آن مصنوعات فشرده سازی قابل مشاهده است.  از طریق ایستگاه از پیش تنظیم شده پیش فرض دوچرخه سواری کنید. تنظیمات پیش فرض DeJPEG در سمت چپ صفحه قرار دارد. برای اعمال تنظیمات روی تصویر پیش نمایش تصویر خود ، روی هر یک از پیش تعیین شده پیش فرض کلیک کنید. توجه کنید که چگونه هر یک از پیش تنظیم ها کیفیت تصویر را بهبود می بخشد یا بهم می زند. از پیش تعیین شده ای را انتخاب کنید که تصویر JPEG شما را به بهترین شکل ممکن انجام دهد. اگر کامل نباشد اشکالی ندارد ، تنظیمات بیشتری نیز برای تغییر وجود دارد.
از طریق ایستگاه از پیش تنظیم شده پیش فرض دوچرخه سواری کنید. تنظیمات پیش فرض DeJPEG در سمت چپ صفحه قرار دارد. برای اعمال تنظیمات روی تصویر پیش نمایش تصویر خود ، روی هر یک از پیش تعیین شده پیش فرض کلیک کنید. توجه کنید که چگونه هر یک از پیش تنظیم ها کیفیت تصویر را بهبود می بخشد یا بهم می زند. از پیش تعیین شده ای را انتخاب کنید که تصویر JPEG شما را به بهترین شکل ممکن انجام دهد. اگر کامل نباشد اشکالی ندارد ، تنظیمات بیشتری نیز برای تغییر وجود دارد.  لغزنده ها را در حالت Luminance تنظیم کنید. "Luminance" را از گزینه های "حالت پیش نمایش" انتخاب کنید. اکنون بر روی "عمومی" کلیک کنید تا گزینه های مختلف را برای حل جزئیات حذف شده از پیش تعیین شده مشاهده کنید.
لغزنده ها را در حالت Luminance تنظیم کنید. "Luminance" را از گزینه های "حالت پیش نمایش" انتخاب کنید. اکنون بر روی "عمومی" کلیک کنید تا گزینه های مختلف را برای حل جزئیات حذف شده از پیش تعیین شده مشاهده کنید. - کاهش مصنوعات: ابتدا کشویی را به سمت چپ بکشید. هنگام مشاهده جزئیات در پنجره پیش نمایش ، به تدریج لغزنده را به سمت راست حرکت دهید. با حرکت کشویی به سمت راست ، ممکن است لبه ها نرم شوند ، اما سر و صدا و تشکیل صفحه شطرنج از بین می روند. حرکت را به سمت راست ادامه دهید تا تعادل راحتی پیدا کنید.
- تیز کردن: این نوار لغزنده باید به تعریف مجدد لبه های نرم شده توسط نوار لغزنده Reduce Artifacts کمک کند. حرکت این اسلایدر به سمت راست وضوح را افزایش می دهد.
- شعاع برش: این اسلایدر باید همراه با ابزار Sharpen استفاده شود. با حرکت دادن این نوار لغزنده به چپ و راست تا زمانی که لبه ها واضح به نظر برسند و مصنوعات از بین بروند ، آزمایش کنید.
 جزئیات رنگ را تنظیم کنید. اگر به نظر می رسد که رنگهای تصویر شما تحت تأثیر ابزارهای قبلی قرار گرفته است ، با انتخاب "Color" در قسمت Preview به حالت رنگ بروید.
جزئیات رنگ را تنظیم کنید. اگر به نظر می رسد که رنگهای تصویر شما تحت تأثیر ابزارهای قبلی قرار گرفته است ، با انتخاب "Color" در قسمت Preview به حالت رنگ بروید. - رنگ یکنواخت: این نوار لغزنده را به سمت راست و چپ حرکت دهید تا از تصویر موجود در پنجره پیش نمایش راضی باشید.
- شعاع لبه را روشن کنید. برای تنظیم جزئیات رنگ حاشیه ، روی تنظیمات "Advanced" کلیک کنید و لغزنده "Brighten Edge Radius" را افزایش دهید. با کشویی از این ابزار استفاده کنید آستانه لبه تا از تصویر راضی باشید.
- اشباع را تنظیم کنید. اگر رنگ ها تیره به نظر می رسد ، نوار لغزنده "Saturation" را به سمت راست حرکت دهید تا سطح رنگ افزایش یابد.
- دانه اضافه کنید. برای طبیعی تر شدن تصویر از نوار لغزنده "افزودن دانه" استفاده کنید. نوار لغزنده را به سمت راست حرکت دهید تا میزان دانه دانه را افزایش دهید.
 برای مشاهده تغییرات خود بزرگنمایی کنید. قبل از ذخیره کار ، روی ذره بین کلیک کنید (-) تا زمانی که تصویر کامل را در پنجره پیش نمایش مشاهده کنید. اگر نتایج را دوست ندارید ، با تنظیمات از پیش تنظیم شده ، درخشندگی و تنظیمات رنگ کار خود را ادامه دهید تا زمانی که از عکس کامل راضی باشید.
برای مشاهده تغییرات خود بزرگنمایی کنید. قبل از ذخیره کار ، روی ذره بین کلیک کنید (-) تا زمانی که تصویر کامل را در پنجره پیش نمایش مشاهده کنید. اگر نتایج را دوست ندارید ، با تنظیمات از پیش تنظیم شده ، درخشندگی و تنظیمات رنگ کار خود را ادامه دهید تا زمانی که از عکس کامل راضی باشید.  برای پردازش تصویر روی "تأیید" کلیک کنید. شاید لازم باشد کمی صبر کنید تا فیلتر اعمال شود.
برای پردازش تصویر روی "تأیید" کلیک کنید. شاید لازم باشد کمی صبر کنید تا فیلتر اعمال شود.
روش 3 از 3: استفاده از Adobe Photoshop
 در نظر بگیرید که می خواهید تصویر از چه کیفیتی برخوردار باشد. گرفتن جزئیات خوب یک JPEG فشرده با کیفیت پایین بسیار وقت و وقف می خواهد.
در نظر بگیرید که می خواهید تصویر از چه کیفیتی برخوردار باشد. گرفتن جزئیات خوب یک JPEG فشرده با کیفیت پایین بسیار وقت و وقف می خواهد. - اگر خیلی طولانی فشار داده اید یا فتوشاپ ندارید ، روش Topaz DeJPEG را بررسی کنید.
- اگر می خواهید تصاویر را برای استفاده در برنامه هایی مانند Facebook یا Instagram افزایش دهید ، این روش به اندازه استفاده از یک برنامه دارای فیلترها راحت نیست. Pixlr شامل فیلترهای رایگان است که می تواند JPEG های ناقص را پنهان کند. اگر می خواهید عکس های خود را پاپ کنید و خیلی به از دست دادن فشرده سازی اهمیت نمی دهید ، سعی کنید Pixlr را امتحان کنید.
 برای دیدن بهتر تصویر ، بزرگنمایی کنید. JPEG خود را در فتوشاپ باز کرده و با کلیک روی ذره بین بزرگنمایی کنید (+) در گوشه بالا و سمت چپ نوار ابزار. روی این دکمه کلیک کنید تا زمانی که درصد در گوشه پایین سمت چپ صفحه "300٪" باشد. به بلوک ها و رنگ فشرده سازی که در این سطح دقیق ظاهر می شوند توجه کنید.
برای دیدن بهتر تصویر ، بزرگنمایی کنید. JPEG خود را در فتوشاپ باز کرده و با کلیک روی ذره بین بزرگنمایی کنید (+) در گوشه بالا و سمت چپ نوار ابزار. روی این دکمه کلیک کنید تا زمانی که درصد در گوشه پایین سمت چپ صفحه "300٪" باشد. به بلوک ها و رنگ فشرده سازی که در این سطح دقیق ظاهر می شوند توجه کنید.  فیلتر "کاهش سر و صدا" را پیدا کنید. منوی "Filter" را باز کنید ، "Noise" و سپس "Reduce Noise" را انتخاب کنید.
فیلتر "کاهش سر و صدا" را پیدا کنید. منوی "Filter" را باز کنید ، "Noise" و سپس "Reduce Noise" را انتخاب کنید.  گزینه های کاهش سر و صدا را تنظیم کنید. ابتدا علامت تیکی را در کادر بنویسید که "پیش نمایش" را نشان دهد تا بتوانید تغییرات خود را در زمان واقعی مشاهده کنید.
گزینه های کاهش سر و صدا را تنظیم کنید. ابتدا علامت تیکی را در کادر بنویسید که "پیش نمایش" را نشان دهد تا بتوانید تغییرات خود را در زمان واقعی مشاهده کنید. - زود خوب شوید: این عدد نشان دهنده میزان مطلوب حذف سر و صدا است. برای JPEG های با کیفیت پایین باید بالاتر باشد. نوار لغزنده را به سمت راست بکشید تا تأثیر افزایش تنظیمات را ببینید.
- جزئیات را حفظ کنید: درصد کمتری باعث تاری و ملایم شدن عکس می شود ، اما باعث کاهش نویز بیشتر نیز می شود.
- جزئیات را تیز کنید: ممکن است بخواهید برای حفظ جزئیات با یک تنظیم بالاتر برای جزئیات شارپ ، یک تنظیم کم را جبران کنید ، زیرا این امر باعث واضح تر شدن لبه های تصویر شما می شود. اطمینان حاصل کنید که "Delete JPEG Artifact" علامت گذاری شده است.
- وقتی از تصویر پیش نمایش راضی بودید ، برای ذخیره تصویر جدید "تأیید" را کلیک کنید.
 سر و صدا و انسداد رنگ پشه ها را در مناطق وسیع و بدون جزئیات زیاد به حداقل برسانید. (به عنوان مثال پوست انسان ، گونه ها ، موها). هدف شما این است که انتقالهای مختلف رنگ در تصویر را تا حد ممکن صاف کنید. جزئیات مهم را در اشیای خاص (مانند چشم ، گوش) برای ابزار لاستیکی تمبر / کلون که در قسمت بعدی پوشانده شده بگذارید.
سر و صدا و انسداد رنگ پشه ها را در مناطق وسیع و بدون جزئیات زیاد به حداقل برسانید. (به عنوان مثال پوست انسان ، گونه ها ، موها). هدف شما این است که انتقالهای مختلف رنگ در تصویر را تا حد ممکن صاف کنید. جزئیات مهم را در اشیای خاص (مانند چشم ، گوش) برای ابزار لاستیکی تمبر / کلون که در قسمت بعدی پوشانده شده بگذارید. - روی تصویر بزرگنمایی کنید تا زمانی که بتوانید بلوک های رنگی (مربع های کوچک رنگی) را در منطقه ای که با آن کار می کنید مشاهده کنید.
- از ابزار پیپت استفاده کنید برای انتخاب یک رنگ در نزدیکی بلوک های رنگی که می خواهید حذف کنید.
- قلم مو را انتخاب کنید. شما اساساً روی بلوک های رنگی به آرامی نقاشی خواهید کرد. سختی قلم مو را روی 10٪ تنظیم کنید ، Opacity را روی 40٪ تنظیم کنید و روی 100٪ بروید.
- ’با چند کلیک ماوس ، برس را روی بلوک های رنگی بچسبانید. برای رنگ آمیزی نشانگر را پایین نگه ندارید - این غیر طبیعی به نظر می رسد. با خیال راحت می توانید رنگ ها را به راحتی تغییر دهید تا دقیقاً با رنگ ها ، سایه ها و برجسته های عکس اصلی مطابقت داشته باشد.
- تیرگی برس را کاهش دهید تا 10٪ برای صاف کردن مناطق انتقال ، مانند محل تماس ابرو با پوست. رنگ ها را از هر دو پوست و ابرو انتخاب کنید تا در این فضای گذار قرار بگیرید. به دلیل تیرگی کم ، هر تغییری ایجاد می کنید ، افزایشی خواهد بود و بنابراین طبیعی به نظر می رسد ، بنابراین نترسید که رنگ پوست را روی لبه ابرو بکشید و بالعکس.
 در مناطقی با جزئیات زیاد از ابزار تمبر لاستیکی / تمبر کلون استفاده کنید. (به عنوان مثال چشم ، دندان ، بال حشرات.) از آنجا که انتخاب رنگ مناسب برای نوشیدن در این مناطق با برس دشوار است ، ما می توانیم با استفاده از مهر لاستیکی جبران کنیم تا مطابقت دقیق رنگی داشته باشد. تمبر لاستیکی به شما امکان می دهد ناحیه ای از تصویر را انتخاب کنید که به معنای واقعی کلمه می توانید آن را در جای دیگر تصویر مهر کرده و تکرار کنید.
در مناطقی با جزئیات زیاد از ابزار تمبر لاستیکی / تمبر کلون استفاده کنید. (به عنوان مثال چشم ، دندان ، بال حشرات.) از آنجا که انتخاب رنگ مناسب برای نوشیدن در این مناطق با برس دشوار است ، ما می توانیم با استفاده از مهر لاستیکی جبران کنیم تا مطابقت دقیق رنگی داشته باشد. تمبر لاستیکی به شما امکان می دهد ناحیه ای از تصویر را انتخاب کنید که به معنای واقعی کلمه می توانید آن را در جای دیگر تصویر مهر کرده و تکرار کنید. - هنگام فشار دادن دکمه ، روی مهر لاستیکی / کلون کلیک کنید Alt تا مکان نما به خط کش تغییر کند. ناحیه ای را درست کنار یک بلوک رنگی یا سایر مصنوعات فشرده سازی انتخاب کنید ، اما از بلوک رنگ خودداری کنید. شما نمی خواهید مصنوعات فشرده سازی را برجسته کنید.
- اندازه برس را تنظیم کنید به هر آنچه برای برخورد با مصنوع فشرده سازی مناسب است - احتمالاً می خواهید بین 1 تا 10 پیکسل بمانید. "سختی" را روی مقدار بین 10 تا 30٪ و "تیرگی" را روی 30٪ تنظیم کنید. برای اصلاح بلوک هایی که رنگ آنها اشتباه است ، دوباره "Dep" کنید با چند کلیک ماوس. هنگام حرکت روی تصویر ، اغلب ناحیه مورد نظر خود را برای تمبر (با نگه داشتن کلید alt) دوباره انتخاب کنید.
- شفافیت مناطق انتقال را کاهش دهید. بلوک های رنگی نادرست گاهی اوقات با شکل تصویر تداخل می کنند (توجه داشته باشید که قسمتهایی از عنبیه شکل دایره ای صاف ندارند بلکه با خطوط بیرون زده قطع می شوند). ممکن است لازم باشد تا لبه های اصلی آسیب دیده توسط بلوک های رنگی نادرست را دوباره بکشید.
 استفاده از این ابزارها را تا زمانی که از نتایج راضی نباشید تکرار کنید. برای مشاهده نتایج در کل تصویر خود ، مرتباً روی 100٪ بزرگنمایی کنید.
استفاده از این ابزارها را تا زمانی که از نتایج راضی نباشید تکرار کنید. برای مشاهده نتایج در کل تصویر خود ، مرتباً روی 100٪ بزرگنمایی کنید.  تصویر را به عنوان JPEG یا PNG با کیفیت بالا که از رنگ های بیشتری پشتیبانی می کند ذخیره کنید. نمی خواهید تلاش شما با دور دیگری از فشرده سازی به هدر رود.
تصویر را به عنوان JPEG یا PNG با کیفیت بالا که از رنگ های بیشتری پشتیبانی می کند ذخیره کنید. نمی خواهید تلاش شما با دور دیگری از فشرده سازی به هدر رود. - در فتوشاپ ، به ذخیره پرونده برای وب و دستگاه ها.
- "JPEG" را از فهرست کشویی انتخاب کنید و کیفیت را روی مقداری بین 80 تا 100 تنظیم کنید. توجه: کیفیت بالاتر به معنای اندازه پرونده بزرگتر است.
- همچنین می توانید "PNG-24" را انتخاب کنید تا پرونده خود را به عنوان PNG ذخیره کنید. PNG ها معمولاً از JPEG بزرگتر هستند اما تصاویر را زیاد فشرده نمی کنند.
نکات
- از بازی با تنظیمات برس و تمبر لاستیکی نترسید ، مخصوصاً اگر در فتوشاپ تجربه بیشتری دارید. اگر از تأثیرگذاری چیزی روی تصویر شما راضی نیستید ، تنظیمات را تغییر دهید.
- تاریخچه فتوشاپ فقط تعداد مشخصی از کلیک ها را در گذشته ذخیره می کند و شما برای اصلاح تصویر خود کلیک های زیادی انجام می دهید. می توانید بزرگنمایی کنید و ببینید یک اشتباه بزرگ که بیشتر از ذخیره شده توسط فتوشاپ کلیک کرده است. برای جلوگیری از این امر ، به طور منظم از عکس خود عکسهای صفحه بگیرید تا در صورت عدم رضایت از تغییری که ایجاد کرده اید ، همیشه می توانید به آن مراحل تصویر خود بازگردید. دکمه عکس صفحه در پایین پنجره تاریخ قرار دارد. برای مشاهده همه عکسهای صفحه خود ، به قسمت بالای همان صفحه بروید.
- هنگام کار با عکس ، به رنگهای مختلفی که وجود دارد توجه کنید. یک گل آبی بسته به نور ، سایه ها و بازتاب ها می تواند سایه های آبی ، سرمه ای ، سبز ، بنفش ، قهوه ای و ... داشته باشد. تمام تلاش خود را بکنید تا این رنگ ها را تا حد امکان با یک برس با تیرگی کم وارد کنید. اگر در فضای کم تعداد زیادی رنگ مختلف وجود دارد ، به ابزار Rubber Stamp بروید.