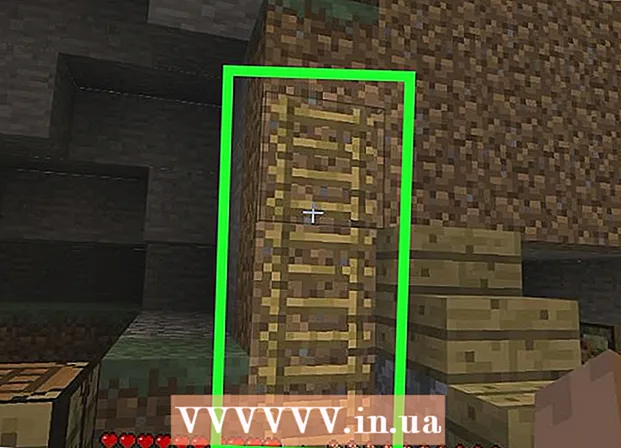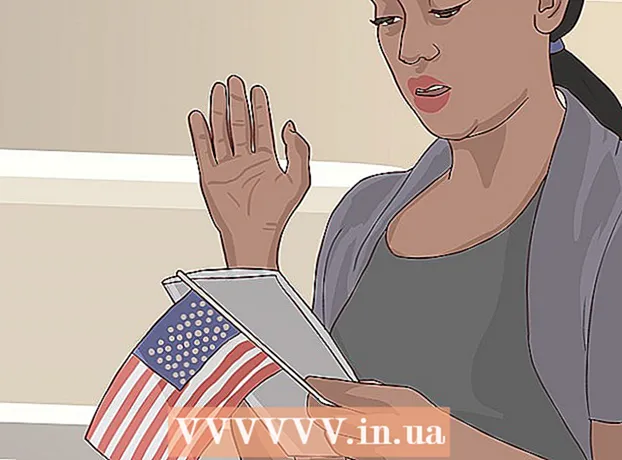نویسنده:
Frank Hunt
تاریخ ایجاد:
15 مارس 2021
تاریخ به روزرسانی:
1 جولای 2024

محتوا
- گام برداشتن
- روش 1 از 4: با ویندوز 10
- روش 2 از 4: استفاده از ویندوز 7 و 8
- روش 3 از 4: از اتصال (هر نسخه از ویندوز) استفاده کنید
- روش 4 از 4: استفاده از Mac
اگر می خواهید یک اتصال اینترنتی با دستگاه های تلفن همراه خود به اشتراک بگذارید ، می توانید رایانه خود را به یک روتر بی سیم تبدیل کنید. تا زمانی که آداپتور بی سیم نصب کرده باشید ، می توانید یک نقطه اتصال تلفن همراه در رایانه خود ایجاد کنید که می توانید دستگاه های تلفن همراه را به آن متصل کنید. سپس دستگاه ها می توانند از اتصال اینترنتی رایانه استفاده کنند. این برای هتل ها و مکان های دیگری که فقط با یک دستگاه می توانید از WiFi استفاده کنید مفید است.
گام برداشتن
روش 1 از 4: با ویندوز 10
- مطبوعات .. برنده شوید+ایکسو "Command Prompt (مدیر)" را انتخاب کنید. با این کار Command Prompt با دسترسی مدیر راه اندازی می شود. بسته به تنظیمات امنیتی رایانه ، ممکن است از شما خواسته شود که ادامه دهید.
- برای دنبال کردن دستورالعمل های زیر ، باید به عنوان سرپرست وارد سیستم شوید یا رمزعبور مدیر را بدانید.
- مطمئن شوید آداپتور بی سیم سازگار نصب کرده اید. برای ایجاد شبکه بی سیم برای دستگاه تلفن همراه به یک آداپتور بی سیم نیاز دارید. بیشتر لپ تاپ های ویندوز دارای یک آداپتور بی سیم هستند ، اما بسیاری از رایانه های رومیزی فاقد آن هستند. برای بررسی نصب آداپتور و سازگار بودن آن ، دستور زیر را تایپ کنید:
- netsh wlan درایورها را نمایش می دهد
- اعلان دریافت می کنید سرویس Wireless AutoConfig (wlansvc) شروع نشده است، پس هیچ آداپتور بی سیم روی رایانه شما نصب نشده است. می توانید آداپتور بی سیم USB را امتحان کنید یا برای نصب کارت شبکه این دستورالعمل ها را دنبال کنید.
- خط را پیدا کنید.شبکه میزبان پشتیبانی می شود. برای یافتن آن مجبور به پیمایش به بالا هستید. اگر آنجا آره آداپتور بی سیم شما از پخش از یک شبکه بی سیم پشتیبانی می کند. در حال حاضر ، ابتدا پنجره Command را باز نگه دارید.
- همه آداپتورهای بی سیم از میزبانی شبکه خانگی پشتیبانی نمی کنند. اگر رایانه شما آداپتور مناسبی ندارد ، می توانید یک آداپتور USB را امتحان کنید.
- اطمینان حاصل کنید که رایانه شما از طریق اترنت به شبکه متصل است. این روش مستلزم آن است که رایانه ای که می خواهید به یک نقطه اتصال بی سیم تبدیل کنید ، از اتصال اترنت به شبکه برخوردار باشد. شما می خواهید این اتصال را با دستگاه هایی که به کامپیوتر شما بی سیم می شوند به اشتراک بگذارید.
- مطبوعات . برنده شوید+ایکس و "Network Connections" را انتخاب کنید تا پنجره مربوطه باز شود. به دنبال اتصال اترنت در لیست باشید. یک نماد کابل اترنت در زیر نماد شبکه وجود دارد.
- اگر اتصال اترنت دارید (برای مثال اگر یک تبلت Surface دارید) در قسمت استفاده از Connectify ، برنامه ای که از آداپتور بی سیم شما برای دریافت و پخش اینترنت به دستگاه های متصل استفاده می کند ، بخش زیر را بررسی کنید.
- دستور ایجاد شبکه را وارد کنید. اگر پنجره را بسته اید ، به پنجره فرمان برگردید یا دوباره آن را در حالت مدیر باز کنید. دستور زیر را تایپ کنید:
- netsh wlan تنظیم حالت شبکه میزبان = اجازه ssid =نام کلید =کلمه عبور
- جایگزین کردن نام با نامی مناسب برای شبکه خود.
- جایگزین کردن کلمه عبور با رمز عبوری که می خواهید برای محافظت از شبکه خود استفاده کنید. حداقل باید 8 حرف داشته باشد.
- نقطه اتصال جدید را شروع کنید. برای فعال کردن hotspot خود دستور زیر را وارد کنید:
- netsh wlan شبکه میزبان را آغاز می کند
- به پنجره Network Connections بازگردید. این را می توانید در فهرست پیدا کنید . برنده شوید+ایکساگر این پنجره را بسته اید.
- روی اتصال اترنت خود کلیک راست کرده و "Properties" را انتخاب کنید. با این کار پنجره جدیدی با جزئیات مربوط به آداپتور اترنت باز می شود.
- اولین کادر در برگه "اشتراک" را علامت بزنید. در آن آمده است: "سایر کاربران شبکه مجاز به استفاده از اتصال اینترنتی این رایانه هستند." یک منوی جدید در زیر کادر ظاهر می شود.
- شبکه جدید خود را از فهرست انتخاب کنید. شما باید شبکه ای را که به تازگی ایجاد کرده اید انتخاب کنید ، زیرا این همان شبکه ای است که اتصال اینترنت را از آن به اشتراک می گذارید. ممکن است به عنوان "Local Area Connection #" ، "Wi-Fi" یا "Microsoft Hosted Virtual Adapter" شناخته شود.
- برای ذخیره تغییرات ، روی "تأیید" کلیک کنید. دستگاه های موبایل متصل به شبکه شما اکنون می توانند از طریق اتصال رایانه به اینترنت دسترسی پیدا کنند.
- از دستگاه همراه خود به شبکه جدید متصل شوید. اکنون که شبکه جدید راه اندازی شده است ، می توانید شبکه بی سیم را در دستگاه تلفن همراه خود پیدا کرده و سعی کنید به آن متصل شوید:
- Android - تنظیمات را باز کنید و روی "Wi-Fi" ضربه بزنید. روی شبکه جدید در لیست شبکه های موجود ضربه بزنید و پس از ورود رمز ورود را وارد کنید.
- iOS - تنظیمات را در صفحه اصلی خود باز کنید. روی «Wi-Fi» ضربه بزنید و سپس شبکه جدید خود را در لیست «انتخاب شبکه» جستجو کنید. روی آن ضربه بزنید و سپس پس از ورود رمز ورود را وارد کنید.
- اتصال خود را آزمایش کنید. پس از اتصال به شبکه بی سیم ، می توانید با باز کردن یک مرورگر و بارگیری یک صفحه وب ، آن را آزمایش کنید. اتصال در دستگاه تلفن همراه ممکن است کمی کندتر از رایانه باشد.
- پس از اتمام نقطه اتصال را خاموش کنید. هنگامی که اشتراک اینترنت خود را به پایان رساندید ، می توانید hotspot را به همان روش خاموش کردن:
- Command Prompt (مدیر) را از فهرست باز کنید . برنده شوید+ایکس.
- تایپ کنید netsh wlan شبکه میزبان را متوقف کرد و فشار دهید وارد شوید.
- به پنجره Network Connections برگردید ، Properties را در پنجره Ethernet Connection باز کرده و "اشتراک اتصال" را در برگه Sharing خاموش کنید.
روش 2 از 4: استفاده از ویندوز 7 و 8
- بررسی کنید آیا یک آداپتور بی سیم در رایانه نصب شده است. این مورد برای تبدیل رایانه به روتر لازم است. لپ تاپ شما دارای یک آداپتور بی سیم داخلی است ، اما بسیاری از دسک تاپ ها آداپتورهای بی سیم ندارند. شما می توانید یک دانگل USB خریداری کنید که به راحتی می توانید آن را به برق متصل کرده و از آن استفاده کنید ، یا می توانید کارت شبکه بی سیم نصب کنید ، که ممکن است از قدرت بیشتری نیز برخوردار باشد.
- با کلیک روی Start> Run و enter می توانید بررسی کنید که رایانه شما آداپتور نصب شده دارد یا خیر ncpa.cpl. مطبوعات وارد شوید و پنجره Network Connections باز می شود. به دنبال اتصالی بنام "اتصال شبکه بی سیم" باشید. در زیر نماد اتصال نمادی از یک سیگنال مشاهده خواهید کرد. این نشان می دهد که یک آداپتور بی سیم نصب شده است.
- برای نصب دستورالعمل نحوه نصب کارت شبکه در رایانه ، wikiHow را بررسی کنید.
- روتر مجازی را بارگیری کنید. این یک برنامه رایگان و متن باز است که به شما امکان می دهد با استفاده از پروتکل های داخلی Windows ، اتصال اینترنت رایانه را از طریق شبکه بی سیم جدید به اشتراک بگذارید. می توانید آن را از اینجا بارگیری کنید virtualrouter.codeplex.com.
- با استفاده از روتر مجازی می توانید اتصال خود را به صورت بی سیم با استفاده از همان کارت رایانه خود برای اتصال شبکه به اشتراک بگذارید. به عبارت دیگر ، تمام آنچه شما نیاز دارید یک اتصال بی سیم تنها در رایانه خود برای ایجاد یک نقطه دسترسی Wi-Fi و به اشتراک گذاری اینترنت با دستگاه های تلفن همراه است.
- اگر از ویندوز 10 استفاده می کنید می توانید این روش را امتحان کنید ، اما بسیاری از کاربران گزارش می دهند که روی سیستم آنها کار نمی کند. برای روشی که احتمالاً در ویندوز 10 کار می کند ، به بخش بعدی مراجعه کنید.
- برای شروع نصب ، روی برنامه بارگیری شده دوبار کلیک کنید. برای نصب برنامه ، دستورالعمل ها را دنبال کنید. همه تنظیمات را به طور پیش فرض بگذارید. اگر برنامه را از virtualrouter.codeplex.com بارگیری شده است ، نباید حاوی هیچگونه بدافزار یا تبلیغات تبلیغاتی باشد.
- نصب کننده بارگیری شده را می توانید در پایین پنجره مرورگر خود پیدا کنید و احتمالاً در پوشه Downloads نیز وجود دارد.
- روتر مجازی را باز کنید. پس از نصب روتر مجازی ، باید آن را باز کنید. برنامه Virtual Router Manager را در فهرست شروع پیدا کرده و باز کنید.
- اگر Virtual Router نمی تواند راه اندازی شود ، درایورهای بی سیم خود را به روز کنید. روتر مجازی به یک دستگاه بی سیم با درایورهای ساخته شده برای ویندوز 7 یا 8 نیاز دارد. اگر درایورهای بی سیم شما برای مدتی به روز نشده اند یا رایانه خود را از ویندوز ویستا یا بالاتر از آن به روز کرده اید ، ممکن است به جدیدترین درایورها برای خود نیاز داشته باشید. دستگاه اگر هنوز آداپتور بی سیم نصب نکرده اید ، برنامه شروع نمی شود.
- مطبوعات . برنده شوید+آر و تایپ کنید devmgmt.msc برای شروع مدیریت دستگاه.
- دسته "آداپتورهای شبکه" را باز کنید ، روی آداپتور بی سیم خود راست کلیک کرده و "به روز رسانی درایورها" را انتخاب کنید.
- بر روی "جستجو خودکار برای نرم افزار درایور به روز شده" کلیک کنید و دستورالعمل های نصب درایورهایی را که Windows پیدا کرده است دنبال کنید.
- برای اطلاعات بیشتر در مورد به روزرسانی درایورهای خود به wikiHow مراجعه کنید. اگر بعد از به روزرسانی درایورها ، روتر مجازی هنوز کار نمی کند یا اگر به روزرسانی در دسترس نیست ، به بخش اتصال اتصال زیر مراجعه کنید.
- در قسمت "نام شبکه (SSID)" نامی برای شبکه بی سیم جدید خود وارد کنید. این نام شبکه است زیرا در لیست شبکه های بی سیم موجود مشاهده می شود. اطمینان حاصل کنید که این نام حاوی اطلاعات شخصی نیست زیرا هر کسی در منطقه قادر به دیدن آن است.
- رمز عبوری را که می خواهید برای امنیت شبکه استفاده کنید وارد کنید. رمز عبور برای جلوگیری از دسترسی کاربران غیر مجاز به شبکه شما توصیه می شود. حتی وقتی در خانه هستید باید از رمز عبور استفاده کنید. هنگام اتصال به شبکه ، به این گذرواژه در دستگاه همراه خود نیاز دارید.
- ارتباطی را که می خواهید به اشتراک بگذارید انتخاب کنید. بیشتر افراد فقط یک اتصال را لیست می کنند. اتصال اینترنت رایانه خود را انتخاب کنید.
- روی دکمه "شروع روتر مجازی" کلیک کنید. شبکه بی سیم جدید شما ایجاد می شود و شما می توانید آن را در دستگاه تلفن همراه خود مشاهده کنید.
- اگر شبکه مجازی شروع نشد ، از برنامه در روش بعدی استفاده کنید.
- شبکه جدید را در دستگاه بی سیم خود پیدا کنید. پس از دسترسی به شبکه جدید ، باید بتوانید آن را در لیست شبکه های موجود در دستگاه بی سیم خود پیدا کنید. یافتن این لیست به دستگاهی که استفاده می کنید بستگی دارد ، اما معمولاً این لیست در جایی از تنظیمات برنامه قرار دارد.
- Android - برنامه تنظیمات را باز کنید و روی "Wi-Fi" ضربه بزنید. شبکه تازه ایجاد شده را از لیست شبکه های موجود پیدا کرده و روی آن ضربه بزنید. در صورت درخواست رمز ورود را وارد کنید.
- iOS - تنظیمات برنامه را در صفحه اصلی خود باز کنید. روی گزینه "Wifi" در بالای فهرست ضربه بزنید. شبکه بی سیم جدید خود را انتخاب کنید و سپس رمز عبوری را که ایجاد کرده اید وارد کنید.
- برای راهنمایی در مورد اتصال دستگاه های مختلف اتصال به شبکه بی سیم را بخوانید.
- اتصال را تست کنید. پس از اتصال ، دستگاه شما باید در لیست موجود در پنجره Virtual Router Manager در رایانه شما ظاهر شود. مرورگر خود را در دستگاه همراه خود باز کنید و اگر می توانید وب سایت هایی را باز کنید ، آزمایش کنید.
روش 3 از 4: از اتصال (هر نسخه از ویندوز) استفاده کنید
- مطمئن شوید آداپتور بی سیم نصب کرده اید. فقط در صورت نصب آداپتور بی سیم می توانید با رایانه خود شبکه بی سیم ایجاد کنید. اگر از لپ تاپ استفاده می کنید ، این مورد در حال حاضر وجود دارد. اگر رایانه رومیزی دارید ، ممکن است لازم باشد یکی را نصب کنید. می توانید از آداپتور USB بی سیم استفاده کنید یا کارت شبکه نصب کنید.
- را فشار دهید . برنده شویدکلید و نوع ncpa.cpl برای باز کردن پنجره Network Connections. اگر یک آداپتور به نام "اتصال شبکه بی سیم" دارید ، یک آداپتور بی سیم نصب شده است.
- برای دستورالعمل نصب آداپتور بی سیم در رایانه رومیزی به wikiHow مراجعه کنید.
- اتصال را بارگیری کنید. Connectify برنامه ای برای ایجاد یک نقطه اتصال بی سیم مجازی با استفاده از آداپتور بی سیم رایانه شماست. اگر نمی توانید ابزارهای داخلی را با روش های قبلی کار کنید یا فقط برای شروع کار فقط با چند کلیک نیاز به کاری دارید ، ممکن است Connectify به شما کمک کند.
- از طرف Connectify گزینه پولی و رایگان وجود دارد. گزینه رایگان به شما امکان می دهد از طریق رایانه خود شبکه بی سیم ایجاد کنید ، اما امکان تغییر نام شبکه وجود دارد.
- اتصال را از اینجا بارگیری کنید connectify.me
- نصب Connectify را اجرا کنید. پس از بارگیری برنامه می توانید آن را نصب کنید. برای شروع نصب ، روی "موافقم" کلیک کنید.
- رایانه خود را دوباره راه اندازی کنید. قبل از شروع اتصال ، باید دوباره راه اندازی کنید. رایانه خود را از فهرست شروع مجدداً راه اندازی کنید.
- با شروع مجدد رایانه ، اتصال را شروع کنید. شما باید مشخص کنید که آیا می خواهید این برنامه را بخرید یا آن را امتحان کنید.
- در صورت درخواست ، به Connectify اجازه دسترسی از طریق فایروال ویندوز را بدهید. وقتی پنجره فایروال ویندوز ظاهر می شود ، برای اتصال به "اجازه دسترسی" را کلیک کنید.
- بر روی "سعی کنید من" و سپس بر روی "شروع با Lite" کلیک کنید. با این کار نسخه رایگان Connectify شروع می شود.
- مطمئن شوید که "نقطه اتصال Wi-Fi" در بالای پنجره انتخاب شده باشد. این به Connectify می گوید که می خواهید با اتصال به اینترنت خود یک نقطه اتصال بی سیم ایجاد کنید.
- اگر بعد از انتخاب "Wi-Fi Hotspot" گزینه ای مشاهده نمی کنید ، ممکن است آداپتور بی سیم روی رایانه نصب نکنید.
- اتصال شبکه فعلی خود را انتخاب کنید. اگر بیش از یک آداپتور نصب کرده باشید ، باید آداپتور مورد استفاده برای اتصال رایانه به اینترنت را انتخاب کنید. بسته به آنچه استفاده می کنید می توانید آداپتور بی سیم یا اترنت خود را انتخاب کنید.
- نام نقطه اتصال خود را انتخاب کنید. اگر از نسخه رایگان Connectify استفاده می کنید ، نام باید با "Connectify-" شروع شود. اگر از نسخه Pro یا Max استفاده می کنید ، می توانید هر نامی را که می خواهید وارد کنید.
- با یک رمز عبور برای hotspot خود تماس بگیرید. این رمز عبور برای اتصال به شبکه مورد نیاز است. توصیه می شود از شبکه خود با رمز عبور محافظت کنید ، حتی اگر در خانه باشید.
- برای فعال سازی شبکه جدید خود ، روی "Start Hotspot" کلیک کنید. Connectify پخش شبکه بی سیم جدید شما را شروع می کند و در لیست شبکه های موجود در دستگاه تلفن همراه شما ظاهر می شود.
- از دستگاه تلفن همراه خود به شبکه جدید متصل شوید. شبکه بی سیم جدید خود را انتخاب کرده و رمز عبوری را که ایجاد کرده اید وارد کنید. چند لحظه دیگر اتصال باید آماده شود و دستگاه همراه شما در تب Clients (در اتصال) نمایش داده می شود.
- اتصال خود را آزمایش کنید. پس از اتصال ، مرورگر را در دستگاه تلفن همراه خود باز کنید و سعی کنید یک وب سایت بارگیری کنید. اگر همه چیز به درستی پیکربندی شده باشد ، بارگیری باید بلافاصله شروع شود.
روش 4 از 4: استفاده از Mac
- اطمینان حاصل کنید که Mac شما از طریق اترنت به شبکه شما متصل است. برای ایجاد یک نقطه اتصال بی سیم و به اشتراک گذاری اتصال اینترنت Mac خود ، باید Mac شما از طریق کابل اترنت به شبکه متصل هستند. اگر از قبل با استفاده از آداپتور WiFi Mac خود به شبکه متصل شده اید ، نمی توانید اینترنت را از طریق WiFi به اشتراک بگذارید.
- می توانید پورت اترنت را در پشت یا سمت اکثر رایانه های Mac پیدا کنید. اگر Mac شما پورت اترنت ندارد ، می توانید از آداپتور USB یا Thunderbolt استفاده کنید.
- روی منوی Apple کلیک کنید و "System Preferences" را انتخاب کنید. منوی System Preferences بارگیری می شود.
- "Sharing" را از فهرست System Preferences انتخاب کنید. این یک پنجره جدید باز خواهد کرد. ر.
- "اشتراک اینترنت" را انتخاب کنید اما هنوز کادر کنار آن را علامت نزنید. این اطمینان می دهد که گزینه های اشتراک اینترنت شما در قاب صحیح قرار دارد.
- "اترنت" را از فهرست انتخاب کنید "اشتراک اتصال از طریق:"به شما امکان می دهد اتصال اینترنت (از طریق کابل اترنت) Mac خود را به اشتراک بگذارید.
- قبل از اینکه بتوانید اتصال اینترنت را به اشتراک بگذارید ، Mac شما به اتصال اترنت نیاز دارد. این روش در دستگاه های Mac بدون درگاه اترنت کار نخواهد کرد.
- "WiFi" را در لیست "با استفاده از رایانه با استفاده از:" علامت بزنید."این به" اشتراک گذاری اینترنت "می گوید که شما قصد دارید یک نقطه اتصال بی سیم برای اشتراک اینترنت خود ایجاد کنید.
- روی دکمه "گزینه های Wifi" کلیک کنید. با این کار پنجره جدیدی برای پیکربندی شبکه بی سیم جدید شما باز می شود.
- نامی برای شبکه خود بیاورید. در قسمت "نام شبکه" نامی برای شبکه وارد کنید. اطمینان حاصل کنید که هیچ اطلاعات شخصی ندارد ، زیرا هر کسی می تواند نام را ببیند.
- گذرواژه ایجاد کنید گذرواژهای وارد کنید که برای امنیت شبکه استفاده شود. برای اتصال به شبکه باید این رمز عبور را در دستگاه تلفن همراه خود وارد کنید. هنگام حضور در خانه نیز باید از رمز عبور استفاده کنید.
- کادر کنار "اشتراک گذاری اینترنت" را علامت بزنید. پس از اعلام اینکه می خواهید اینترنت را از طریق WiFi به اشتراک بگذارید ، اشتراک گذاری اینترنت فعال می شود.
- برای تأیید اینکه می خواهید اشتراک گذاری را فعال کنید ، "شروع" را کلیک کنید.
- از طریق تلفن همراه خود به شبکه جدید خود متصل شوید. هنگامی که اشتراک گذاری اینترنت در Mac شما فعال شد ، باید شبکه را در لیست شبکه های موجود در دستگاه تلفن همراه خود مشاهده کنید. شبکه را انتخاب کرده و رمز عبوری را که ایجاد کرده اید وارد کنید.
- اتصال را تست کنید. پس از اتصال ، یک مرورگر وب را در دستگاه تلفن همراه خود باز کنید و یک وب سایت را بارگیری کنید. اگر به اشتراک گذاری اینترنت در Mac خود را به درستی پیکربندی کرده اید ، اکنون باید بدون دردسر زیاد به وب سایت دسترسی داشته باشید.