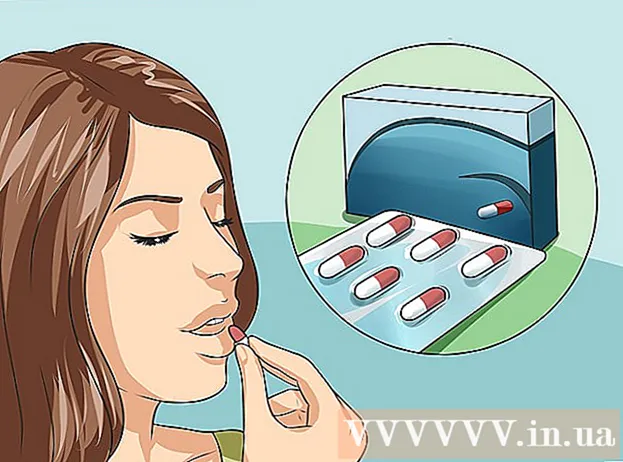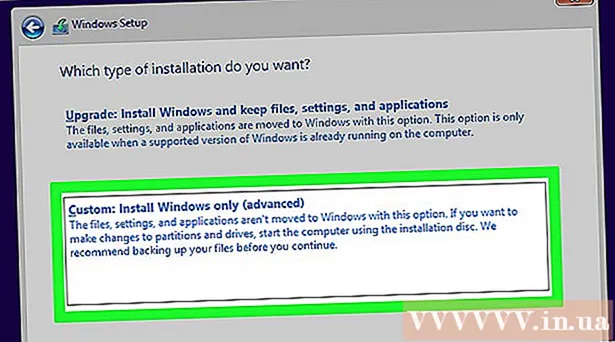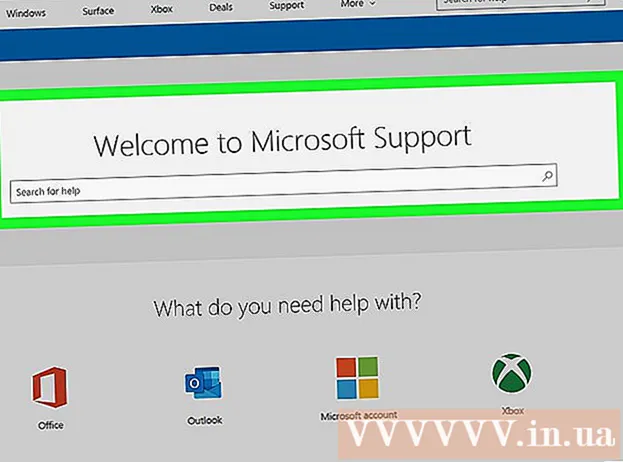نویسنده:
Roger Morrison
تاریخ ایجاد:
1 سپتامبر 2021
تاریخ به روزرسانی:
1 جولای 2024

محتوا
- گام برداشتن
- روش 1 از 6: یک حساب Skype ایجاد کنید
- روش 2 از 6: Skype را روی ویندوز بارگیری و نصب کنید
- روش 3 از 6: Skype را روی Mac OS X بارگیری و نصب کنید
- روش 4 از 6: وارد اسکایپ شوید
- روش 5 از 6: با یک حساب Microsoft وارد اسکایپ شوید
- روش 6 از 6: با یک حساب کاربری فیس بوک وارد اسکایپ شوید
Skype برنامه ای است که با آن می توانید تماس تلفنی و تصویری برقرار کنید. قبل از استفاده از اسکایپ باید در وب سایت اسکایپ یک حساب کاربری ایجاد کنید. اگر قبلاً حساب Microsoft یا Facebook دارید ، می توانید به جای ایجاد حساب Skype از آن استفاده کنید. خودتان می توانید در برنامه Skype حساب جدید ایجاد کنید.
گام برداشتن
روش 1 از 6: یک حساب Skype ایجاد کنید
 به صفحه ثبت نام اسکایپ بروید. اگر قبلاً حساب Microsoft یا Facebook دارید ، می توانید از این قسمت صرف نظر کرده و Skype را بارگیری و نصب کنید. به https://login.skype.com/account/signup-form بروید.
به صفحه ثبت نام اسکایپ بروید. اگر قبلاً حساب Microsoft یا Facebook دارید ، می توانید از این قسمت صرف نظر کرده و Skype را بارگیری و نصب کنید. به https://login.skype.com/account/signup-form بروید.  اسم و آدرس پست الکترونیکی خود را وارد کنید. در قسمت First name باید نام کوچک خود را وارد کنید. در قسمت Last Name باید نام خانوادگی خود را وارد کنید. در قسمت آدرس پست الکترونیکی ، شما باید آدرس ایمیل خود را وارد کنید. در قسمت Repeat E-mail ، باید آدرس ایمیل خود را دوباره وارد کنید.
اسم و آدرس پست الکترونیکی خود را وارد کنید. در قسمت First name باید نام کوچک خود را وارد کنید. در قسمت Last Name باید نام خانوادگی خود را وارد کنید. در قسمت آدرس پست الکترونیکی ، شما باید آدرس ایمیل خود را وارد کنید. در قسمت Repeat E-mail ، باید آدرس ایمیل خود را دوباره وارد کنید.  زبانی را انتخاب کنید که می خواهید با آن از Skype استفاده کنید. به پایین پیمایش کنید و در بخش اطلاعات نمایه ، در کنار زبان ، زبانی را که می خواهید با Skype استفاده کنید انتخاب کنید.
زبانی را انتخاب کنید که می خواهید با آن از Skype استفاده کنید. به پایین پیمایش کنید و در بخش اطلاعات نمایه ، در کنار زبان ، زبانی را که می خواهید با Skype استفاده کنید انتخاب کنید. - همچنین می توانید اطلاعات دیگری را وارد کنید ، اما این اختیاری است.
 نام اسکایپ را انتخاب کنید. در قسمت نام اسکایپ باید نام اسکایپی را که می خواهید استفاده کنید وارد کنید و سپس روی دکمه کلیک کنید؟ کلیک. اکنون خواهید دید که نام اسکایپ شما موجود است یا خیر. در غیر این صورت ، گزینه های دیگری پیشنهاد می شود.
نام اسکایپ را انتخاب کنید. در قسمت نام اسکایپ باید نام اسکایپی را که می خواهید استفاده کنید وارد کنید و سپس روی دکمه کلیک کنید؟ کلیک. اکنون خواهید دید که نام اسکایپ شما موجود است یا خیر. در غیر این صورت ، گزینه های دیگری پیشنهاد می شود. - نام اسکایپ شما باید حداقل شامل 6 حرف یا عدد باشد. نام باید با یک حرف شروع شود و نمی تواند حاوی فاصله یا علامت تعجب باشد.
 یک رمز عبور انتخاب کنید. شما باید یک رمز عبور در قسمت رمز عبور وارد کنید. اطمینان حاصل کنید که این رمز عبور را فراموش نکرده اید ، اما حدس زدن آن آسان نیست. در قسمت Repeat password باید رمز خود را دوباره وارد کنید.
یک رمز عبور انتخاب کنید. شما باید یک رمز عبور در قسمت رمز عبور وارد کنید. اطمینان حاصل کنید که این رمز عبور را فراموش نکرده اید ، اما حدس زدن آن آسان نیست. در قسمت Repeat password باید رمز خود را دوباره وارد کنید. - رمز ورود شما باید بین 6 تا 20 حرف یا عدد داشته باشد.
- ممکن است ایده خوبی باشد که رمز ورود خود را در جایی بنویسید.
 آیا می خواهید نامه الکترونیکی درباره Skype دریافت کنید یا خیر. اگر می خواهید نامه الکترونیکی درباره Skype دریافت کنید ، باید کادر By E-mail را علامت بزنید. در غیر این صورت ، این مورد را بررسی نکنید.
آیا می خواهید نامه الکترونیکی درباره Skype دریافت کنید یا خیر. اگر می خواهید نامه الکترونیکی درباره Skype دریافت کنید ، باید کادر By E-mail را علامت بزنید. در غیر این صورت ، این مورد را بررسی نکنید.  حروف و اعداد موجود در تصویر را تایپ کنید. اسکایپ به عنوان یک اقدام امنیتی برای جلوگیری از ایجاد خودکار حساب ها توسط رایانه ها ، از captcha استفاده می کند. حروف یا اعدادی را که می بینید در قسمت Type the text در بالا تایپ کنید.
حروف و اعداد موجود در تصویر را تایپ کنید. اسکایپ به عنوان یک اقدام امنیتی برای جلوگیری از ایجاد خودکار حساب ها توسط رایانه ها ، از captcha استفاده می کند. حروف یا اعدادی را که می بینید در قسمت Type the text در بالا تایپ کنید. - اگر در خواندن تصویر مشکلی دارید ، بر روی دکمه Refresh کلیک کنید. روی گوش دادن کلیک کنید تا حروف با صدای بلند خوانده شوند.
 موافقت را کلیک کنید - ادامه دهید. اکنون آماده بارگیری و نصب Skype هستید.
موافقت را کلیک کنید - ادامه دهید. اکنون آماده بارگیری و نصب Skype هستید.
روش 2 از 6: Skype را روی ویندوز بارگیری و نصب کنید
 اسکایپ را بارگیری کنید. در یک مرورگر ، به http://www.skype.com/en/download-skype/skype-for-computer/ بروید. روی دکمه بارگیری اسکایپ کلیک کنید. بارگیری فایل نصب Skype آغاز می شود.
اسکایپ را بارگیری کنید. در یک مرورگر ، به http://www.skype.com/en/download-skype/skype-for-computer/ بروید. روی دکمه بارگیری اسکایپ کلیک کنید. بارگیری فایل نصب Skype آغاز می شود. - از صفحه بارگیری Skype ، با کلیک روی دکمه های دستگاه در بالای صفحه می توانید Skype را برای هر دستگاهی بارگیری کنید.
 پرونده نصب Skype را باز کنید. در پوشه Downloads ، فایل SkypeSetup.exe را مشاهده خواهید کرد. برای شروع مراحل نصب ، روی این مورد دوبار کلیک کنید.
پرونده نصب Skype را باز کنید. در پوشه Downloads ، فایل SkypeSetup.exe را مشاهده خواهید کرد. برای شروع مراحل نصب ، روی این مورد دوبار کلیک کنید.  زبان خود را انتخاب کنید. در پنجره نصب Skype ، در زیر Select your language (زبان خود را انتخاب کنید) ، بر روی منوی کشویی کلیک کرده و سپس بر روی زبانی که می خواهید از Skype استفاده کنید کلیک کنید.
زبان خود را انتخاب کنید. در پنجره نصب Skype ، در زیر Select your language (زبان خود را انتخاب کنید) ، بر روی منوی کشویی کلیک کرده و سپس بر روی زبانی که می خواهید از Skype استفاده کنید کلیک کنید.  گزینه راه اندازی Skype را انتخاب کنید. اگر می خواهید اسکایپ به طور خودکار با رایانه شما شروع شود ، هنگام شروع رایانه کادر Start Skype را علامت بزنید. در غیر این صورت ، مطمئن شوید که این جعبه برداشته نشده است. موافقت را کلیک کنید - بعدی.
گزینه راه اندازی Skype را انتخاب کنید. اگر می خواهید اسکایپ به طور خودکار با رایانه شما شروع شود ، هنگام شروع رایانه کادر Start Skype را علامت بزنید. در غیر این صورت ، مطمئن شوید که این جعبه برداشته نشده است. موافقت را کلیک کنید - بعدی. - با کلیک روی گزینه های بیشتر می توانید پوشه ای را که Skype در آن نصب خواهد شد و اینکه آیا Skype میانبر در دسک تاپ شما ایجاد می کند یا خیر ، انتخاب کنید.
 انتخاب کنید آیا ویژگی کلیک برای تماس از Skype را نصب کنید. ویژگی کلیک برای تماس با اسکایپ یک نماد در کنار شماره تلفن های موجود در اینترنت اضافه می کند که می توانید از طریق اسکایپ با آن تماس بگیرید. اگر می خواهید از این عملکرد استفاده کنید ، کادر را علامت بزنید. در غیر این صورت ، مطمئن شوید که علامت جعبه برداشته نشده است. روی ادامه کلیک کنید.
انتخاب کنید آیا ویژگی کلیک برای تماس از Skype را نصب کنید. ویژگی کلیک برای تماس با اسکایپ یک نماد در کنار شماره تلفن های موجود در اینترنت اضافه می کند که می توانید از طریق اسکایپ با آن تماس بگیرید. اگر می خواهید از این عملکرد استفاده کنید ، کادر را علامت بزنید. در غیر این صورت ، مطمئن شوید که علامت جعبه برداشته نشده است. روی ادامه کلیک کنید.  انتخاب کنید آیا می خواهید Bing را به عنوان موتور جستجوی پیش فرض خود تنظیم کنید. اگر می خواهید از Bing به عنوان موتور جستجوی پیش فرض در مرورگر خود استفاده کنید ، کادر Make Bing my Default Search Engine را علامت بزنید. اگر چنین چیزی را نمی خواهید ، مطمئن شوید که این کادر علامت گذاری نشده است.
انتخاب کنید آیا می خواهید Bing را به عنوان موتور جستجوی پیش فرض خود تنظیم کنید. اگر می خواهید از Bing به عنوان موتور جستجوی پیش فرض در مرورگر خود استفاده کنید ، کادر Make Bing my Default Search Engine را علامت بزنید. اگر چنین چیزی را نمی خواهید ، مطمئن شوید که این کادر علامت گذاری نشده است. - با انتخاب این گزینه ، Bing به عنوان موتور جستجوی پیش فرض برای همه مرورگرهای شما استفاده می شود.
 انتخاب کنید آیا می خواهید MSN را به عنوان صفحه اصلی مرورگر خود ایجاد کنید. اگر می خواهید هر بار که پنجره یا برگه جدیدی از مرورگر را باز می کنید MSN باز شود ، مطمئن شوید که «صفحه اصلی از MSN من» را علامت بزنید. در غیر این صورت ، مطمئن شوید که این جعبه برداشته نشده است. روی ادامه کلیک کنید.
انتخاب کنید آیا می خواهید MSN را به عنوان صفحه اصلی مرورگر خود ایجاد کنید. اگر می خواهید هر بار که پنجره یا برگه جدیدی از مرورگر را باز می کنید MSN باز شود ، مطمئن شوید که «صفحه اصلی از MSN من» را علامت بزنید. در غیر این صورت ، مطمئن شوید که این جعبه برداشته نشده است. روی ادامه کلیک کنید. - در صورت نصب نرم افزار ضد ویروس ، از شما خواسته می شود نصب را تأیید کنید. اگر چنین است ، برای ادامه بله را کلیک کنید. تا زمانی که اسکایپ را از وب سایت رسمی اسکایپ بارگیری کنید ، هیچ خطری ندارید.
- وقتی نصب اسکایپ به پایان رسید ، صفحه ورود اسکایپ نمایش داده می شود.
روش 3 از 6: Skype را روی Mac OS X بارگیری و نصب کنید
 اسکایپ را بارگیری کنید. در یک مرورگر ، به http://www.skype.com/en/download-skype/skype-for-computer/ بروید. روی دکمه بارگیری اسکایپ کلیک کنید. بارگیری فایل نصب Skype آغاز می شود.
اسکایپ را بارگیری کنید. در یک مرورگر ، به http://www.skype.com/en/download-skype/skype-for-computer/ بروید. روی دکمه بارگیری اسکایپ کلیک کنید. بارگیری فایل نصب Skype آغاز می شود. - از صفحه بارگیری Skype ، با کلیک روی دکمه های دستگاه در بالای صفحه می توانید Skype را برای هر دستگاهی که دارید بارگیری کنید.
 فایل Skype DMG را باز کنید. در پوشه Downloads ، به دنبال فایل Skype.dmg بگردید. روی آن دوبار کلیک کنید تا باز شود.
فایل Skype DMG را باز کنید. در پوشه Downloads ، به دنبال فایل Skype.dmg بگردید. روی آن دوبار کلیک کنید تا باز شود.  اسکایپ را نصب کنید. در پنجره Skype باید روی Skype.app کلیک کنید و آن را به پوشه Applications بکشید. Skype در پوشه Applications شما نصب شده است.
اسکایپ را نصب کنید. در پنجره Skype باید روی Skype.app کلیک کنید و آن را به پوشه Applications بکشید. Skype در پوشه Applications شما نصب شده است.
روش 4 از 6: وارد اسکایپ شوید
 اسکایپ باز.
اسکایپ باز. بر روی نام اسکایپ کلیک کنید.
بر روی نام اسکایپ کلیک کنید. نام و رمز ورود اسکایپ خود را وارد کنید. نام اسکایپ شما اسکایپ اسمی است که انتخاب کرده اید و آدرس ایمیل شما نیست.
نام و رمز ورود اسکایپ خود را وارد کنید. نام اسکایپ شما اسکایپ اسمی است که انتخاب کرده اید و آدرس ایمیل شما نیست.  روی ورود به سیستم کلیک کنید. Skype اطلاعات ورود شما را برای دفعه بعدی که می خواهید وارد سیستم شوید ذخیره می کند.
روی ورود به سیستم کلیک کنید. Skype اطلاعات ورود شما را برای دفعه بعدی که می خواهید وارد سیستم شوید ذخیره می کند.
روش 5 از 6: با یک حساب Microsoft وارد اسکایپ شوید
 اسکایپ باز.
اسکایپ باز. روی حساب Microsoft کلیک کنید.
روی حساب Microsoft کلیک کنید. نام و رمز ورود حساب Microsoft خود را وارد کنید. نام حساب Microsoft شما آدرس ایمیلی است که برای ایجاد حساب Microsoft خود استفاده کرده اید.
نام و رمز ورود حساب Microsoft خود را وارد کنید. نام حساب Microsoft شما آدرس ایمیلی است که برای ایجاد حساب Microsoft خود استفاده کرده اید.  روی ورود به سیستم کلیک کنید. اسکایپ برای ورود بعدی که برنامه را باز می کنید اطلاعات ورود به سیستم شما را ذخیره می کند.
روی ورود به سیستم کلیک کنید. اسکایپ برای ورود بعدی که برنامه را باز می کنید اطلاعات ورود به سیستم شما را ذخیره می کند.
روش 6 از 6: با یک حساب کاربری فیس بوک وارد اسکایپ شوید
 اسکایپ باز.
اسکایپ باز. ورود به سیستم با فیس بوک را کلیک کنید. این در گوشه پایین سمت راست پنجره Skype است.
ورود به سیستم با فیس بوک را کلیک کنید. این در گوشه پایین سمت راست پنجره Skype است.  در پنجره ورود به فیس بوک ، باید شماره تلفن یا آدرس ایمیلی را که برای ورود به فیس بوک استفاده می کنید وارد کنید.
در پنجره ورود به فیس بوک ، باید شماره تلفن یا آدرس ایمیلی را که برای ورود به فیس بوک استفاده می کنید وارد کنید. ورود را کلیک کنید.
ورود را کلیک کنید. آیا می خواهید هنگام شروع اسکایپ از طریق فیس بوک به طور خودکار وارد سیستم شوید یا نه. در صورت تمایل ، روی کادر ورود به سیستم وقتی اسکایپ شروع می شود کلیک کنید.
آیا می خواهید هنگام شروع اسکایپ از طریق فیس بوک به طور خودکار وارد سیستم شوید یا نه. در صورت تمایل ، روی کادر ورود به سیستم وقتی اسکایپ شروع می شود کلیک کنید. - کادر تأیید در پایین سمت راست است.
 روش ورود را کامل کنید. ورود به سیستم با فیس بوک را کلیک کنید.
روش ورود را کامل کنید. ورود به سیستم با فیس بوک را کلیک کنید.  به اسکایپ اجازه دهید از حساب فیس بوک شما استفاده کند. برای اجازه دادن به اسکایپ برای استفاده از حساب فیس بوک خود ، اجازه را کلیک کنید.
به اسکایپ اجازه دهید از حساب فیس بوک شما استفاده کند. برای اجازه دادن به اسکایپ برای استفاده از حساب فیس بوک خود ، اجازه را کلیک کنید. - با این کار اسکایپ امکان ارسال پیام و دسترسی به فید خبری و گفتگوی فیس بوک شما را فراهم می کند.
 بر روی شروع کلیک کنید.
بر روی شروع کلیک کنید. شرایط استفاده از Skype را بخوانید و بپذیرید. شرایط استفاده از اسکایپ را بخوانید و روی موافقم کلیک کنید - ادامه دهید. دفعه بعد که برنامه را باز کردید ، اسکایپ برای ورود به سیستم از Facebook استفاده می کند.
شرایط استفاده از Skype را بخوانید و بپذیرید. شرایط استفاده از اسکایپ را بخوانید و روی موافقم کلیک کنید - ادامه دهید. دفعه بعد که برنامه را باز کردید ، اسکایپ برای ورود به سیستم از Facebook استفاده می کند.