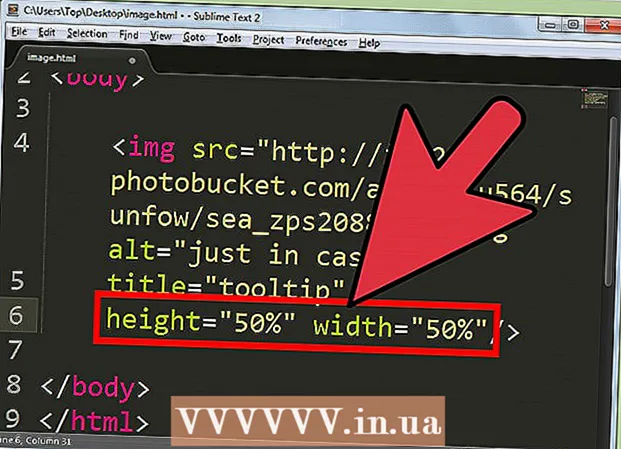نویسنده:
Roger Morrison
تاریخ ایجاد:
19 سپتامبر 2021
تاریخ به روزرسانی:
1 جولای 2024
![[راهنما] نحوه ورود به بایوس ویندوز 10 بسیار آسان و سریع](https://i.ytimg.com/vi/hs5qfhjoSIw/hqdefault.jpg)
محتوا
- گام برداشتن
- روش 1 از 4: پیدا کردن نسخه BIOS در رایانه های ویندوزی از طریق Command Prompt
- روش 2 از 4: پیدا کردن نسخه BIOS در رایانه های ویندوزی از طریق منوی BIOS
- روش 3 از 4: پیدا کردن نسخه BIOS در رایانه ویندوز 8
- روش 4 از 4: پیدا کردن نسخه سیستم عامل در Mac
BIOS رایانه رابط میان افزار بین سخت افزار کامپیوتر و سیستم عامل است. مانند سایر نرم افزارها ، BIOS نیز قابل به روزرسانی است. با دانستن اینکه کامپیوتر شما از کدام نسخه BIOS برخوردار است ، می دانید که آیا به روزترین نسخه BIOS را دارید یا خیر. در رایانه های ویندوزی ، می توانید نسخه BIOS را از طریق Command Prompt ، با استفاده از منوی BIOS هنگام راه اندازی و در رایانه های ویندوز 8 ، از طریق رابط جدید UEFI دریافت کنید که به شما امکان می دهد بدون نیاز به راه اندازی مجدد سیستم به BIOS دسترسی پیدا کنید. Mac ها BIOS ندارند ، اما می توانید سیستم عامل رایانه را از فهرست Apple پیدا کنید.
گام برداشتن
روش 1 از 4: پیدا کردن نسخه BIOS در رایانه های ویندوزی از طریق Command Prompt
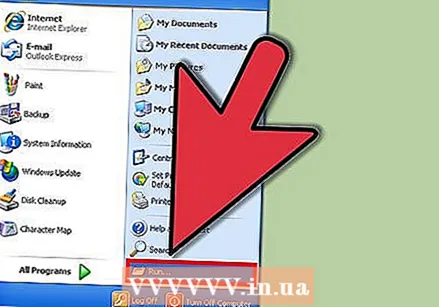 روی منوی Start کلیک کرده و سپس Run را کلیک کنید.
روی منوی Start کلیک کرده و سپس Run را کلیک کنید.- در ویندوز 8 ، روی منوی شروع کلیک راست کرده و سپس روی Run کلیک کنید. همچنین می توانید این منو را با WIN + X باز کنید.
 در کادر محاوره ای Run ، تایپ کنید cmd.
در کادر محاوره ای Run ، تایپ کنید cmd. پنجره Command باز می شود.
پنجره Command باز می شود.- Command Prompt برنامه ای است که به شما امکان می دهد کامپیوتر را با دستورات کار کنید.
- تایپ کنید بیوگرافی wmic دارای smbiosbiosversion است. رشته حروف و اعداد بعد از SMBBIOSBIOSVersion نسخه BIOS شماست.
 شماره نسخه BIOS را یادداشت کنید.
شماره نسخه BIOS را یادداشت کنید.
روش 2 از 4: پیدا کردن نسخه BIOS در رایانه های ویندوزی از طریق منوی BIOS
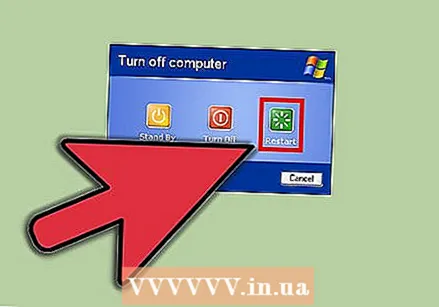 رایانه خود را دوباره راه اندازی کنید.
رایانه خود را دوباره راه اندازی کنید.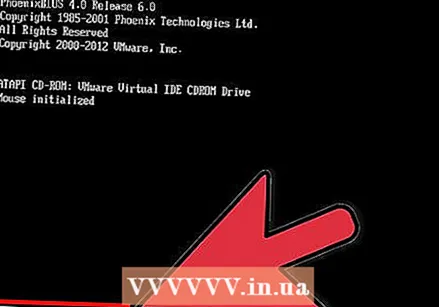 منوی BIOS را باز کنید. هنگام راه اندازی مجدد رایانه ، F2 ، F10 ، F12 یا Del را فشار دهید تا وارد منوی BIOS شوید.
منوی BIOS را باز کنید. هنگام راه اندازی مجدد رایانه ، F2 ، F10 ، F12 یا Del را فشار دهید تا وارد منوی BIOS شوید. - ممکن است مجبور شوید کلید را به طور مکرر فشار دهید ، زیرا بعضی از رایانه ها زمان کمی برای پاسخ دادن دارند.
- نسخه BIOS را پیدا کنید. در فهرست BIOS ، به دنبال متن BIOS Revision ، BIOS Version یا Firmware Version بگردید.
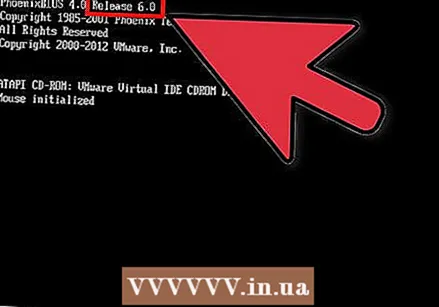 شماره نسخه BIOS را یادداشت کنید.
شماره نسخه BIOS را یادداشت کنید.
روش 3 از 4: پیدا کردن نسخه BIOS در رایانه ویندوز 8
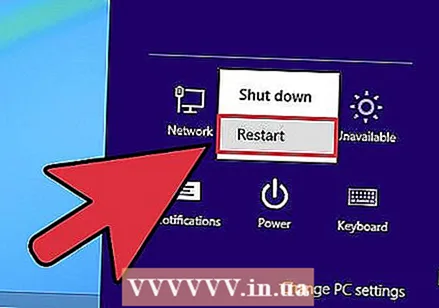 رایانه خود را دوباره راه اندازی کنید. هنگامی که رایانه در حال راه اندازی مجدد است ، دکمه Shift را پایین نگه دارید تا ببینید منوی بوت ظاهر می شود.
رایانه خود را دوباره راه اندازی کنید. هنگامی که رایانه در حال راه اندازی مجدد است ، دکمه Shift را پایین نگه دارید تا ببینید منوی بوت ظاهر می شود. 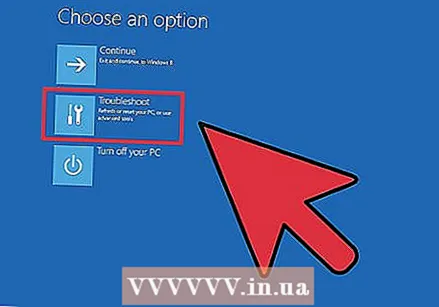 منوی عیب یابی را باز کنید. در پنجره راه اندازی ، بر روی رفع مشکل کلیک کنید.
منوی عیب یابی را باز کنید. در پنجره راه اندازی ، بر روی رفع مشکل کلیک کنید. 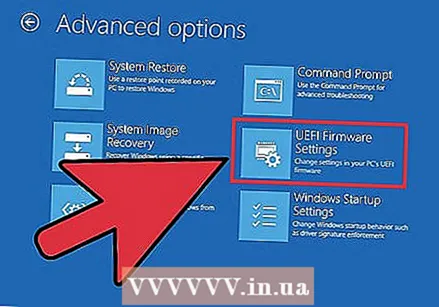 تنظیمات میان افزار UEFI را باز کنید. در صفحه Advanced Options ، روی UEFI Firmware Settings کلیک کنید.
تنظیمات میان افزار UEFI را باز کنید. در صفحه Advanced Options ، روی UEFI Firmware Settings کلیک کنید. - اگر تنظیمات میان افزار UEFI را نمی بینید ، ویندوز 8 از قبل نصب نشده است و باید نسخه BIOS را از طریق Command Prompt یا از طریق منوی BIOS درخواست کنید.
 روی Restart کلیک کنید. کامپیوتر وارد پنجره تنظیمات میان افزار UEFI می شود.
روی Restart کلیک کنید. کامپیوتر وارد پنجره تنظیمات میان افزار UEFI می شود. 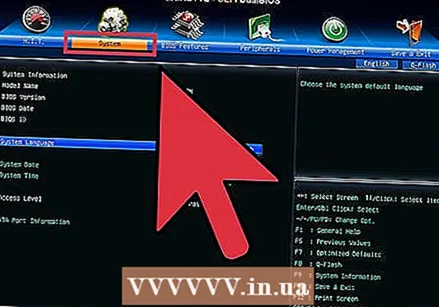 نسخه UEFI را جستجو کنید. بسته به سخت افزار موجود در رایانه ، اطلاعات مختلفی را مشاهده خواهید کرد. نسخه UEFI معمولاً در زیر برگه اصلی یا برگه بوت یافت می شود.
نسخه UEFI را جستجو کنید. بسته به سخت افزار موجود در رایانه ، اطلاعات مختلفی را مشاهده خواهید کرد. نسخه UEFI معمولاً در زیر برگه اصلی یا برگه بوت یافت می شود. 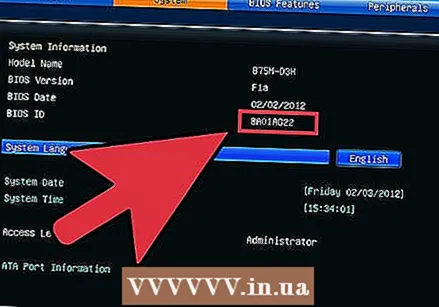 شماره UEFI را بنویسید.
شماره UEFI را بنویسید.
روش 4 از 4: پیدا کردن نسخه سیستم عامل در Mac
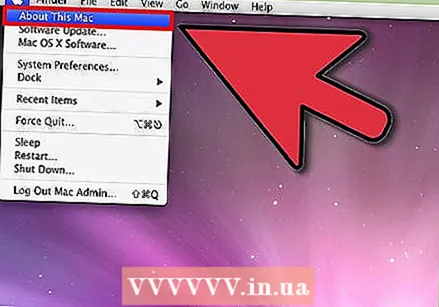 درباره این Mac باز کنید. روی منوی Apple کلیک کنید و سپس About This Mac را کلیک کنید.
درباره این Mac باز کنید. روی منوی Apple کلیک کنید و سپس About This Mac را کلیک کنید. 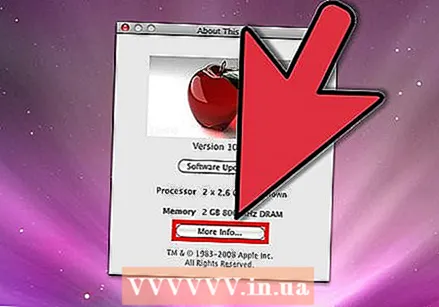 گزارش سیستم را از Mac خود دریافت کنید. روی اطلاعات بیشتر و سپس اطلاعات سیستم کلیک کنید.
گزارش سیستم را از Mac خود دریافت کنید. روی اطلاعات بیشتر و سپس اطلاعات سیستم کلیک کنید. 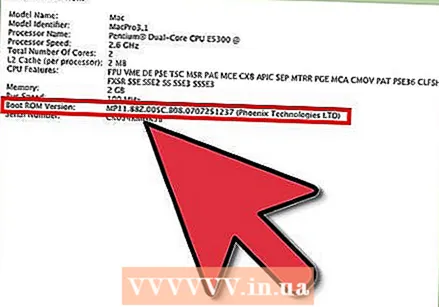 نسخه Boot ROM و نسخه SMC را دریافت کنید. در بخش نمای سخت افزار ، به نسخه Boot ROM و SMC نسخه (سیستم) توجه داشته باشید.
نسخه Boot ROM و نسخه SMC را دریافت کنید. در بخش نمای سخت افزار ، به نسخه Boot ROM و SMC نسخه (سیستم) توجه داشته باشید. - Boot Rom Version نرم افزاری است که فرایند بوت شدن Mac را کنترل می کند.
- SMC Version نرم افزاری است که با مدیریت نیرو در Mac کار می کند ، مانند زمانی که سیستم در حالت آماده به کار قرار می گیرد.