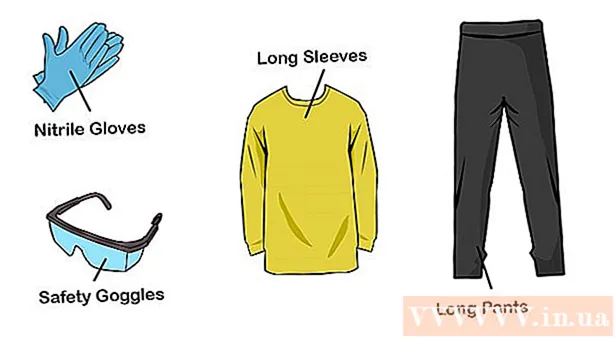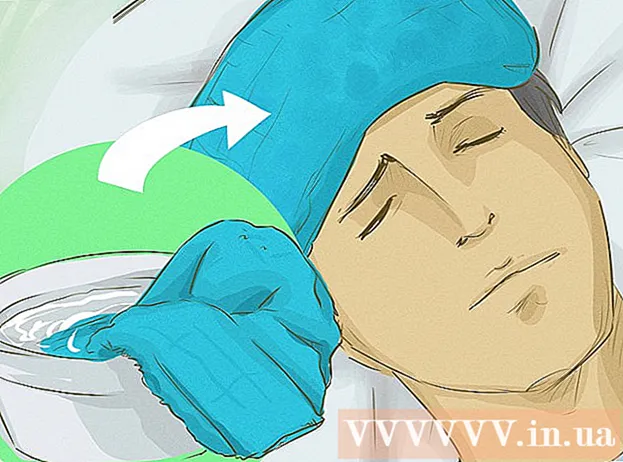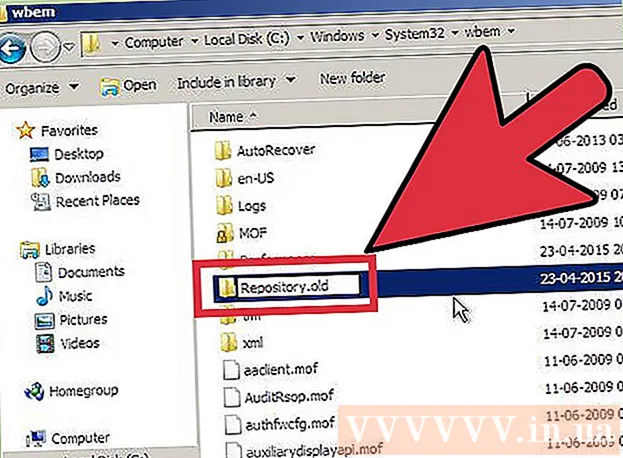نویسنده:
John Pratt
تاریخ ایجاد:
10 فوریه 2021
تاریخ به روزرسانی:
27 ژوئن 2024

محتوا
- گام برداشتن
- روش 1 از 4: ارسال عکس از رایانه به تلفن خود
- روش 2 از 4: ارسال عکس از یک تلفن به تلفن دیگر
- روش 3 از 4: عکس ها را از رایانه به آیفون منتقل کنید
- روش 4 از 4: انتقال عکس ها از رایانه به تلفن Android
اگر می خواهید چند عکس به تلفن همراه ارسال کنید ، روش های مختلفی برای انجام این کار وجود دارد. نحوه انجام آن به ماهیت انتقال بستگی دارد: آیا آنها را برای خود یا شخص دیگری می فرستید؟ آیا گیرنده گوشی هوشمند (آیفون ، اندروید ، ویندوز) دارد؟ عکس ها روی رایانه یا تلفن خودتان است؟ پاسخ این س questionsالات به شما کمک می کند نحوه ارسال عکس ها را بفهمید.
گام برداشتن
روش 1 از 4: ارسال عکس از رایانه به تلفن خود
 برنامه ایمیل یا وب سایت ایمیل خود را در رایانه باز کنید. اگر تلفنی که عکس ها را به آن ایمیل ارسال می کنید ، باید بتواند عکس ها را به عنوان پیوست بارگیری کند. همچنین می توانید با استفاده از MMS (سرویس پیام رسانی چندرسانه ای) به تلفن پیام های ایمیل ارسال کنید.
برنامه ایمیل یا وب سایت ایمیل خود را در رایانه باز کنید. اگر تلفنی که عکس ها را به آن ایمیل ارسال می کنید ، باید بتواند عکس ها را به عنوان پیوست بارگیری کند. همچنین می توانید با استفاده از MMS (سرویس پیام رسانی چندرسانه ای) به تلفن پیام های ایمیل ارسال کنید.  پیام جدیدی بسازید امروزه بیشتر تلفن های هوشمند به شما امکان می دهند ایمیل ها را مستقیماً از طریق تلفن همراه خود بخوانید.
پیام جدیدی بسازید امروزه بیشتر تلفن های هوشمند به شما امکان می دهند ایمیل ها را مستقیماً از طریق تلفن همراه خود بخوانید.  عکس ها را تأیید کنید برای مرور عکسهای رایانه خود ، روی دکمه "پیوست ها" در پنجره ترکیب کلیک کنید. اکثر سرویس های ایمیل از ارسال حداکثر 20 مگابایت پشتیبانی می کنند که معمولاً معادل 5 عکس در هر پیام است.
عکس ها را تأیید کنید برای مرور عکسهای رایانه خود ، روی دکمه "پیوست ها" در پنجره ترکیب کلیک کنید. اکثر سرویس های ایمیل از ارسال حداکثر 20 مگابایت پشتیبانی می کنند که معمولاً معادل 5 عکس در هر پیام است.  یک گیرنده وارد کنید. چند روش مختلف برای انجام این کار وجود دارد ، بسته به اینکه برای چه کسی عکسها را می خواهید ارسال کنید:
یک گیرنده وارد کنید. چند روش مختلف برای انجام این کار وجود دارد ، بسته به اینکه برای چه کسی عکسها را می خواهید ارسال کنید: - ایمیل پیش فرض - اگر می خواهید عکس ها را به تلفن خود بفرستید ، آدرس ایمیل خود را وارد کنید. اگر عکس ها را برای شخص دیگری ارسال می کنید که تلفنی دارد که می تواند ایمیل دریافت کند ، می توانید آدرس ایمیل معمولی وی را وارد کنید.
- MMS - اگر می خواهید پیام به عنوان پیام MMS به تلفن همراه ارسال شود ، از آدرس MMS گیرنده استفاده کنید. هنگام جستجوی جدول ، حتماً آدرس MMS را انتخاب کنید ، نه آدرس پیام کوتاه.
 ارسال پیام شاید لازم باشد مدتی صبر کنید تا عکسها در سرور نامه شما بارگذاری شوند و چند ثانیه دیگر برای ارسال پیام منتظر بمانید.
ارسال پیام شاید لازم باشد مدتی صبر کنید تا عکسها در سرور نامه شما بارگذاری شوند و چند ثانیه دیگر برای ارسال پیام منتظر بمانید.  ایمیل یا پیام MMS خود را با عکسهای ارسالی در تلفن خود باز کنید. اگر عکس ها را برای خود ارسال کنید ، پس از چند لحظه پیام باید در تلفن شما نشان داده شود. مطمئن شوید تلفن شما روشن است و به شبکه متصل است.
ایمیل یا پیام MMS خود را با عکسهای ارسالی در تلفن خود باز کنید. اگر عکس ها را برای خود ارسال کنید ، پس از چند لحظه پیام باید در تلفن شما نشان داده شود. مطمئن شوید تلفن شما روشن است و به شبکه متصل است. - برای دریافت پیام MMS ، باید اشتراک داده تلفن همراه داشته باشید.
 عکس ها را ذخیره کنید. روند انجام این کار بسته به تلفن شما متفاوت است ، اما به طور کلی می توانید یک عکس باز را روی صفحه فشار دهید و نگه دارید یا روی دکمه منو ضربه بزنید و انتخاب کنید که آن را در تلفن ذخیره کنید. این کار را برای هر یک از عکس های پیام تکرار کنید.
عکس ها را ذخیره کنید. روند انجام این کار بسته به تلفن شما متفاوت است ، اما به طور کلی می توانید یک عکس باز را روی صفحه فشار دهید و نگه دارید یا روی دکمه منو ضربه بزنید و انتخاب کنید که آن را در تلفن ذخیره کنید. این کار را برای هر یک از عکس های پیام تکرار کنید.
روش 2 از 4: ارسال عکس از یک تلفن به تلفن دیگر
 عکس هایی را که می خواهید از طریق تلفن ارسال کنید باز کنید. برای باز کردن عکسی که می خواهید ارسال کنید ، از برنامه عکس در تلفن خود استفاده کنید.
عکس هایی را که می خواهید از طریق تلفن ارسال کنید باز کنید. برای باز کردن عکسی که می خواهید ارسال کنید ، از برنامه عکس در تلفن خود استفاده کنید.  روی دکمه "اشتراک" ضربه بزنید. این بسته به تلفن و نسخه ای که استفاده می کنید متفاوت خواهد بود.
روی دکمه "اشتراک" ضربه بزنید. این بسته به تلفن و نسخه ای که استفاده می کنید متفاوت خواهد بود.  روشی را که می خواهید عکس ها را به اشتراک بگذارید انتخاب کنید. بسته به برنامه هایی که روی تلفن خود نصب کرده اید ، گزینه های مختلفی برای انتخاب وجود دارد.
روشی را که می خواهید عکس ها را به اشتراک بگذارید انتخاب کنید. بسته به برنامه هایی که روی تلفن خود نصب کرده اید ، گزینه های مختلفی برای انتخاب وجود دارد. - ایمیل - ارسال عکس به عنوان پیوست به یک پیام ایمیل.
- Messages - عکس را به عنوان پیوست پیام متنی (MMS) یا از طریق iMessage (اگر هم شما و هم گیرنده آیفون های اپل داشته باشید) ارسال می کند.
- گزینه های خاص برنامه: تعداد دیگری از گزینه ها بر اساس آنچه نصب کرده اید ذکر شده اند ، از جمله Facebook ، Hangouts و WhatsApp. گزینه ای را انتخاب کنید که متناسب با نیاز شما و گیرنده شما باشد.
 ارسال پیام را کامل کنید. بسته به روشی که انتخاب می کنید ، باید پیام مرتبط با عکس را تکمیل کنید. اگر چندین عکس ارسال می کنید ، ممکن است ارسال پیام کمی طول بکشد.
ارسال پیام را کامل کنید. بسته به روشی که انتخاب می کنید ، باید پیام مرتبط با عکس را تکمیل کنید. اگر چندین عکس ارسال می کنید ، ممکن است ارسال پیام کمی طول بکشد.
روش 3 از 4: عکس ها را از رایانه به آیفون منتقل کنید
 تمام عکس هایی را که می خواهید منتقل کنید به یک پوشه منتقل کنید. شما می توانید چندین پوشه فرعی در پوشه ایجاد کنید ، اما داشتن همه آنها در یک مکان ، افزودن عکس ها را به iPhone بسیار آسان تر می کند.
تمام عکس هایی را که می خواهید منتقل کنید به یک پوشه منتقل کنید. شما می توانید چندین پوشه فرعی در پوشه ایجاد کنید ، اما داشتن همه آنها در یک مکان ، افزودن عکس ها را به iPhone بسیار آسان تر می کند.  آیفون خود را با کابل USB به رایانه متصل کنید.
آیفون خود را با کابل USB به رایانه متصل کنید. iTunes را باز کنید.
iTunes را باز کنید. آیفون خود را انتخاب کنید. اگر قبلاً آیفون خود را به رایانه متصل نکرده اید ، باید به کامپیوتر اجازه استفاده از Apple ID خود را بدهید. iTunes شما را در روند کار راهنمایی کرده و از شما می خواهد که با Apple ID و رمز ورود خود به سیستم وارد شوید.
آیفون خود را انتخاب کنید. اگر قبلاً آیفون خود را به رایانه متصل نکرده اید ، باید به کامپیوتر اجازه استفاده از Apple ID خود را بدهید. iTunes شما را در روند کار راهنمایی کرده و از شما می خواهد که با Apple ID و رمز ورود خود به سیستم وارد شوید. - اگر به رایانه اعتماد دارید از صفحه آیفون خود نیز سال خواهید شد.
 بعد از انتخاب آیفون ، از منوی سمت چپ گزینه Photos را انتخاب کنید.
بعد از انتخاب آیفون ، از منوی سمت چپ گزینه Photos را انتخاب کنید. کادر "همگام سازی عکس ها" را علامت بزنید.
کادر "همگام سازی عکس ها" را علامت بزنید. پوشه حاوی عکس هایی را که می خواهید منتقل کنید انتخاب کنید.
پوشه حاوی عکس هایی را که می خواهید منتقل کنید انتخاب کنید. کلیک کنید روی.بکار گرفتن-دکمه. عکس های شما با iPhone شما همگام سازی شده اند و می توانید آنها را در برنامه Photos پیدا کنید.
کلیک کنید روی.بکار گرفتن-دکمه. عکس های شما با iPhone شما همگام سازی شده اند و می توانید آنها را در برنامه Photos پیدا کنید.
روش 4 از 4: انتقال عکس ها از رایانه به تلفن Android
 رایانه خود را آماده کنید بسته به سیستم عامل شما ، چند شرط وجود دارد که باید برآورده کنید:
رایانه خود را آماده کنید بسته به سیستم عامل شما ، چند شرط وجود دارد که باید برآورده کنید: - Windows - اطمینان حاصل کنید که Windows Media Player 10 یا بالاتر نصب شده است. با کلیک روی منوی "راهنما" و انتخاب "بررسی برای به روزرسانی ها" می توانید به روزرسانی ها را بررسی کنید.
- Mac OS X - ابزار انتقال پرونده Android را از Google بارگیری کنید. این ابزار به شما امکان می دهد دستگاه Android خود را به رایانه Mac متصل کنید. می توانید آن را به صورت رایگان دریافت کنید android.com/filetransfer/.
 دستگاه Android خود را از طریق USB به رایانه خود متصل کنید. اگر از ویندوز استفاده می کنید ، به احتمال زیاد پنجره Autoplay ظاهر می شود. اگر از Mac استفاده می کنید ، دستگاه Android شما باید روی دسک تاپ شما ظاهر شود.
دستگاه Android خود را از طریق USB به رایانه خود متصل کنید. اگر از ویندوز استفاده می کنید ، به احتمال زیاد پنجره Autoplay ظاهر می شود. اگر از Mac استفاده می کنید ، دستگاه Android شما باید روی دسک تاپ شما ظاهر شود.  دستگاه Android خود را در رایانه باز کنید تا فایلها را مرور کنید. شما یک سری پوشه ها را خواهید دید که شامل تمام پرونده های Android شما هستند.
دستگاه Android خود را در رایانه باز کنید تا فایلها را مرور کنید. شما یک سری پوشه ها را خواهید دید که شامل تمام پرونده های Android شما هستند.  پوشه Pictures را باز کنید. این بهترین مکان برای انتقال عکس های شماست زیرا برنامه Gallery یا Photos در Android به طور خودکار عکس ها را از این پوشه می کشد.
پوشه Pictures را باز کنید. این بهترین مکان برای انتقال عکس های شماست زیرا برنامه Gallery یا Photos در Android به طور خودکار عکس ها را از این پوشه می کشد.  عکس هایی را که می خواهید منتقل کنید در پوشه Pictures در دستگاه Android کپی کنید. می توانید عکس ها را در پوشه Pictures کپی و جایگذاری یا کشیده و رها کنید. اگر در حال کپی کردن عکس های زیادی هستید ، ممکن است مدتی طول بکشد.
عکس هایی را که می خواهید منتقل کنید در پوشه Pictures در دستگاه Android کپی کنید. می توانید عکس ها را در پوشه Pictures کپی و جایگذاری یا کشیده و رها کنید. اگر در حال کپی کردن عکس های زیادی هستید ، ممکن است مدتی طول بکشد. - تلفن Android را قطع نکنید تا انتقال منتقل شود.