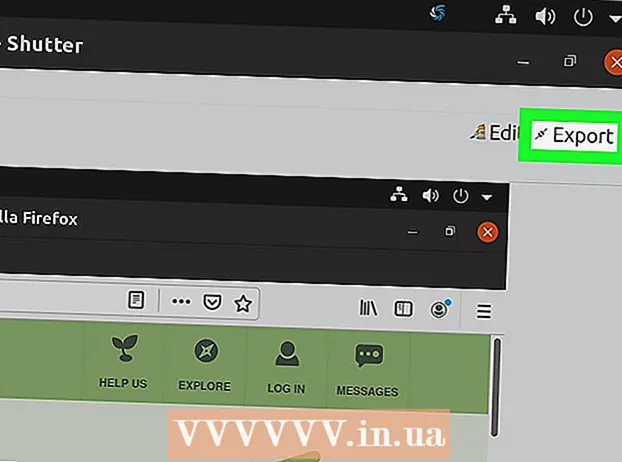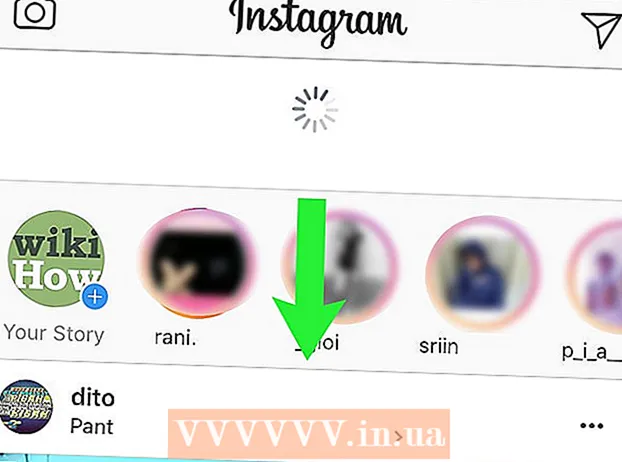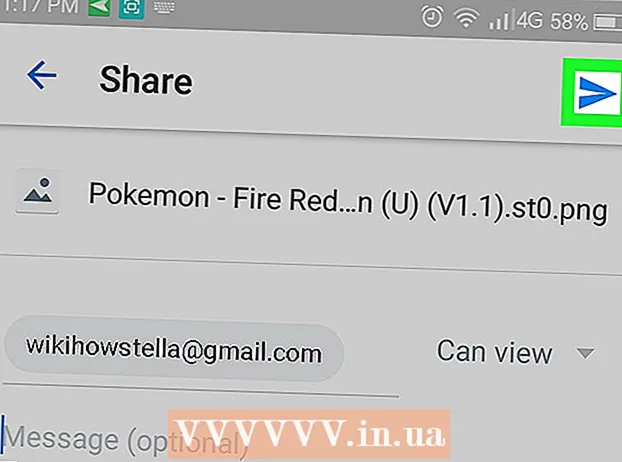نویسنده:
Tamara Smith
تاریخ ایجاد:
26 ژانویه 2021
تاریخ به روزرسانی:
1 جولای 2024

محتوا
- گام برداشتن
- روش 1 از 3: استفاده از AirDrop برای iOS
- روش 2 از 3: استفاده از AirDrop برای macOS
- روش 3 از 3: استفاده از iTunes برای macOS یا ویندوز
این مقاله به شما می آموزد که چگونه از دستگاه دیگری عکس را در گالری آیفون خود کپی کنید.
گام برداشتن
روش 1 از 3: استفاده از AirDrop برای iOS
 دریافت AirDrop را در آیفون دریافت کننده فعال کنید. از این روش می توان برای کپی کردن عکس های دستگاه iOS دیگر (iPad ، iPod یا آیفون دیگر) در گالری آیفون استفاده کرد. تا 10 فوت یا بیشتر از دستگاه فاصله ندارید ، می توانید این کار را با AirDrop انجام دهید. در آیفون دریافت کننده ، موارد زیر را انجام دهید:
دریافت AirDrop را در آیفون دریافت کننده فعال کنید. از این روش می توان برای کپی کردن عکس های دستگاه iOS دیگر (iPad ، iPod یا آیفون دیگر) در گالری آیفون استفاده کرد. تا 10 فوت یا بیشتر از دستگاه فاصله ندارید ، می توانید این کار را با AirDrop انجام دهید. در آیفون دریافت کننده ، موارد زیر را انجام دهید: - از پایین صفحه اصلی به سمت بالا بکشید.
- دکمه "AirDrop" را فشار دهید و سپس "فقط مخاطبین" (اگر صاحب تلفن دیگر در لیست مخاطبین شما است) یا "همه" را انتخاب کنید.
 عکسها را در دستگاه iOS دیگر باز کنید. این وسیله ای است که عکس ها روی آن قرار دارند. نمادی با یک گل رنگین کمان در صفحه اصلی دستگاه وجود دارد.
عکسها را در دستگاه iOS دیگر باز کنید. این وسیله ای است که عکس ها روی آن قرار دارند. نمادی با یک گل رنگین کمان در صفحه اصلی دستگاه وجود دارد.  عکس ها را برای ارسال انتخاب کنید.
عکس ها را برای ارسال انتخاب کنید.- در آلبوم حاوی عکس ها ، "انتخاب" را فشار دهید و سپس روی عکسی که می خواهید ارسال کنید ضربه بزنید.
- برای انتخاب بیش از یک عکس ، روی هر عکسی که می خواهید ارسال کنید ضربه بزنید.
- برای انتخاب همه عکس های آلبوم ، "انتخاب همه" را فشار دهید.
 اشتراک بر روی دستگاه ارسال را فشار دهید. این یک مربع با یک پیکان در گوشه پایین سمت چپ صفحه است. اکنون همه اسامی دستگاه های اطراف را که AirDrop فعال است ، از جمله آیفون دریافت کننده مشاهده خواهید کرد.
اشتراک بر روی دستگاه ارسال را فشار دهید. این یک مربع با یک پیکان در گوشه پایین سمت چپ صفحه است. اکنون همه اسامی دستگاه های اطراف را که AirDrop فعال است ، از جمله آیفون دریافت کننده مشاهده خواهید کرد.  آیفون دریافت کننده را انتخاب کنید. پیامی در آیفون دریافت کننده ظاهر می شود که درخواست پذیرش یا رد Airdrop را دارد.
آیفون دریافت کننده را انتخاب کنید. پیامی در آیفون دریافت کننده ظاهر می شود که درخواست پذیرش یا رد Airdrop را دارد.  در آیفون دریافت کننده ، پذیرش را فشار دهید. عکسهای دستگاه ارسال کننده در گالری تلفن دریافت کننده کپی می شوند.
در آیفون دریافت کننده ، پذیرش را فشار دهید. عکسهای دستگاه ارسال کننده در گالری تلفن دریافت کننده کپی می شوند. - برای خاموش کردن AirDrop پس از دریافت عکس ها ، صفحه اصلی را به سمت بالا بکشید. سپس دکمه "AirDrop" و سپس "دریافت خاموش" را فشار دهید.
روش 2 از 3: استفاده از AirDrop برای macOS
 AirDrop Receive را در iPhone خود فعال کنید. تا زمانی که Mac و iPhone شما در فاصله ده متری یکدیگر قرار دارند ، می توانید از AirDrop برای کپی کردن پرونده ها از Mac در گالری iPhone خود استفاده کنید. با فعال کردن AirDrop در iPhone خود شروع کنید:
AirDrop Receive را در iPhone خود فعال کنید. تا زمانی که Mac و iPhone شما در فاصله ده متری یکدیگر قرار دارند ، می توانید از AirDrop برای کپی کردن پرونده ها از Mac در گالری iPhone خود استفاده کنید. با فعال کردن AirDrop در iPhone خود شروع کنید: - از پایین صفحه اصلی به سمت بالا بکشید.
- دکمه "AirDrop" را فشار دهید و سپس "فقط مخاطبین" (اگر مالک تلفن دیگر در لیست مخاطبین شما است) یا "همه" را انتخاب کنید.
 Finder را در Mac خود باز کنید. این نماد آبی و خاکستری لبخند روی بارانداز شما است.
Finder را در Mac خود باز کنید. این نماد آبی و خاکستری لبخند روی بارانداز شما است.  یک یا چند عکس برای ارسال انتخاب کنید. به پوشه ای که عکس ها در آن ذخیره شده است بروید و بر روی یک عکس کلیک کنید تا انتخاب شود. برای انتخاب بیش از یک عکس ، باید m Cmd هنگام کلیک روی عکسهای اضافی ، آن را پایین نگه دارید.
یک یا چند عکس برای ارسال انتخاب کنید. به پوشه ای که عکس ها در آن ذخیره شده است بروید و بر روی یک عکس کلیک کنید تا انتخاب شود. برای انتخاب بیش از یک عکس ، باید m Cmd هنگام کلیک روی عکسهای اضافی ، آن را پایین نگه دارید. - عکس های انتخاب شده را به Airdrop بکشید. در پانل سمت چپ Finder است. هنوز دکمه ماوس خود را رها نکنید - فقط روی آن حرکت کنید تا پنجره AirDrop با نماد آیفون شما ظاهر شود.
- پرونده ها را بر روی آیفون خود جای گذاری کنید. این کار را با رها کردن دکمه ماوس انجام می دهید.
 در iPhone خود ، Accept را فشار دهید. عکس های انتخاب شده در گالری شما کپی می شوند و بلافاصله در دسترس خواهند بود.
در iPhone خود ، Accept را فشار دهید. عکس های انتخاب شده در گالری شما کپی می شوند و بلافاصله در دسترس خواهند بود. - برای خاموش کردن AirDrop پس از دریافت عکس ها ، صفحه اصلی را به سمت بالا بکشید. سپس دکمه "AirDrop" و سپس "دریافت خاموش" را فشار دهید.
روش 3 از 3: استفاده از iTunes برای macOS یا ویندوز
 iPhone خود را به رایانه وصل کنید. از کابل همراه آیفون یا کابل سازگار استفاده کنید.
iPhone خود را به رایانه وصل کنید. از کابل همراه آیفون یا کابل سازگار استفاده کنید.  iTunes را باز کنید. اگر iTunes به طور خودکار باز نشد ، آن را با دوبار کلیک کردن روی نماد iTunes (یک یادداشت موسیقی) در Dock در پایین صفحه (macOS) یا در منوی Start (Windows) باز کنید.
iTunes را باز کنید. اگر iTunes به طور خودکار باز نشد ، آن را با دوبار کلیک کردن روی نماد iTunes (یک یادداشت موسیقی) در Dock در پایین صفحه (macOS) یا در منوی Start (Windows) باز کنید.  روی نماد آیفون کلیک کنید. این نزدیک گوشه پایین سمت چپ iTunes است.
روی نماد آیفون کلیک کنید. این نزدیک گوشه پایین سمت چپ iTunes است.  روی عکسها کلیک کنید. این در پانل سمت چپ است.
روی عکسها کلیک کنید. این در پانل سمت چپ است.  کادر "همگام سازی عکس ها" را علامت بزنید. این در پنل اصلی iTunes است. اگر پیامی را مشاهده کردید که به جای "همگام سازی عکس ها" می گوید "iCloud Photos is روشن" ، پس باید iCloud Photos را در iPhone خاموش کنید. نگران نباشید ، بعداً می توانید دوباره آن را روشن کنید. شما این کار را اینگونه انجام می دهید:
کادر "همگام سازی عکس ها" را علامت بزنید. این در پنل اصلی iTunes است. اگر پیامی را مشاهده کردید که به جای "همگام سازی عکس ها" می گوید "iCloud Photos is روشن" ، پس باید iCloud Photos را در iPhone خاموش کنید. نگران نباشید ، بعداً می توانید دوباره آن را روشن کنید. شما این کار را اینگونه انجام می دهید: - تنظیمات iPhone (نماد چرخ دنده خاکستری روی صفحه اصلی) را باز کنید.
- به پایین پیمایش کنید و "عکسها و دوربین" را انتخاب کنید.
- کلید "iCloud Photo Library" را به موقعیت خاموش (خاکستری) بکشید.
- کلید "اشتراک عکس iCloud" را به موقعیت خاموش (خاکستری) بکشید.
- iPhone خود را از رایانه جدا کنید و سپس دوباره وصل شوید. اکنون باید "Sync Photos" را در منوی Photos مشاهده کنید.
 پوشه ای را برای افزودن به گالری انتخاب کنید. روی منوی کشویی کنار "کپی کردن عکسها از" کلیک کرده و به پوشه حاوی عکسهای خود بروید. اگر پوشه را نمی بینید ، روی "انتخاب پوشه" کلیک کنید تا آن را در رایانه خود جستجو کنید.
پوشه ای را برای افزودن به گالری انتخاب کنید. روی منوی کشویی کنار "کپی کردن عکسها از" کلیک کرده و به پوشه حاوی عکسهای خود بروید. اگر پوشه را نمی بینید ، روی "انتخاب پوشه" کلیک کنید تا آن را در رایانه خود جستجو کنید. - اگر پوشه حاوی ویدیوهایی است که می خواهید به گالری اضافه کنید ، کادر کنار "شامل ویدیوها" را علامت بزنید.
 روی درخواست کلیک کنید. در گوشه پایین سمت راست صفحه است.
روی درخواست کلیک کنید. در گوشه پایین سمت راست صفحه است.  روی همگام سازی کلیک کنید. عکس ها اکنون با آیفون شما همگام سازی شده اند.
روی همگام سازی کلیک کنید. عکس ها اکنون با آیفون شما همگام سازی شده اند.  عکسها را از iPhone باز کنید. این نماد روی صفحه اصلی شما با یک گل رنگین کمان است.
عکسها را از iPhone باز کنید. این نماد روی صفحه اصلی شما با یک گل رنگین کمان است.  روی آلبوم ها ضربه بزنید. این در پایین صفحه است.
روی آلبوم ها ضربه بزنید. این در پایین صفحه است.  پوشه ای را که همگام سازی کرده اید انتخاب کنید. این در بخش "آلبوم های من" است.
پوشه ای را که همگام سازی کرده اید انتخاب کنید. این در بخش "آلبوم های من" است.  انتخاب را فشار دهید. در گوشه سمت راست بالای صفحه است.
انتخاب را فشار دهید. در گوشه سمت راست بالای صفحه است.  انتخاب همه را فشار دهید. در گوشه بالا سمت چپ صفحه است. همه عکسهای آلبوم اکنون انتخاب شده اند.
انتخاب همه را فشار دهید. در گوشه بالا سمت چپ صفحه است. همه عکسهای آلبوم اکنون انتخاب شده اند.  روی نماد اشتراک کلیک کنید. این جعبه با یک پیکان در گوشه پایین سمت چپ صفحه است.
روی نماد اشتراک کلیک کنید. این جعبه با یک پیکان در گوشه پایین سمت چپ صفحه است.  کپی را فشار دهید. این در پایین صفحه است. عکس های انتخاب شده اکنون در گالری نمایش داده می شوند.
کپی را فشار دهید. این در پایین صفحه است. عکس های انتخاب شده اکنون در گالری نمایش داده می شوند.  پوشه تازه همگام سازی شده را از دستگاه خود پاک کنید. از آنجا که نمی توانید آلبوم های همگام سازی شده را به صورت دستی حذف کنید ، باید همگام سازی عکس جدیدی را در iTunes انجام دهید که این بار پوشه را در خود ندارد.
پوشه تازه همگام سازی شده را از دستگاه خود پاک کنید. از آنجا که نمی توانید آلبوم های همگام سازی شده را به صورت دستی حذف کنید ، باید همگام سازی عکس جدیدی را در iTunes انجام دهید که این بار پوشه را در خود ندارد. - iPhone خود را در iTunes انتخاب کنید.
- روی "عکسها" در پانل سمت چپ کلیک کنید.
- پوشه دیگری را برای همگام سازی انتخاب کنید. پوشه حتی نیازی به عکس ندارد. فقط پوشه ای را که می خواهید از دستگاه خود پاک کنید انتخاب نکنید.
- روی "اعمال" کلیک کنید. همگام سازی کامل خواهد شد و پوشه همگام سازی قبلی حذف خواهد شد. تمام محتوای آن در گالری شما باقی خواهد ماند.
 عکس های iCloud را بازیابی کنید. اگر برای اجرای این روش iCloud Photos را خاموش کردید ، فراموش نکنید که دوباره آن را روشن کنید. "عکسها و دوربین" را در برنامه "تنظیمات" انتخاب کنید ، سپس کلیدهای "iCloud Photo Library Geek" و "iCloud Photo Sharing" را به موقعیت روشن بکشید. این تاثیری در گالری شما نخواهد داشت.
عکس های iCloud را بازیابی کنید. اگر برای اجرای این روش iCloud Photos را خاموش کردید ، فراموش نکنید که دوباره آن را روشن کنید. "عکسها و دوربین" را در برنامه "تنظیمات" انتخاب کنید ، سپس کلیدهای "iCloud Photo Library Geek" و "iCloud Photo Sharing" را به موقعیت روشن بکشید. این تاثیری در گالری شما نخواهد داشت.