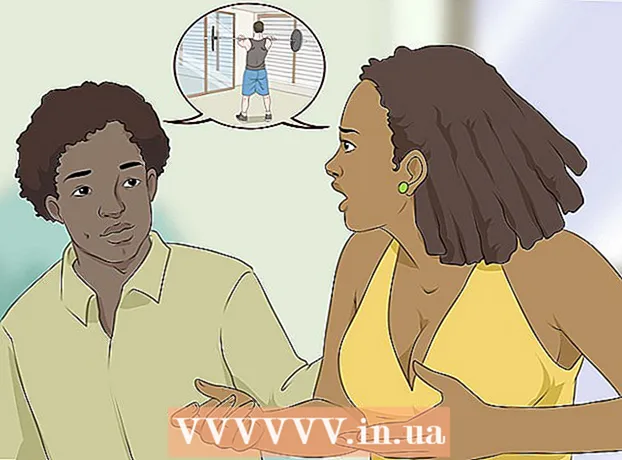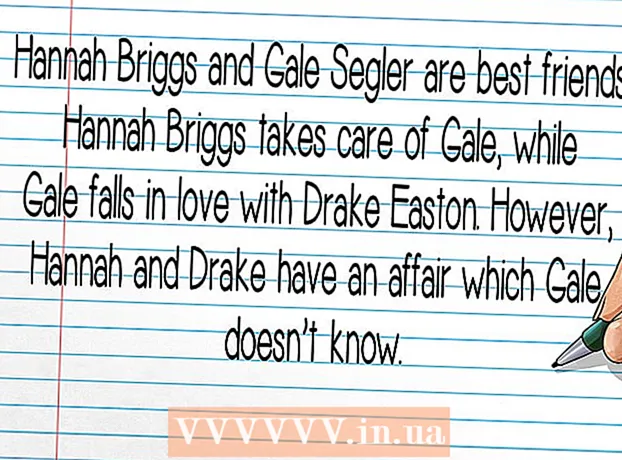نویسنده:
Eugene Taylor
تاریخ ایجاد:
13 اوت 2021
تاریخ به روزرسانی:
1 جولای 2024

محتوا
- گام برداشتن
- روش 1 از 3: استفاده از مدیر وظیفه (ویندوز)
- حل مشکلات
- روش 2 از 3: استفاده از Command Prompt (ویندوز)
- روش 3 از 3: استفاده از Force Quit (Mac)
- نکات
گاهی اوقات یک برنامه فقط به یک دستور پاسخ نمی دهد و مجبور به خاموش شدن می شود. بسته به شدت خرابی و سیستم عامل شما ، چند روش مختلف برای انجام این کار وجود دارد.
گام برداشتن
روش 1 از 3: استفاده از مدیر وظیفه (ویندوز)
 نگاه داشتن Ctrl + Alt + دل فشرده شده این ترکیب کلید صفحه ای را با چهار گزینه باز می کند: قفل کردن, کاربر دیگر, خروج از سیستم, رمز عبور را تغییر دهید و مدیریت کارها.
نگاه داشتن Ctrl + Alt + دل فشرده شده این ترکیب کلید صفحه ای را با چهار گزینه باز می کند: قفل کردن, کاربر دیگر, خروج از سیستم, رمز عبور را تغییر دهید و مدیریت کارها. روی Task Manager کلیک کنید. مدیر وظیفه شامل اطلاعاتی در مورد فرآیندها ، برنامه ها و سرویس هایی است که در حال حاضر روی سیستم شما اجرا می شود.
روی Task Manager کلیک کنید. مدیر وظیفه شامل اطلاعاتی در مورد فرآیندها ، برنامه ها و سرویس هایی است که در حال حاضر روی سیستم شما اجرا می شود.  به پنجره Task Manager بروید. بعد از کلیک شما را می بینیم مدیریت کارها اگر هیچ پنجره ای باز نشود ، ممکن است در پشت برنامه خراب شده پنهان شود. همزمان فشار دهید Alt+برگه برای رفتن به پنجره Task Manager.
به پنجره Task Manager بروید. بعد از کلیک شما را می بینیم مدیریت کارها اگر هیچ پنجره ای باز نشود ، ممکن است در پشت برنامه خراب شده پنهان شود. همزمان فشار دهید Alt+برگه برای رفتن به پنجره Task Manager. - در آینده ، با کلیک روی برگه گزینه ها در گوشه بالا سمت چپ پنجره مدیر وظیفه ، این مشکل را برطرف کنید ، سپس مطمئن شوید که همیشه در بالا از منوی کشویی انتخاب می شود.
 برنامه ای را که دیگر نمی خواهد پاسخ دهد پیدا کنید و روی آن کلیک کنید. احتمالاً می توانید برنامه را تحت عنوان پیدا کنید برنامه ها. در ستون وضعیت برنامه خراب شده احتمالاً با برچسب مشخص شده است پاسخ نمی دهد ....
برنامه ای را که دیگر نمی خواهد پاسخ دهد پیدا کنید و روی آن کلیک کنید. احتمالاً می توانید برنامه را تحت عنوان پیدا کنید برنامه ها. در ستون وضعیت برنامه خراب شده احتمالاً با برچسب مشخص شده است پاسخ نمی دهد ....  روی پایان کار کلیک کنید. وقتی برنامه انتخاب شد ، روی دکمه کلیک کنید پایان کار در گوشه پایین سمت راست پنجره Task Manager کلیک کنید. کلیک کنید برنامه را تمام کنید در پنجره بازشو هنگام درخواست
روی پایان کار کلیک کنید. وقتی برنامه انتخاب شد ، روی دکمه کلیک کنید پایان کار در گوشه پایین سمت راست پنجره Task Manager کلیک کنید. کلیک کنید برنامه را تمام کنید در پنجره بازشو هنگام درخواست
حل مشکلات
 روی تب Processes کلیک کنید. هنگام اتمام کار از زبانه یا فهرست برنامه ها ، ممکن است لازم باشد روند فعلی را متوقف کنید. در ویندوز 8 ، کلیک کنید اطلاعات بیشتر در پایین پنجره مدیر وظیفه ، در اطراف برگه قرار دهید فرایندها تا قادر به دیدن باشد.
روی تب Processes کلیک کنید. هنگام اتمام کار از زبانه یا فهرست برنامه ها ، ممکن است لازم باشد روند فعلی را متوقف کنید. در ویندوز 8 ، کلیک کنید اطلاعات بیشتر در پایین پنجره مدیر وظیفه ، در اطراف برگه قرار دهید فرایندها تا قادر به دیدن باشد.  روند کار را پیدا کرده و روی آن کلیک کنید. در لیست فرآیندها بسیار بیشتر از برنامه ها خواهد بود ، زیرا فرایندهای پس زمینه نیز نشان داده می شوند. برای یافتن دوره آزمایشی ممکن است مجبور شوید کمی جستجو کنید.
روند کار را پیدا کرده و روی آن کلیک کنید. در لیست فرآیندها بسیار بیشتر از برنامه ها خواهد بود ، زیرا فرایندهای پس زمینه نیز نشان داده می شوند. برای یافتن دوره آزمایشی ممکن است مجبور شوید کمی جستجو کنید.  روی پایان روند کلیک کنید. هنگامی که روند صحیح را پیدا کردید و انتخاب کردید ، کلیک کنید پایان روند در پایین سمت راست پنجره Task Manager کلیک کنید.
روی پایان روند کلیک کنید. هنگامی که روند صحیح را پیدا کردید و انتخاب کردید ، کلیک کنید پایان روند در پایین سمت راست پنجره Task Manager کلیک کنید.
روش 2 از 3: استفاده از Command Prompt (ویندوز)
 خط فرمان را به عنوان سرپرست باز کنید. مطبوعات . برنده شوید و تایپ کنید cmd. روی نماد کلیک راست کنید خط فرمان و انتخاب کنید به عنوان مدیر اجرا کنید در منوی کشویی
خط فرمان را به عنوان سرپرست باز کنید. مطبوعات . برنده شوید و تایپ کنید cmd. روی نماد کلیک راست کنید خط فرمان و انتخاب کنید به عنوان مدیر اجرا کنید در منوی کشویی - در صورت درخواست ، را انتخاب کنید آره در پنجره بازشو
 برنامه را ببندید. تایپ کنید taskkill / im filename.exe را در خط فرمان فشار دهید و فشار دهید وارد شوید. "نام پرونده" را با نام برنامه جایگزین کنید. به عنوان مثال ، اگر سعی در ترک iTunes داشتید ، "filename" را با "iTunes.exe" جایگزین کنید.
برنامه را ببندید. تایپ کنید taskkill / im filename.exe را در خط فرمان فشار دهید و فشار دهید وارد شوید. "نام پرونده" را با نام برنامه جایگزین کنید. به عنوان مثال ، اگر سعی در ترک iTunes داشتید ، "filename" را با "iTunes.exe" جایگزین کنید.
روش 3 از 3: استفاده از Force Quit (Mac)
 نیروی باز را ترک کنید. Command + Option + Escape را فشار دهید تا پنجره Force Quit باز شود. لیستی از تمام برنامه های فعال را مشاهده خواهید کرد.
نیروی باز را ترک کنید. Command + Option + Escape را فشار دهید تا پنجره Force Quit باز شود. لیستی از تمام برنامه های فعال را مشاهده خواهید کرد.  برنامه را مجبور به بسته شدن کنید. برنامه ای را که دیگر پاسخ نمی دهد پیدا کنید ، آن را انتخاب کنید و روی دکمه کلیک کنید توقف اجباری در پایین سمت راست پنجره.
برنامه را مجبور به بسته شدن کنید. برنامه ای را که دیگر پاسخ نمی دهد پیدا کنید ، آن را انتخاب کنید و روی دکمه کلیک کنید توقف اجباری در پایین سمت راست پنجره.
نکات
- اگر هیچ یک از این مراحل کار نکرد ، ممکن است مجبور شوید کامپیوتر را مجدداً راه اندازی کند. در حالی که خطر از دست دادن کار را دارید ، این تنها گزینه شماست. دکمه روشن / خاموش را فشار دهید و نگه دارید تا رایانه شما خاموش شود. پس از چند دقیقه ، رایانه را دوباره روشن کنید.