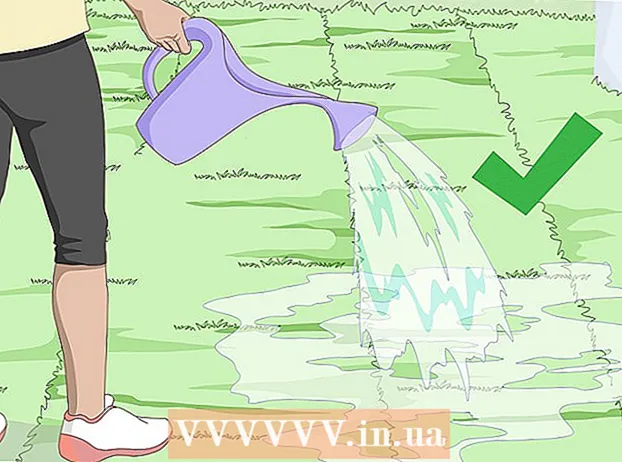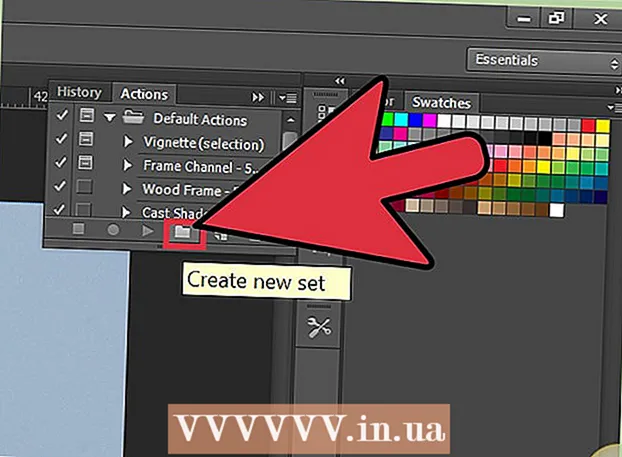نویسنده:
Frank Hunt
تاریخ ایجاد:
15 مارس 2021
تاریخ به روزرسانی:
1 جولای 2024

محتوا
- گام برداشتن
- روش 1 از 2: Microsoft Office 365 ، 2016 ، 2013 و 2011
- روش 2 از 2: Microsoft Office 2010 یا 2007
از طریق این مقاله یاد خواهید گرفت که چگونه کلید محصول نسخه Microsoft Office خود را پیدا کنید.
گام برداشتن
روش 1 از 2: Microsoft Office 365 ، 2016 ، 2013 و 2011
 ایمیل ها و اسناد شخصی خود را جستجو کنید. برای نسخه های جدیدتر Office ، هیچ نسخه قابل خواندن از کلید کامل محصول در رایانه شما موجود نیست. بهترین راه برای یافتن کلید محصول ، مشاهده اثبات دیجیتالی خرید (در صورت خرید آفیس به صورت آنلاین) یا مشاهده بسته بندی (در صورت خرید آفیس در فروشگاه).
ایمیل ها و اسناد شخصی خود را جستجو کنید. برای نسخه های جدیدتر Office ، هیچ نسخه قابل خواندن از کلید کامل محصول در رایانه شما موجود نیست. بهترین راه برای یافتن کلید محصول ، مشاهده اثبات دیجیتالی خرید (در صورت خرید آفیس به صورت آنلاین) یا مشاهده بسته بندی (در صورت خرید آفیس در فروشگاه). - اگر قبلاً یک نسخه ثبت شده از Office در رایانه ای که خریداری کرده اید وجود داشته باشد ، کلید محصول را روی یک برچسب هولوگرافی روی خود رایانه خواهید یافت.
- اگر بسته یا دیسک اصلی دارید ، به دنبال برچسب یا کارت همراه با کلید محصول باشید.
- اگر آفیس را از فروشگاه مایکروسافت خریداری کرده اید ، ایمیل خود را برای اثبات خرید جستجو کنید. شما همیشه کلید محصول را در آنجا خواهید یافت.
 کد را در فروشگاه مایکروسافت پیدا کنید. اگر مدرک خرید را در ایمیل های خود پیدا نمی کنید ، معمولاً می توانید با ورود به فروشگاه Microsoft ، کلید محصول را پیدا کنید.
کد را در فروشگاه مایکروسافت پیدا کنید. اگر مدرک خرید را در ایمیل های خود پیدا نمی کنید ، معمولاً می توانید با ورود به فروشگاه Microsoft ، کلید محصول را پیدا کنید. - اگر آفیس را از طریق فروشگاه مایکروسافت خریداری کرده اید ، مراحل زیر را دنبال کنید:
- در "https://www.microsoftstore.com" ثبت نام کنید.
- روی نماد نمایه خود کلیک کنید و سپس روی "سابقه سفارش" کلیک کنید.
- خرید خود را انتخاب کنید.
- روی "Install Office" کلیک کنید.
- برای نمایش کلید محصول ، بر روی تبریکی که در کنار آن ظاهر می شود کلیک کنید.
- اگر Office را از طریق کارفرمای خود در Microsoft HUP خریداری کرده اید ، لطفا مراحل زیر را دنبال کنید:
- در "https://microsofthup.com" ثبت نام کنید.
- روی "سابقه سفارش" کلیک کنید.
- آدرس ایمیل شغلی را که برای خرید Office استفاده کرده اید وارد کنید. سپس یک ایمیل با پیوند دریافت خواهید کرد.
- روی پیوند موجود در ایمیل کلیک کنید.
- برای نمایش کلید محصول روی شماره سفارش کلیک کنید.
- اگر آفیس را از طریق فروشگاه مایکروسافت خریداری کرده اید ، مراحل زیر را دنبال کنید:
 کد را از طریق حساب Microsoft Office خود پیدا کنید. اگر قبلاً Office را نصب کرده اید و از کلید محصول برای این کار استفاده کرده اید ، این کلید را در اطلاعات حساب خود پیدا خواهید کرد.
کد را از طریق حساب Microsoft Office خود پیدا کنید. اگر قبلاً Office را نصب کرده اید و از کلید محصول برای این کار استفاده کرده اید ، این کلید را در اطلاعات حساب خود پیدا خواهید کرد. - به "https://stores.office.com/myaccount" بروید.
- وارد حساب کاربری خود شوید.
- گزینه نصب Office از دیسک را انتخاب کنید.
- نشان دهید که از قبل دیسک دارید.
- سپس گزینه مشاهده کلید محصول خود را انتخاب کنید.
 لطفا با خدمات مشتری مایکروسافت تماس بگیرید. اگر مراحل بالا مشکل شما را برطرف نکرد ، اما مدارکی برای خرید دارید ، لطفاً با خدمات مشتری Microsoft تماس بگیرید. برای این کار ، به "https://support.microsoft.com/en-gb/contactus/" بروید و سپس روی "Open App Get Help" کلیک کنید.
لطفا با خدمات مشتری مایکروسافت تماس بگیرید. اگر مراحل بالا مشکل شما را برطرف نکرد ، اما مدارکی برای خرید دارید ، لطفاً با خدمات مشتری Microsoft تماس بگیرید. برای این کار ، به "https://support.microsoft.com/en-gb/contactus/" بروید و سپس روی "Open App Get Help" کلیک کنید.
روش 2 از 2: Microsoft Office 2010 یا 2007
 مدرک خریدی را که از طریق ایمیل دریافت کرده اید مشاهده کنید. اگر آفیس را بصورت آنلاین خریداری و بارگیری کرده اید ، باید کلید کامل محصول را در گواهی خرید خود که از طریق ایمیل دریافت کرده اید ، پیدا کنید.
مدرک خریدی را که از طریق ایمیل دریافت کرده اید مشاهده کنید. اگر آفیس را بصورت آنلاین خریداری و بارگیری کرده اید ، باید کلید کامل محصول را در گواهی خرید خود که از طریق ایمیل دریافت کرده اید ، پیدا کنید.  کد را در فروشگاه آنلاین پیدا کنید. اگر Office را بارگیری کرده اید و نمی توانید مدارک خرید را پیدا کنید ، معمولاً می توانید با ورود به حساب فروشگاه آنلاین خود ، کلید محصول را پیدا کنید.
کد را در فروشگاه آنلاین پیدا کنید. اگر Office را بارگیری کرده اید و نمی توانید مدارک خرید را پیدا کنید ، معمولاً می توانید با ورود به حساب فروشگاه آنلاین خود ، کلید محصول را پیدا کنید. - اگر آفیس را از طریق فروشگاه مایکروسافت خریداری کرده اید ، مراحل زیر را دنبال کنید:
- در "https://www.microsoftstore.com" ثبت نام کنید.
- روی "سابقه سفارش" کلیک کنید.
- خرید خود را انتخاب کنید.
- بر روی "Install Office" کلیک کنید.
- برای نمایش کلید محصول ، بر روی تبریکی که در کنار آن ظاهر می شود کلیک کنید.
- اگر آفیس را از طریق فروشگاه مایکروسافت خریداری کرده اید ، مراحل زیر را دنبال کنید:
 بسته بندی را مشاهده کنید. اگر Office را در فروشگاه خریداری کرده باشید ، به طور معمول کلید محصول را روی بسته بندی پیدا خواهید کرد. اگر نمی توانید کلید محصول را در آنجا پیدا کنید ، معمولاً دستورالعمل هایی را در مورد چگونگی یافتن کلید محصول به صورت آنلاین پیدا خواهید کرد.
بسته بندی را مشاهده کنید. اگر Office را در فروشگاه خریداری کرده باشید ، به طور معمول کلید محصول را روی بسته بندی پیدا خواهید کرد. اگر نمی توانید کلید محصول را در آنجا پیدا کنید ، معمولاً دستورالعمل هایی را در مورد چگونگی یافتن کلید محصول به صورت آنلاین پیدا خواهید کرد. - اگر کارتی با کلید محصول و پین در نسخه Office شما موجود بود ، لطفاً برای راهنمایی های بیشتر به "https://office.com/getkey" بروید.
 برچسب هولوگرافی را در رایانه خود مشاهده کنید. اگر رایانه ای که خریداری کرده اید یک نسخه ثبت شده از Office را نصب کرده باشد ، به طور معمول کلید محصول را روی یک برچسب هولوگرافی در جایی از رایانه پیدا خواهید کرد.
برچسب هولوگرافی را در رایانه خود مشاهده کنید. اگر رایانه ای که خریداری کرده اید یک نسخه ثبت شده از Office را نصب کرده باشد ، به طور معمول کلید محصول را روی یک برچسب هولوگرافی در جایی از رایانه پیدا خواهید کرد.  از LicenseCrawler استفاده کنید (فقط از طریق رایانه امکان پذیر است). اگر پس از انجام مراحل بالا مشکل شما برطرف نشد ، می توانید برای رمزگشایی کلید محصول از LicenseCrawler یا برنامه رایگان دیگری استفاده کنید. به این ترتیب می توانید LicenseCrawler را بارگیری و استفاده کنید:
از LicenseCrawler استفاده کنید (فقط از طریق رایانه امکان پذیر است). اگر پس از انجام مراحل بالا مشکل شما برطرف نشد ، می توانید برای رمزگشایی کلید محصول از LicenseCrawler یا برنامه رایگان دیگری استفاده کنید. به این ترتیب می توانید LicenseCrawler را بارگیری و استفاده کنید: - به http://www.klinzmann.name/licensecrawler.htm بروید و "بارگیری" را کلیک کنید.
- یکی از پیوندها را در بخش "نسخه قابل حمل" انتخاب کنید.
- برای بارگیری فایل zip ، دستورالعمل ها را دنبال کنید.
- پرونده را استخراج کنید. سپس یک پوشه با برنامه ایجاد می شود. برنامه آماده استفاده است و نیازی به نصب ندارد.
- پوشه را باز کرده و پرونده "LicenseCrawler.exe" را اجرا کنید.
- روی "جستجو" کلیک کنید. تبلیغاتی را که قبل یا هنگام جستجو نشان داده می شود ، ببندید. سپس برنامه رجیستری رایانه شما را جستجو می کند.
- به پایین پیمایش کنید و به دنبال قسمتهایی بروید که به این صورت شروع می شوند:
- HKEY_LOCAL_MACHINE نرم افزار Microsoft Office 14.0 (دفتر 2010)
- HKEY_LOCAL_MACHINE نرم افزار Microsoft Office 12.0 (دفتر 2007)
- کلید محصول را می توانید پس از عبارت "شماره سریال" پیدا کنید. این کلید محصول از 25 حرف تشکیل شده است و به پنج گروه حروف و اعداد تقسیم می شود.
 لطفا با خدمات مشتری مایکروسافت تماس بگیرید. اگر مراحل بالا مشکل شما را برطرف نکرد اما مدارکی برای خرید دارید ، می توانید با خدمات مشتری Microsoft تماس بگیرید. برای این کار ، به "https://support.microsoft.com/en-gb/contactus/" بروید و سپس روی "Open App Get Help" کلیک کنید.
لطفا با خدمات مشتری مایکروسافت تماس بگیرید. اگر مراحل بالا مشکل شما را برطرف نکرد اما مدارکی برای خرید دارید ، می توانید با خدمات مشتری Microsoft تماس بگیرید. برای این کار ، به "https://support.microsoft.com/en-gb/contactus/" بروید و سپس روی "Open App Get Help" کلیک کنید.