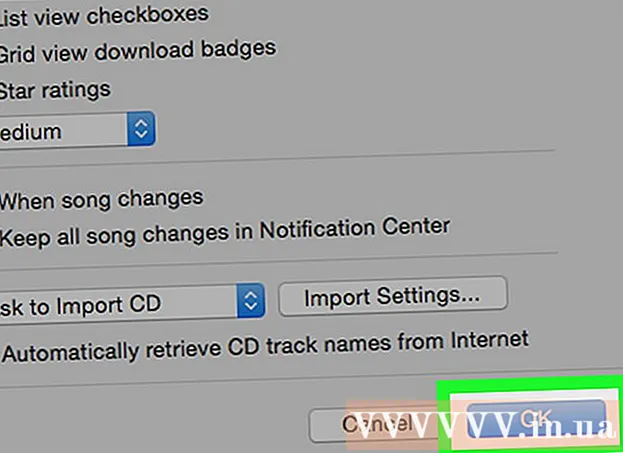نویسنده:
Roger Morrison
تاریخ ایجاد:
5 سپتامبر 2021
تاریخ به روزرسانی:
10 ممکن است 2024
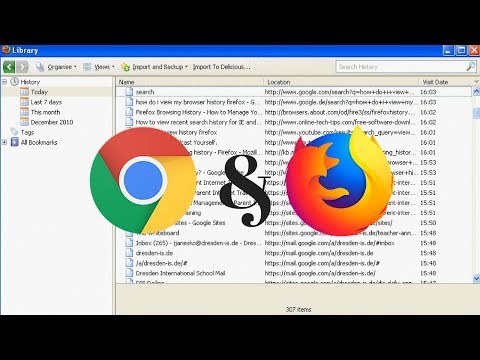
محتوا
این wikiHow به شما نحوه نصب نسخه قدیمی مرورگر Firefox را آموزش می دهد. این کار را می توانید هم در کامپیوتر ویندوز و هم در Mac انجام دهید ، اما درجه بندی برنامه موبایل فایرفاکس امکان پذیر نیست.
گام برداشتن
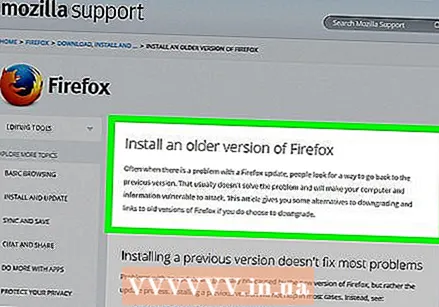 برو به راهنمای نصب فایرفاکس. این صفحه اطلاعاتی در مورد نحوه بارگیری نسخه قدیمی Firefox دارد. از آنجا که پیوند به صفحه دارای نسخه های قدیمی Firefox به طور مداوم در حال به روز رسانی است ، شما باید از این صفحه به آن دسترسی داشته باشید.
برو به راهنمای نصب فایرفاکس. این صفحه اطلاعاتی در مورد نحوه بارگیری نسخه قدیمی Firefox دارد. از آنجا که پیوند به صفحه دارای نسخه های قدیمی Firefox به طور مداوم در حال به روز رسانی است ، شما باید از این صفحه به آن دسترسی داشته باشید. 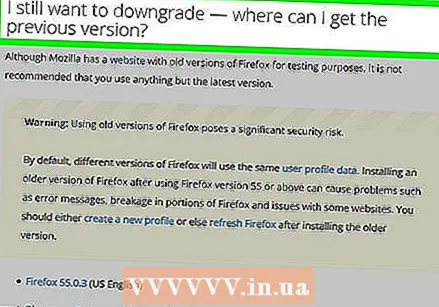 به بخش "من هنوز هم می خواهم رتبه را کاهش دهم" بروید. می توانید این مطلب را در نیمه راه صفحه پیدا کنید.
به بخش "من هنوز هم می خواهم رتبه را کاهش دهم" بروید. می توانید این مطلب را در نیمه راه صفحه پیدا کنید. 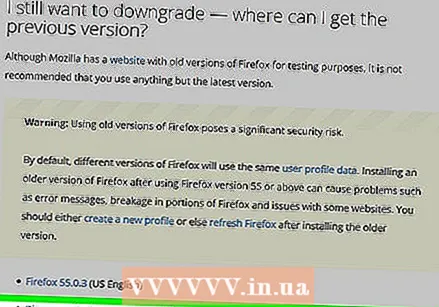 کلیک کنید فهرست نسخه ها و زبان های دیگر. این پیوند را می توان در زیر هشدار Firefox زرد در بخش "هنوز هم می خواهم رتبه بندی کنم" پیدا کنید. روی آن کلیک کنید و به صفحه ای با لیست تمام نسخه های Firefox منتقل خواهید شد.
کلیک کنید فهرست نسخه ها و زبان های دیگر. این پیوند را می توان در زیر هشدار Firefox زرد در بخش "هنوز هم می خواهم رتبه بندی کنم" پیدا کنید. روی آن کلیک کنید و به صفحه ای با لیست تمام نسخه های Firefox منتقل خواهید شد.  شماره نسخه را انتخاب کنید. برای رفتن به صفحه بارگیری آن نسخه از Firefox ، روی یک شماره در این صفحه کلیک کنید.
شماره نسخه را انتخاب کنید. برای رفتن به صفحه بارگیری آن نسخه از Firefox ، روی یک شماره در این صفحه کلیک کنید. - به عنوان مثال: بر روی کلیک کنید 45.1.0esr / برای رفتن به صفحه بارگیری نسخه 45.1.0 Firefox.
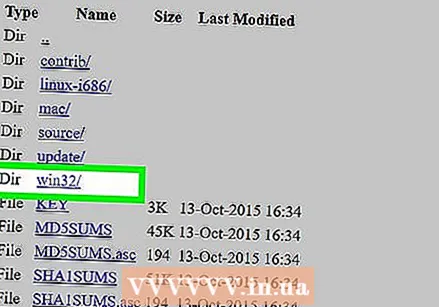 پوشه سیستم عامل خود را انتخاب کنید. از آنجا که پوشه های اینجا به طور واضح برچسب گذاری نشده اند ، در اینجا نحوه شناسایی سیستم عامل خود آورده شده است:
پوشه سیستم عامل خود را انتخاب کنید. از آنجا که پوشه های اینجا به طور واضح برچسب گذاری نشده اند ، در اینجا نحوه شناسایی سیستم عامل خود آورده شده است: - پنجره ها - "win32 /" (ویندوز 32 بیتی) یا "win64 /" (ویندوز 64 بیتی) را در متن پیوند یادداشت کنید. اگر نمی دانید رایانه شما چند بیت است ، ابتدا این مورد را بررسی کنید.
- مک - جستجوی "mac /" در متن پیوند.
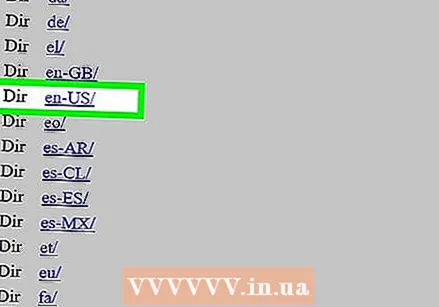 پوشه زبان را انتخاب کنید. لیست موجود در این صفحه شامل اختصارات زبان منطقه ای است. زبانی را انتخاب کنید که با منطقه شما مطابقت داشته باشد. به عنوان مثال ، اگر انگلیسی و در ایالات متحده صحبت می کنید سپس بر روی پوشه "en-US /" کلیک کنید.
پوشه زبان را انتخاب کنید. لیست موجود در این صفحه شامل اختصارات زبان منطقه ای است. زبانی را انتخاب کنید که با منطقه شما مطابقت داشته باشد. به عنوان مثال ، اگر انگلیسی و در ایالات متحده صحبت می کنید سپس بر روی پوشه "en-US /" کلیک کنید. 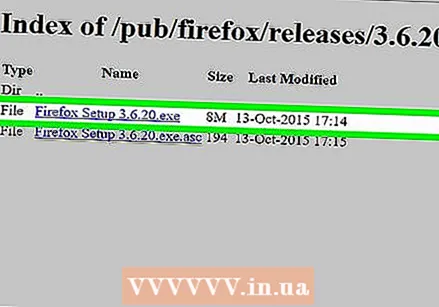 روی لینک دانلود کلیک کنید سپس نشان می دهد که نسخه انتخاب شده Firefox در رایانه شما بارگیری می شود.
روی لینک دانلود کلیک کنید سپس نشان می دهد که نسخه انتخاب شده Firefox در رایانه شما بارگیری می شود. - بسته به تنظیمات مرورگر ، ممکن است لازم باشد قبل از شروع بارگیری ، بارگیری را تأیید کنید یا یک مکان ذخیره را انتخاب کنید.
 روی پرونده تنظیم Firefox دوبار کلیک کنید. پس از اتمام بارگیری ، روی فایل setup دوبار کلیک کنید تا نصب شروع شود. در ویندوز ، این یک فایل اجرایی (EXE) خواهد بود ، در حالی که کاربران Mac باید روی فایل Firefox DMG دوبار کلیک کنند.
روی پرونده تنظیم Firefox دوبار کلیک کنید. پس از اتمام بارگیری ، روی فایل setup دوبار کلیک کنید تا نصب شروع شود. در ویندوز ، این یک فایل اجرایی (EXE) خواهد بود ، در حالی که کاربران Mac باید روی فایل Firefox DMG دوبار کلیک کنند. - در macOS Sierra و نسخه های بعدتر ، ممکن است لازم باشد قبل از ادامه به صورت دستی نصب را مجاز کنید.
- در ویندوز ممکن است از شما خواسته شود که بر روی آن کلیک کنید همه چیز را باز کنید کلیک کردن. در این صورت ، بر روی آن کلیک کرده و پوشه استخراج شده (غیر ZIP) را باز کرده و دوباره روی برنامه Firefox دوبار کلیک کنید.
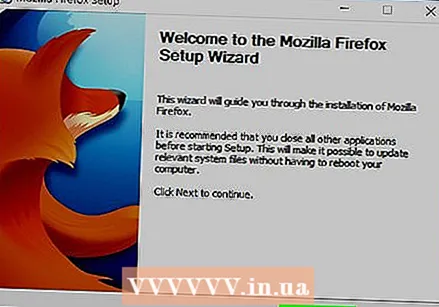 در صورت درخواست ، هرگونه افزونه را انتخاب کنید. بسته به نسخه Firefox که از آن استفاده می کنید ، ممکن است این گزینه را داشته باشید که از برخی یا همه افزونه های خود استفاده کنید.
در صورت درخواست ، هرگونه افزونه را انتخاب کنید. بسته به نسخه Firefox که از آن استفاده می کنید ، ممکن است این گزینه را داشته باشید که از برخی یا همه افزونه های خود استفاده کنید. 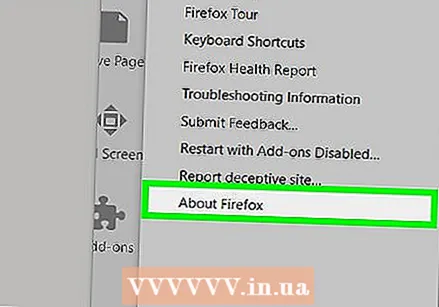 صبر کنید تا Firefox باز شود. وقتی Firefox باز شد ، از نسخه ای که انتخاب کردید استفاده کنید.
صبر کنید تا Firefox باز شود. وقتی Firefox باز شد ، از نسخه ای که انتخاب کردید استفاده کنید.
نکات
- برای اطمینان از ثابت ماندن نسخه کاهش یافته Firefox ، باید به روزرسانی های خودکار را خاموش کنید. این روش بسته به نسخه متفاوت است ، اما شما معمولاً باید بر روی گزینه کلیک کنید اضافیزبانه (☰ در نسخه های بعدی) ، سپس کلیک کنید گزینه ها یا اولویت ها، سپس ادامه دهید پیشرفته, به روز رسانی ها و در آخر علامت "به روز رسانی خودکار" را بردارید.
هشدارها
- نسخه های قدیمی Firefox ممکن است دارای آسیب پذیری هایی باشند که به روز نشده اند و توسط هکرهایی که سیستم شما را با بدافزار آلوده می کنند ، اطلاعات شخصی شما را می دزدند و غیره می توانند از آنها استفاده کنند ، هنگام استفاده از نسخه قدیمی Firefox مراقب باشید.
- هنگام استفاده از نسخه قدیمی Firefox ، بهتر می توانید از وب سایت های مشکوک جلوگیری کنید و همیشه باید یک برنامه ضد ویروس در رایانه خود اجرا کنید.
- بخاطر داشته باشید که کاهش درجه رتبه بندی لزوماً مشکلی را که به دلیل بروزرسانی با آن روبرو شده اید برطرف نخواهد کرد.