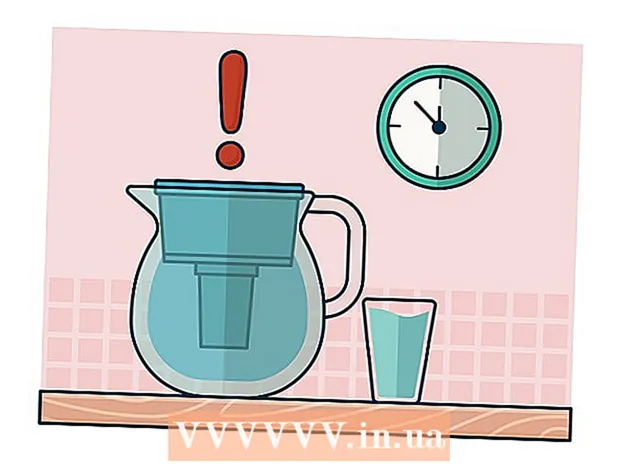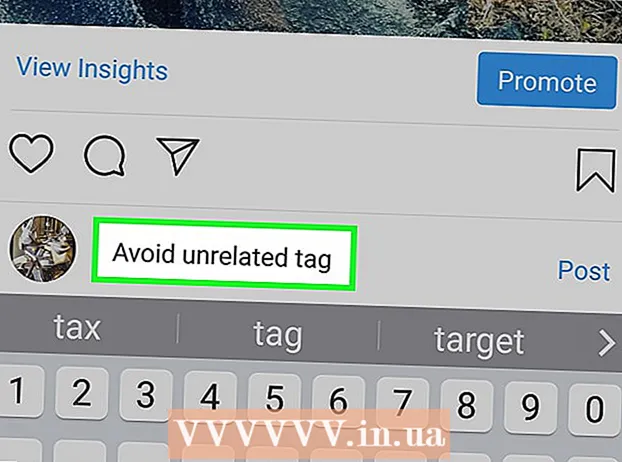نویسنده:
Frank Hunt
تاریخ ایجاد:
11 مارس 2021
تاریخ به روزرسانی:
1 جولای 2024

محتوا
- گام برداشتن
- قسمت 1 از 3: داده های کارت خود را بازیابی کنید
- قسمت 2 از 3: تعمیر کارت حافظه در ویندوز
- قسمت 3 از 3: تعمیر کارت حافظه در Mac
- نکات
- هشدارها
در این مقاله ، ما به شما یاد می دهیم که چگونه عکس ها یا سایر داده ها را از کارت حافظه غیر فعال بازیابی کنید. ما همچنین به شما آموزش می دهیم که چگونه کارت حافظه را مجدداً قالب بندی کنید تا پس از تعمیر کارت ، بتوانید به استفاده از آن ادامه دهید.
گام برداشتن
قسمت 1 از 3: داده های کارت خود را بازیابی کنید
 استفاده از کارت خود را فوراً متوقف کنید. اگر روی دوربین شما پیغام خطایی با عنوان "خطای کارت" یا "خطای خواندن" یا موارد دیگر ظاهر شد ، دوربین را خاموش کرده و کارت را بردارید. اگر کارت را امتحان کنید ، احتمال بازیابی اطلاعات کاهش می یابد.
استفاده از کارت خود را فوراً متوقف کنید. اگر روی دوربین شما پیغام خطایی با عنوان "خطای کارت" یا "خطای خواندن" یا موارد دیگر ظاهر شد ، دوربین را خاموش کرده و کارت را بردارید. اگر کارت را امتحان کنید ، احتمال بازیابی اطلاعات کاهش می یابد.  به دنبال یک برنامه بازیابی اطلاعات باشید. کارت شما قابل نجات نیست ، اما به خوبی قادر به بازیابی اطلاعات موجود در آن هستید. در اینجا چند برنامه رایگان محبوب وجود دارد که می توانند به شما در بازیابی اطلاعات کمک کنند:
به دنبال یک برنامه بازیابی اطلاعات باشید. کارت شما قابل نجات نیست ، اما به خوبی قادر به بازیابی اطلاعات موجود در آن هستید. در اینجا چند برنامه رایگان محبوب وجود دارد که می توانند به شما در بازیابی اطلاعات کمک کنند: - Recuva - پس از انتخاب محل درایو سخت (در این مورد کارت SD) و بررسی گزینه "Photos" ، Recuva سعی می کند داده های شما را در پس زمینه بازیابی کند. برای اکثر کاربران توصیه می شود.
- CardRecovery - پس از تنظیم برنامه ، CardRecovery شروع به اسکن کارتهای SD متصل می کند. وقتی دوره آزمایشی به پایان رسید ، باید هزینه کنید تا بتوانید از خدمات استفاده کنید.
- Photo Rec - این برنامه دارای یک رابط کاربری ساده است و به برخی دانش های اساسی برنامه Command Prompt نیاز دارد ، بنابراین برای مبتدیان توصیه نمی شود.
 برنامه بازیابی اطلاعات انتخاب شده خود را بارگیری و نصب کنید. این کار را با رفتن به صفحه وب برنامه مورد نظر ، کلیک کردن روی دکمه "بارگیری" و سپس دوبار کلیک روی نصب کننده بارگیری ، انجام می دهید.
برنامه بازیابی اطلاعات انتخاب شده خود را بارگیری و نصب کنید. این کار را با رفتن به صفحه وب برنامه مورد نظر ، کلیک کردن روی دکمه "بارگیری" و سپس دوبار کلیک روی نصب کننده بارگیری ، انجام می دهید. - مکان دکمه بارگیری برنامه در سایت های مختلف متفاوت است. اگر دکمه را فوراً نمی بینید ، به بالا یا سمت وب سایت نگاه کنید.
 کارت حافظه را در رایانه خود وارد کنید. بیشتر رایانه های شخصی دارای یک اسلات کارت SD نازک و مستطیلی هستند. معمولاً "SD" در کنار آن نوشته می شود. در مورد لپ تاپ ، شکاف احتمالاً در کنار دستگاه قرار دارد ، در یک رایانه معمولی که می توانید در نزدیکی پورت های USB جستجو کنید.
کارت حافظه را در رایانه خود وارد کنید. بیشتر رایانه های شخصی دارای یک اسلات کارت SD نازک و مستطیلی هستند. معمولاً "SD" در کنار آن نوشته می شود. در مورد لپ تاپ ، شکاف احتمالاً در کنار دستگاه قرار دارد ، در یک رایانه معمولی که می توانید در نزدیکی پورت های USB جستجو کنید. - اگر رایانه شخصی یا Mac شما دارای اسلات SD نیست ، می توانید کارت خوان SD را که به درگاه USB رایانه متصل می کنید خریداری کنید. هزینه این کارت خوان ها بیشتر از 10 یورو نیست.
- ممکن است لازم باشد قبل از باز کردن کارت ، از رایانه خود اجازه استفاده از کارت SD را بگیرید.
 برنامه بازیابی اطلاعات خود را باز کنید. این برنامه را می توانید در محلی که نصب کرده اید پیدا کنید.
برنامه بازیابی اطلاعات خود را باز کنید. این برنامه را می توانید در محلی که نصب کرده اید پیدا کنید.  دستورالعمل های روی صفحه را دنبال کنید. معمولاً قبل از شروع بازیابی کارت SD ، باید کارت SD را به عنوان مکانی برای اسکن انتخاب کنید و گزینه "Photos" را در معیارها بررسی کنید.
دستورالعمل های روی صفحه را دنبال کنید. معمولاً قبل از شروع بازیابی کارت SD ، باید کارت SD را به عنوان مکانی برای اسکن انتخاب کنید و گزینه "Photos" را در معیارها بررسی کنید. - پس از اتمام اسکن ، به شما این امکان داده می شود که عکس های پیدا شده را به مکانی که می خواهید انتخاب کنید (مثلا دسک تاپ).
قسمت 2 از 3: تعمیر کارت حافظه در ویندوز
 کارت حافظه را در رایانه خود وارد کنید. بیشتر رایانه های شخصی دارای یک اسلات کارت SD نازک و مستطیلی هستند. معمولاً در کنار آن "SD" می گوید. در مورد یک لپ تاپ ، اسلات در کنار دستگاه قرار دارد ، با یک کامپیوتر معمولی که به درگاه های USB نگاه می کنید.
کارت حافظه را در رایانه خود وارد کنید. بیشتر رایانه های شخصی دارای یک اسلات کارت SD نازک و مستطیلی هستند. معمولاً در کنار آن "SD" می گوید. در مورد یک لپ تاپ ، اسلات در کنار دستگاه قرار دارد ، با یک کامپیوتر معمولی که به درگاه های USB نگاه می کنید. - اگر رایانه شخصی شما دارای اسلات SD نیست ، می توانید یک کارت خوان SD را که به درگاه USB رایانه متصل می کنید خریداری کنید. هزینه این کارت خوان ها بیشتر از 10 یورو نیست
- ممکن است لازم باشد قبل از باز کردن کارت ، از رایانه خود اجازه استفاده از کارت SD را بگیرید.
 کلیک کنید . برنده شوید. این را می توانید در گوشه پایین سمت چپ صفحه پیدا کنید.
کلیک کنید . برنده شوید. این را می توانید در گوشه پایین سمت چپ صفحه پیدا کنید.  در قسمت جستجو ، "رایانه من" را تایپ کنید. در ویندوز 8 و 10 به آن "This PC" یا "My PC" گفته می شود ، اما با عبارت جستجو "My computer" برنامه مناسب برای همه نسخه های ویندوز را پیدا خواهید کرد.
در قسمت جستجو ، "رایانه من" را تایپ کنید. در ویندوز 8 و 10 به آن "This PC" یا "My PC" گفته می شود ، اما با عبارت جستجو "My computer" برنامه مناسب برای همه نسخه های ویندوز را پیدا خواهید کرد.  مطبوعات وارد شوید. اکنون پنجره "This PC" باز می شود.
مطبوعات وارد شوید. اکنون پنجره "This PC" باز می شود.  به بخش "دستگاه ها و درایوهای دیسک" نگاه کنید. این در نیمه پایین پنجره "This PC" است. یک درایو با عنوان "OS (C :)" (این هارد اصلی شما است) و همه درایوهای متصل ، از جمله کارت حافظه خود را مشاهده خواهید کرد.
به بخش "دستگاه ها و درایوهای دیسک" نگاه کنید. این در نیمه پایین پنجره "This PC" است. یک درایو با عنوان "OS (C :)" (این هارد اصلی شما است) و همه درایوهای متصل ، از جمله کارت حافظه خود را مشاهده خواهید کرد. - اگر نمی دانید کدام درایو کارت حافظه است ، کارت حافظه را جدا کرده و ببینید کدام درایو از لیست ناپدید می شود. فقط یادتان باشد قبل از ادامه کار کارت را دوباره در آن قرار دهید.
 به حرف کارت حافظه توجه کنید. حرف پیش فرض هارد اصلی شما "C" است ، بنابراین کارت حافظه با یک حرف دیگر مشخص می شود.
به حرف کارت حافظه توجه کنید. حرف پیش فرض هارد اصلی شما "C" است ، بنابراین کارت حافظه با یک حرف دیگر مشخص می شود.  همزمان فشار دهید . برنده شوید و ایکس که در. اکنون یک منوی میانبر ویندوز در بالای دکمه شروع در گوشه پایین سمت چپ صفحه باز می شود.
همزمان فشار دهید . برنده شوید و ایکس که در. اکنون یک منوی میانبر ویندوز در بالای دکمه شروع در گوشه پایین سمت چپ صفحه باز می شود. - همچنین می توانید با کلیک راست روی منو ، آن را باز کنید شروع کنید فشار دادن.
 روی Command Prompt (مدیر) کلیک کنید. این برنامه Command Prompt را باز می کند که ما با آن کارت SD را مجدداً قالب بندی می کنیم.
روی Command Prompt (مدیر) کلیک کنید. این برنامه Command Prompt را باز می کند که ما با آن کارت SD را مجدداً قالب بندی می کنیم. - تنها در صورت وارد شدن به سیستم حساب کاربری رایانه می توانید این کار را انجام دهید.
 تایپ کنید chkdsk m:/ r در یک پنجره خط فرمان. "m:" را با حرف درایو دیسک کارت حافظه خود جایگزین کنید (به عنوان مثال "e:"). عملکرد "chkdsk" دیسک انتخاب شده را از نظر خطا بررسی می کند و سپس مناطق مورد نظر را اصلاح می کند.
تایپ کنید chkdsk m:/ r در یک پنجره خط فرمان. "m:" را با حرف درایو دیسک کارت حافظه خود جایگزین کنید (به عنوان مثال "e:"). عملکرد "chkdsk" دیسک انتخاب شده را از نظر خطا بررسی می کند و سپس مناطق مورد نظر را اصلاح می کند. - فقط یک فاصله بین "m:" و "/ r" وجود دارد.
 مطبوعات وارد شوید. اکنون دیسک در حال بررسی است. اگر Command Prompt مشکلاتی را پیدا کند که قابل رفع باشد ، بلافاصله برطرف می شوند.
مطبوعات وارد شوید. اکنون دیسک در حال بررسی است. اگر Command Prompt مشکلاتی را پیدا کند که قابل رفع باشد ، بلافاصله برطرف می شوند. - وقتی Command Prompt اجازه می خواهد ، فشار دهید وارد رضایت دادن
- ممکن است پس از کلیک بر روی عبارت "نمی توان حجم را برای دسترسی مستقیم باز کرد" خطایی دریافت کرد وارد پرس می کند این پیام به این معنی است که درایو شما نیازی به اصلاح مجدد نیست (یعنی درایو آسیب ندیده است) یا اینکه درایو قابل تعمیر نیست.
- در برخی موارد ، پیام خطای "نمی توان حجم مستقیم را برای دسترسی مستقیم باز کرد" ناشی از قالب بندی مسدود کردن برنامه آنتی ویروس شما است. برنامه آنتی ویروس خود را موقتاً خاموش کرده و دوباره امتحان کنید.
 کارت SD خود را بردارید. پس از اتمام مراحل ، به راحتی می توانید کارت SD خود را از رایانه خارج کرده و در دوربین خود قرار دهید.
کارت SD خود را بردارید. پس از اتمام مراحل ، به راحتی می توانید کارت SD خود را از رایانه خارج کرده و در دوربین خود قرار دهید.
قسمت 3 از 3: تعمیر کارت حافظه در Mac
 کارت حافظه را در رایانه خود وارد کنید. شاید لازم باشد یک کارت خوان SD بخرید زیرا همه مکینتاها دارای شکاف کارت SD نیستند.
کارت حافظه را در رایانه خود وارد کنید. شاید لازم باشد یک کارت خوان SD بخرید زیرا همه مکینتاها دارای شکاف کارت SD نیستند. - اگر Mac شما کارت SD دارد ، می توانید آن را در کنار (لپ تاپ) یا در پشت (iMac) پیدا کنید.
- در بعضی از رایانه ها ابتدا باید اجازه دهید از درایوها از طریق USB استفاده شود ، در غیر این صورت رایانه کارت را تشخیص نمی دهد.
 Finder را باز کنید. این نمادی است که صورت آبی در حوض شما قرار دارد.
Finder را باز کنید. این نمادی است که صورت آبی در حوض شما قرار دارد.  برو کلیک کنید. این در بالای نوار منو است.
برو کلیک کنید. این در بالای نوار منو است.  روی برنامه های کمکی کلیک کنید. اکنون پوشه Utilities باز می شود.
روی برنامه های کمکی کلیک کنید. اکنون پوشه Utilities باز می شود. - روش دیگر برای باز کردن پوشه Utilities ، ترکیب کلید است ⇧ شیفت + ⌘ فرمان + شما.
 روی Disk Utility دوبار کلیک کنید. این برنامه را می توان توسط یک دیسک سخت خاکستری و با استفاده از استتوسکوپ تشخیص داد.
روی Disk Utility دوبار کلیک کنید. این برنامه را می توان توسط یک دیسک سخت خاکستری و با استفاده از استتوسکوپ تشخیص داد.  کارت حافظه خود را انتخاب کنید. کارت شما باید در ستون سمت چپ در بخش "خارجی" قابل مشاهده باشد.
کارت حافظه خود را انتخاب کنید. کارت شما باید در ستون سمت چپ در بخش "خارجی" قابل مشاهده باشد. - کارت خود را برداشته و در صورت مشاهده نکردن کارت ، آن را دوباره وارد رایانه کنید.
 روی Disk First Aid کلیک کنید. Disk First Aid را می توانید با نماد استتوسکوپ در بالای پنجره تشخیص دهید.
روی Disk First Aid کلیک کنید. Disk First Aid را می توانید با نماد استتوسکوپ در بالای پنجره تشخیص دهید.  روی Run کلیک کنید. اگر یک پنجره بازشو ظاهر شود که می گوید "درایو شما در معرض خراب است" ، پس نمی توانید کارت حافظه را تعمیر کنید.
روی Run کلیک کنید. اگر یک پنجره بازشو ظاهر شود که می گوید "درایو شما در معرض خراب است" ، پس نمی توانید کارت حافظه را تعمیر کنید.  منتظر ترمیم کارت حافظه خود باشید. وقتی پیغام کامل شدن فرآیند دریافت کردید ، می توانید کارت حافظه خود را از رایانه خارج کرده و دوباره در دوربین قرار دهید.
منتظر ترمیم کارت حافظه خود باشید. وقتی پیغام کامل شدن فرآیند دریافت کردید ، می توانید کارت حافظه خود را از رایانه خارج کرده و دوباره در دوربین قرار دهید. - ممکن است پیام زیر را دریافت کنید: "وظیفه اصلی خطایی را گزارش کرده است". در این صورت ، می توانید Mac خود را دوباره راه اندازی کنید و دوباره امتحان کنید.
نکات
- به چندین روش می توانید از آسیب دیدن کارت حافظه خود جلوگیری کنید. هنگام نوشتن یا خواندن ، هرگز کارت را بردارید ، هنگام کم شدن باتری ، چیزی را روی کارت نگه ندارید و در صورت امکان قبل از برداشتن کارت ، دستگاه را خاموش کنید.
- کارت های حافظه برای همیشه دوام ندارند. حافظه فلش به طور معمول ده هزار تا ده میلیون دوره نوشتن و پاک کردن دارد ، بنابراین بسته به میزان استفاده از کارت ، توصیه می شود که هر چند سال یکبار پشتیبان گیری و تعویض کارت کنید.
- هزینه کارت SD 8 گیگابایتی جدید اکنون کمتر از 10 یورو است.
هشدارها
- حتی اگر کارت شما قابل تعمیر است ، به جای اصلاح مجدد کارت ، کارت جدیدی بخرید. کارتهایی که مشکلاتی ایجاد کرده اند نسبت به کارت SD جدید کمتر قابل اعتماد هستند.