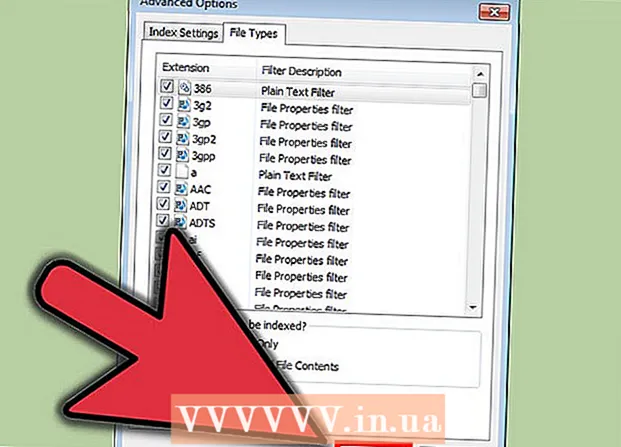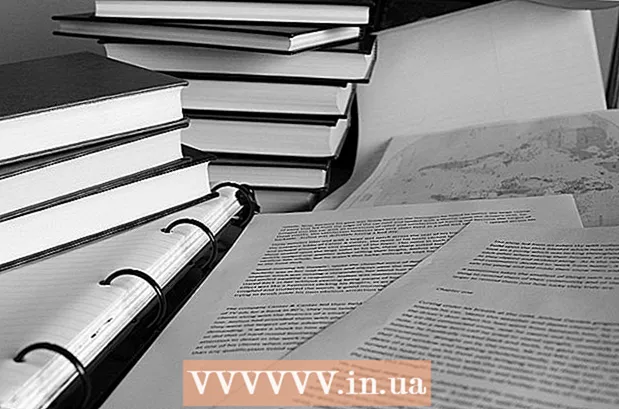محتوا
- گام برداشتن
- یک اسلاید اضافه کنید
- انتخاب زمینه
- انتخاب طرح
- متن را اضافه و قالب بندی کنید
- تصویری را به عنوان پس زمینه اضافه کنید
- اضافه کردن ، انتقال و ویرایش یک تصویر
- یک منطقه متن اضافه کنید
- یک شماره یا شمارش اضافه کنید
- پیوند را به عنوان متن اضافه کنید
- پیوندی به تصویر اضافه کنید
- یک کلیپ فیلم اضافه کنید
- یک انتقال اسلاید اضافه کنید
- انیمیشن اضافه کنید
- عملی را واگرد یا دوباره انجام دهید
- ارائه را ذخیره کنید
- نکته
اگر شما یک معلم ، سخنگو یا فروشنده هستید ، ارائه یک سخنرانی همیشه می تواند برای انجام یک گفتمان مفید باشد. در اینجا استفاده از مطالب سمعی و بصری یک امتیاز مثبت است ، زیرا توجه خوانندگان را به خود جلب می کند. در این ویکی ویو مراحل مختلف ایجاد یک نمایش (ساده) با LibreOffice Impress را یاد خواهید گرفت.
گام برداشتن
یک اسلاید اضافه کنید
- در نوار منو ، "Insert" را در فهرست "Slide" انتخاب کنید یا "Presentation" را در نوار ابزار "Slide" کلیک کنید.
انتخاب زمینه
- برای این کار می توانید از نوار وظیفه استفاده کنید. در سمت راست اسلاید قرار دارد.
- برگه "Main Pages" را در نوار ابزار انتخاب کنید.
- پس زمینه ای را از لیست الگوها در بخش "موجود برای استفاده" انتخاب کنید.
انتخاب طرح
برای این کار می توانید از نوار وظیفه استفاده کنید. در سمت راست اسلاید قرار دارد.
- برگه "طرح بندی" را در نوار ابزار انتخاب کنید.
- یک طرح را از لیست انتخاب کنید.
متن را اضافه و قالب بندی کنید
- اضافه کردن:
- در قسمت متن روی "برای افزودن متن کلیک کنید" کلیک کنید.
- متن را تایپ کنید.
- ساخت:
برخی از دکمه ها وجود دارد که به طور مکرر برای ارائه متن در ارائه با قالب بندی لازم استفاده می شود.
- متن مورد نظر برای قالب بندی را انتخاب کنید.
- در نوار ابزار "قالب قالب" ، قلم را انتخاب کنید.
- در نوار ابزار "قالب قالب" ، اندازه قلم را انتخاب کنید.
- در نوار ابزار "قالب قالب" ، رنگ متن را انتخاب کنید.
- در نوار ابزار "قالب بندی متن" همچنین می توانید متن را پررنگ ، مورب یا زیر خط بزنید.
تصویری را به عنوان پس زمینه اضافه کنید
- در اسلاید کلیک راست کنید.
- در منوی کشویی ، "اسلاید" را برای "تنظیم تصویر پس زمینه برای اسلاید" انتخاب کنید.
- به پوشه مناسب بروید (به عنوان مثال "تصاویر" یا "اسناد").
- روی تصویر دوبار کلیک کنید یا روی تصویر کلیک کنید و سپس روی دکمه "باز" کلیک کنید.
- در بخش "تنظیمات پس زمینه برای همه صفحات؟" اگر می خواهید از پس زمینه برای همه اسلایدها استفاده کنید ، "بله" و اگر می خواهید از پس زمینه فقط برای اسلایدهای انتخاب شده استفاده کنید ، "نه" را انتخاب کنید.
اکنون می توانید متن را بدون مشکل اضافه کنید.
اضافه کردن ، انتقال و ویرایش یک تصویر
اضافه کردن:
- بر روی نماد "درج تصویر" در اسلاید کلیک کنید.
- به پوشه مناسب بروید (به عنوان مثال "تصاویر" یا "اسناد").
- روی تصویر دوبار کلیک کنید یا روی تصویر کلیک کنید و سپس روی دکمه "باز" کلیک کنید.
برای حرکت:
- روی تصویر کلیک راست کرده و نگه دارید.
- تصویر را به موقعیت دلخواه بکشید.
ویرایش:
- روی تصویر کلیک کنید
- دسته های اندازه را در گوشه ها کلیک کرده و نگه دارید.
- ماوس را برای بزرگنمایی یا کاهش تصویر بکشید.
دستگیره های اندازه ، مربع های سبز رنگی هستند که با کلیک روی تصویر ظاهر می شوند.
یک منطقه متن اضافه کنید
- در نوار ابزار "طراحی" ، روی نماد "متن" کلیک کنید.
- در اسلایدی که می خواهید متن را وارد کنید کلیک کنید و آن را نگه دارید.
- برای بزرگنمایی متن ، ماوس را بکشید.
- برای افزودن متن ، در قسمت متن کلیک کنید.
نوار ابزار "Drawing" در پایین اسلاید قرار دارد. می توانید نماد "متن" را با "T" تشخیص دهید.
یک شماره یا شمارش اضافه کنید
- در قسمت متن کلیک کنید.
- در نوار ابزار "Format Text" ، روی نماد "Numbering / Bullets" کلیک کنید.
- برگه "Bullets" یا "Style Numbering" را انتخاب کنید.
- روی گلوله یا شماره مورد نظر خود کلیک کنید.
- روی دکمه تأیید کلیک کنید ".
با فشار دادن "Enter" ، گلوله یا شماره دیگری به طور خودکار اضافه می شود.
پیوند را به عنوان متن اضافه کنید
- به مرورگر اینترنت خود بروید.
- به صفحه وب مورد نظر بروید.
- پیوند را انتخاب کنید.
- روی دکمه سمت راست ماوس کلیک کنید و "کپی" را از فهرست گشودنی انتخاب کنید.
- به Libre Office Impress بروید.
- با اسلاید با دکمه سمت راست ماوس کلیک کنید و "چسباندن" را در فهرست کشویی انتخاب کنید.
- پیوند را در اسلاید انتخاب کنید.
- در نوار ابزار "Standard" ، روی نماد "Hyperlink" کلیک کنید.
- پیوند پیوند را در برگه "اینترنت" در "هدف" جایگذاری کنید.
- بر روی دکمه "اعمال" و سپس بر روی دکمه "بستن" کلیک کنید.
متن (هایپر لینک) اکنون به عنوان یک دکمه عمل می کند. با کلیک بر روی این ، صفحه وب به طور خودکار باز می شود.
می توانید نماد "Hyperlink" را توسط کره زمین و با ورق کاغذ تشخیص دهید.
پیوندی به تصویر اضافه کنید
- روی تصویر کلیک کنید
- در نوار ابزار "Standard" ، روی نماد "Hyperlink" کلیک کنید.
- پیوند پیوند را در برگه "اینترنت" در "هدف" جایگذاری کنید.
- بر روی دکمه "اعمال" و سپس بر روی دکمه "بستن" کلیک کنید.
تصویر اکنون به عنوان یک دکمه عمل می کند. با کلیک بر روی این ، صفحه وب به طور خودکار باز می شود.
می توانید نماد "Hyperlink" را توسط کره زمین و با ورق کاغذ تشخیص دهید.
یک کلیپ فیلم اضافه کنید
- روی نماد "درج فیلم" در اسلاید کلیک کنید.
- به پوشه مناسب بروید (به عنوان مثال "فیلم ها" یا "اسناد").
- روی پرونده ویدیو دوبار کلیک کنید یا روی فایل ویدیویی کلیک کنید و سپس روی دکمه "باز" کلیک کنید.
اکنون می توانید فیلم را با کلیک بر روی آن پخش کنید.
یک انتقال اسلاید اضافه کنید
برای این کار می توانید از نوار وظیفه استفاده کنید. در سمت راست اسلاید قرار دارد.
- اسلاید را انتخاب کنید.
- برگه "Slide Transition" را در نوار ابزار انتخاب کنید.
- یک انیمیشن را از لیست زیر "درخواست برای اسلایدهای انتخاب شده" انتخاب کنید.
- در "انتقال اسلاید" "با کلیک ماوس" یا "بعد از خودکار" را انتخاب کنید. در "Automatic after" تعداد ثانیه ها را نشان می دهید.
- روی دکمه "اعمال برای همه اسلایدها" کلیک کنید.
انیمیشن اضافه کنید
برای این کار می توانید از نوار وظیفه استفاده کنید. در سمت راست اسلاید قرار دارد.
- متن یا تصویر را انتخاب کنید.
- در نوار وظیفه ، برگه "انیمیشن سفارشی" را انتخاب کنید.
- در بخش "تغییر اثر" ، روی دکمه "افزودن" کلیک کنید.
- یک انیمیشن را از لیست موجود در برگه "ورودی" انتخاب کنید.
- در "Speed" ، منوی کشویی را باز کنید و سرعت مورد نظر را برای انیمیشن انتخاب کنید.
- روی دکمه تأیید کلیک کنید ".
انیمیشن ها نمایش را پررنگ تر می کنند ، اما مراقب باشید ، انیمیشن های زیاد ارائه را بیش از حد شلوغ و گیج کننده می کند.
عملی را واگرد یا دوباره انجام دهید
- در نوار ابزار "استاندارد" ، روی نماد "واگرد" یا "انجام مجدد" کلیک کنید.
نماد "واگرد" یک پیکان چپ است ، نماد "انجام مجدد" یک پیکان راست است.
ارائه را ذخیره کنید
- روی منوی "File" در نوار منو کلیک کنید.
- در منوی کشویی ، "File" را برای "Save as" انتخاب کنید.
- نام پرونده مورد نظر را در "File name" وارد کنید.
- پوشه ای را انتخاب کنید که می خواهید پرونده را در آن ذخیره کنید.
- در "ذخیره بعنوان" در منوی کشویی ، پسوند نام پرونده مورد نظر را انتخاب کنید.
- روی دکمه "ذخیره" کلیک کنید.
LibreOffice Impress به طور پیش فرض پرونده هایی را با پسوند ".odp" ذخیره می کند.
نکته
- اطمینان حاصل کنید که اسلایدی را با منابع استفاده شده در پایان سخنرانی خود اضافه کنید. برای این منظور به آیین نامه های دزدی ادبی مراجعه می کنیم.
- برای معلمان ، لطفاً از https://docs.google.com/document/d/1UDe9yb3MpFFg7Rp9fNWXHoN7eEdjNlEWwWUzgwJl1-s/edit؟pli=1#heading=h.ekw5mjtrmfih برای توضیح واضح قوانین کپی رایت در کلاس در قانون استفاده کنید.
- برای راهنمای تصویری ، فیلم زیر را ببینید (قسمت 3): http://www.youtube.com/watch؟v=JcxpZhRzQDM