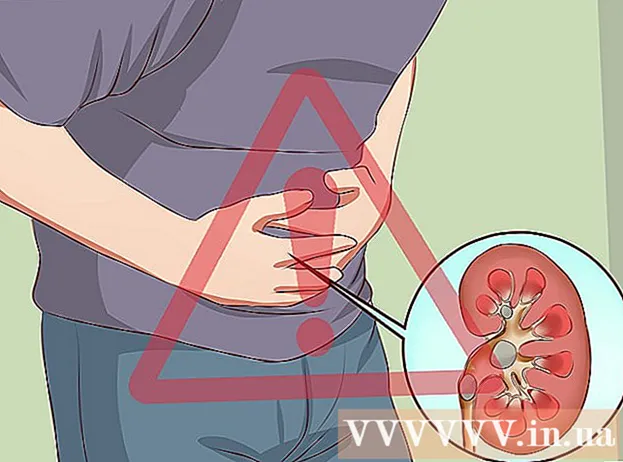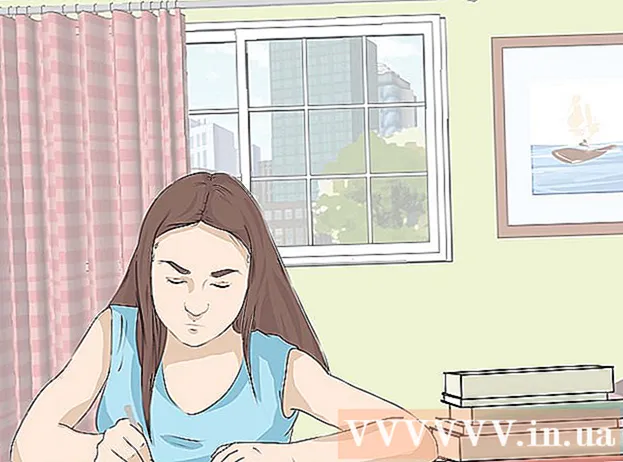نویسنده:
Tamara Smith
تاریخ ایجاد:
24 ژانویه 2021
تاریخ به روزرسانی:
1 جولای 2024

محتوا
- گام برداشتن
- قسمت 1 از 3: ساخت آهنگ زنگ
- قسمت 2 از 3: آهنگ زنگ را انتقال دهید
- قسمت 3 از 3: آهنگ زنگ خود را تغییر دهید
شما گزینه های زیادی برای آهنگ های زنگ در iPhone خود دارید ، اما هیچ چیز مانند آهنگ مورد علاقه خود جلب توجه نمی کند. می توانید با استفاده از iTunes هر یک از پرونده های موسیقی خود را به یک کلیپ آهنگ زنگ 30-40 ثانیه ای تبدیل کنید. هنگامی که کلیپ جدید را با iPhone خود همگام سازی کردید ، می توانید آن را به عنوان آهنگ زنگ جهانی خود تنظیم کرده و یا آن را به یک مخاطب خاص اختصاص دهید.
گام برداشتن
قسمت 1 از 3: ساخت آهنگ زنگ
 اگر از ویندوز استفاده می کنید iTunes را بارگیری و نصب کنید. می توانید از iTunes برای ایجاد آهنگ زنگ از یک فایل موسیقی در رایانه خود استفاده کنید و سپس آن را به iPhone خود منتقل کنید. اگر از ویندوز استفاده می کنید باید iTunes را بارگیری و نصب کنید. قبلاً روی Mac نصب شده است.
اگر از ویندوز استفاده می کنید iTunes را بارگیری و نصب کنید. می توانید از iTunes برای ایجاد آهنگ زنگ از یک فایل موسیقی در رایانه خود استفاده کنید و سپس آن را به iPhone خود منتقل کنید. اگر از ویندوز استفاده می کنید باید iTunes را بارگیری و نصب کنید. قبلاً روی Mac نصب شده است. - می توانید iTunes را به صورت رایگان از apple.com/itunes/download/.
- اکیداً توصیه می شود که از جدیدترین نسخه iTunes استفاده کنید ، زیرا همگام سازی آهنگ های زنگ شما در نسخه های بعدی بسیار آسان شده است.
- برنامه ها و وب سایت هایی برای ساخت آهنگ های زنگ از آهنگ های شما وجود دارد ، اما هنوز هم برای همگام سازی فایلی که ایجاد کرده اید با iPhone خود به iTunes نیاز دارید. به همین دلیل ، ایجاد آهنگ زنگ مستقیم در iTunes بسیار آسان تر است.
 آهنگی را که می خواهید آهنگ زنگ ایجاد کنید در iTunes بارگیری کنید. قبل از اینکه بتوانید آن را به آهنگ زنگ تبدیل کنید ، باید آن را به کتابخانه iTunes خود اضافه کنید.
آهنگی را که می خواهید آهنگ زنگ ایجاد کنید در iTunes بارگیری کنید. قبل از اینکه بتوانید آن را به آهنگ زنگ تبدیل کنید ، باید آن را به کتابخانه iTunes خود اضافه کنید. - می توانید آهنگ را به صفحه iTunes بکشید تا آن را به کتابخانه خود اضافه کنید.
- همچنین می توانید روی File → Add File to Library (PC) یا iTunes → Add to Library کلیک کرده و فایل را جستجو کنید.
- اگر نمی توانید آهنگ را به کتابخانه خود اضافه کنید ، ممکن است قالب سازگار نباشد. برای راهنمایی در مورد چگونگی تبدیل اکثر انواع فایل های صوتی به فرمت MP3 ، این wikiHow را بررسی کنید.
 برای یافتن یک کلیپ آهنگ زنگ خوب آهنگ را پخش کنید. طول کلیپ آهنگ زنگ شما می تواند تا 40 ثانیه باشد. قسمت مناسب آهنگ را برای آهنگ زنگ کامل پیدا کنید.
برای یافتن یک کلیپ آهنگ زنگ خوب آهنگ را پخش کنید. طول کلیپ آهنگ زنگ شما می تواند تا 40 ثانیه باشد. قسمت مناسب آهنگ را برای آهنگ زنگ کامل پیدا کنید.  نقطه شروع و پایان کلیپ را تعیین کنید. موقعیت شروع را در چند دقیقه و چند ثانیه بنویسید و برای موقعیت پایان نیز همین کار را انجام دهید. این امر باعث ایجاد سهولت در یک بخش می شود.
نقطه شروع و پایان کلیپ را تعیین کنید. موقعیت شروع را در چند دقیقه و چند ثانیه بنویسید و برای موقعیت پایان نیز همین کار را انجام دهید. این امر باعث ایجاد سهولت در یک بخش می شود.  بر روی آهنگ کلیک راست کرده و "نمایش اطلاعات" را انتخاب کنید. صفحه جدیدی با اطلاعات بیشتر در مورد پرونده ظاهر می شود.
بر روی آهنگ کلیک راست کرده و "نمایش اطلاعات" را انتخاب کنید. صفحه جدیدی با اطلاعات بیشتر در مورد پرونده ظاهر می شود.  روی برگه "گزینه ها" کلیک کنید. قسمت های مربوط به زمان شروع و توقف را در زیر مشاهده خواهید کرد.
روی برگه "گزینه ها" کلیک کنید. قسمت های مربوط به زمان شروع و توقف را در زیر مشاهده خواهید کرد.  زمانهایی را که یادداشت کرده اید در قسمتهای Start و Stop وارد کنید. مطمئن شوید که علامت های تیک فعال هستند تا زمان های جدید فعال شوند.
زمانهایی را که یادداشت کرده اید در قسمتهای Start و Stop وارد کنید. مطمئن شوید که علامت های تیک فعال هستند تا زمان های جدید فعال شوند.  قطعه خود را آزمایش کنید و تنظیم کنید. صفحه Show Info را ببندید و "Play" را در iTunes کلیک کنید تا به کلیپ خود گوش دهید. برای انجام تنظیمات صدم ثانیه می توانید به برگه گزینه ها برگردید. تست را ادامه دهید تا جایی که برای آهنگ زنگ شما درست به نظر برسد.
قطعه خود را آزمایش کنید و تنظیم کنید. صفحه Show Info را ببندید و "Play" را در iTunes کلیک کنید تا به کلیپ خود گوش دهید. برای انجام تنظیمات صدم ثانیه می توانید به برگه گزینه ها برگردید. تست را ادامه دهید تا جایی که برای آهنگ زنگ شما درست به نظر برسد. - به یاد داشته باشید که کلیپ شما باید 40 ثانیه یا کمتر باشد.
 بر روی آهنگ کلیک راست کرده و "ایجاد نسخه AAC" را انتخاب کنید. مشاهده خواهید کرد که نسخه جدیدی از آهنگ شما در کتابخانه ظاهر می شود. نسخه اصلی به طول کامل آهنگ خواهد بود ، در حالی که نسخه جدید به طول کلیپ آهنگ زنگ خواهد بود.
بر روی آهنگ کلیک راست کرده و "ایجاد نسخه AAC" را انتخاب کنید. مشاهده خواهید کرد که نسخه جدیدی از آهنگ شما در کتابخانه ظاهر می شود. نسخه اصلی به طول کامل آهنگ خواهد بود ، در حالی که نسخه جدید به طول کلیپ آهنگ زنگ خواهد بود. - اگر "ایجاد نسخه AAC" را نمی بینید ، روی منوی "ویرایش" یا "iTunes" کلیک کنید و "تنظیمات برگزیده" را انتخاب کنید. روی دکمه "تنظیمات واردات" کلیک کنید و "AAC Encoder" را از فهرست "وارد کردن با" انتخاب کنید.
 روی نسخه جدید کلیک راست کرده و "Show in Windows Explorer" (PC) یا "Show in Finder" (Mac) را انتخاب کنید. یک پنجره کاوشگر برنامه باز می شود و نسخه جدید شما برجسته می شود.
روی نسخه جدید کلیک راست کرده و "Show in Windows Explorer" (PC) یا "Show in Finder" (Mac) را انتخاب کنید. یک پنجره کاوشگر برنامه باز می شود و نسخه جدید شما برجسته می شود.  در صورت استفاده از ویندوز ، پسوندهای پرونده را فعال کنید. شما می خواهید با تغییر نام نام پسوند ، قالب فایل را تغییر دهید ، اما این مورد از دید بسیاری از کاربران ویندوز پنهان است. اگر پسوندها روشن باشد ، در انتهای نام قطعه .m4a را مشاهده خواهید کرد. در غیر این صورت ، برای ادامه باید پسوندهای پرونده را فعال کنید:
در صورت استفاده از ویندوز ، پسوندهای پرونده را فعال کنید. شما می خواهید با تغییر نام نام پسوند ، قالب فایل را تغییر دهید ، اما این مورد از دید بسیاری از کاربران ویندوز پنهان است. اگر پسوندها روشن باشد ، در انتهای نام قطعه .m4a را مشاهده خواهید کرد. در غیر این صورت ، برای ادامه باید پسوندهای پرونده را فعال کنید: - ویندوز 10 ، 8.1 و 8 - روی منوی "View" در Windows Explorer کلیک کنید. مطمئن شوید که تیک "File name extensions" علامت گذاری شده است تا پسوندها فعال شوند.
- ویندوز 7 و بالاتر - از فهرست شروع صفحه کنترل پنل را باز کنید. "گزینه های پوشه" یا "ظاهر و شخصی سازی" و سپس "گزینه های پوشه" را انتخاب کنید. روی تب "View" کلیک کنید. علامت "پنهان کردن برنامه های افزودنی برای انواع پرونده های شناخته شده" را بردارید.
 روی کلیپ کلیک راست کرده و "تغییر نام" را انتخاب کنید. با این کار می توانید پسوند پرونده را تنظیم کنید.
روی کلیپ کلیک راست کرده و "تغییر نام" را انتخاب کنید. با این کار می توانید پسوند پرونده را تنظیم کنید. - مطمئن شوید که روی پرونده در Explorer کلیک کرده اید و نه در کتابخانه iTunes.
 پسوند .m4a را به .m4r تغییر دهید. این فایل را به قالبی تبدیل می کند که iTunes و iPhone شما آن را به عنوان آهنگ زنگ تشخیص می دهند.
پسوند .m4a را به .m4r تغییر دهید. این فایل را به قالبی تبدیل می کند که iTunes و iPhone شما آن را به عنوان آهنگ زنگ تشخیص می دهند. - احتمالاً به شما هشدار داده می شود که پرونده شما ممکن است به همین دلیل به درستی کار نکند. می توانید با خیال راحت ادامه دهید.
 کتابخانه iTunes خود را باز کنید. به صفحه iTunes خود برگردید تا بتوانید آهنگ اصلی را ببینید و کپی کنید.
کتابخانه iTunes خود را باز کنید. به صفحه iTunes خود برگردید تا بتوانید آهنگ اصلی را ببینید و کپی کنید.  نسخه را از iTunes حذف کنید ، اما از روی رایانه حذف نکنید. در iTunes بر روی کلیپ کلیک راست کرده و گزینه "Delete" را انتخاب کنید. در صورت درخواست "نگه داشتن پرونده" را انتخاب کنید. اگر پرونده را حذف کنید ، باید همه چیز را از ابتدا شروع کنید. شما فقط می خواهید فایل را از کتابخانه iTunes خود حذف کنید.
نسخه را از iTunes حذف کنید ، اما از روی رایانه حذف نکنید. در iTunes بر روی کلیپ کلیک راست کرده و گزینه "Delete" را انتخاب کنید. در صورت درخواست "نگه داشتن پرونده" را انتخاب کنید. اگر پرونده را حذف کنید ، باید همه چیز را از ابتدا شروع کنید. شما فقط می خواهید فایل را از کتابخانه iTunes خود حذف کنید.  آن را بکشید پرونده .m4r در صفحه iTunes. با این کار آن را به کتابخانه iTunes اضافه خواهید کرد. اکنون می توانید آهنگ زنگ را به آیفون خود منتقل کنید.
آن را بکشید پرونده .m4r در صفحه iTunes. با این کار آن را به کتابخانه iTunes اضافه خواهید کرد. اکنون می توانید آهنگ زنگ را به آیفون خود منتقل کنید.
قسمت 2 از 3: آهنگ زنگ را انتقال دهید
 iPhone خود را به رایانه وصل کنید. اگر آیفون خود را قبلاً به رایانه خود متصل کرده باشید ، به طور خودکار در iTunes ظاهر می شود. در غیر این صورت ، از شما خواسته می شود تنظیمات اولیه را در iTunes انجام دهید. این فقط یک لحظه طول می کشد و فقط نام iPhone شما در iTunes است.
iPhone خود را به رایانه وصل کنید. اگر آیفون خود را قبلاً به رایانه خود متصل کرده باشید ، به طور خودکار در iTunes ظاهر می شود. در غیر این صورت ، از شما خواسته می شود تنظیمات اولیه را در iTunes انجام دهید. این فقط یک لحظه طول می کشد و فقط نام iPhone شما در iTunes است. - ممکن است لازم باشد در پنجره پنجره ظاهر شده در صفحه آیفون روی "اعتماد" کلیک کنید.
 کتابخانه آهنگ های زنگ را در iTunes باز کنید. روی دکمه "..." در بالای صفحه iTunes کلیک کنید و گزینه "Show" را انتخاب کنید. دارای یک ساعت به عنوان نماد است. شما باید لیستی از آهنگ های زنگ موجود را در کتابخانه خود مشاهده کنید ، از جمله آهنگ زنگ زنی که در بخش قبلی ایجاد کرده اید.
کتابخانه آهنگ های زنگ را در iTunes باز کنید. روی دکمه "..." در بالای صفحه iTunes کلیک کنید و گزینه "Show" را انتخاب کنید. دارای یک ساعت به عنوان نماد است. شما باید لیستی از آهنگ های زنگ موجود را در کتابخانه خود مشاهده کنید ، از جمله آهنگ زنگ زنی که در بخش قبلی ایجاد کرده اید.  آهنگ زنگ را با ماوس خود بکشید. باید یک صفحه کناری در سمت چپ صفحه باز شود که iPhone شما را در بخش "دستگاهها" نشان می دهد.
آهنگ زنگ را با ماوس خود بکشید. باید یک صفحه کناری در سمت چپ صفحه باز شود که iPhone شما را در بخش "دستگاهها" نشان می دهد.  فایل آهنگ زنگ خود را در پنل سمت چپ به آیفون خود بکشید. در اینجا مستقیماً به iPhone شما منتقل می شود.
فایل آهنگ زنگ خود را در پنل سمت چپ به آیفون خود بکشید. در اینجا مستقیماً به iPhone شما منتقل می شود. - اگر نمی توانید آهنگ زنگ خود را به این ترتیب منتقل کنید ، آیفون خود را از ردیف بالای دکمه ها انتخاب کنید. روی گزینه "View" در نوار کناری سمت چپ کلیک کنید ، که وقتی دستگاه خود را انتخاب کردید ظاهر می شود. "آهنگ های همگام سازی" را علامت بزنید و آهنگ زنگ مورد نظر برای انتقال را انتخاب کنید. برای انتقال آهنگ زنگ روی "اعمال" کلیک کنید.
قسمت 3 از 3: آهنگ زنگ خود را تغییر دهید
 برنامه تنظیمات را در iPhone باز کنید. پس از انتقال آهنگ زنگ ، می توانید آن را به عنوان آهنگ زنگ خود تنظیم کنید یا آن را به یک مخاطب خاص اختصاص دهید.
برنامه تنظیمات را در iPhone باز کنید. پس از انتقال آهنگ زنگ ، می توانید آن را به عنوان آهنگ زنگ خود تنظیم کنید یا آن را به یک مخاطب خاص اختصاص دهید.  "صدا" را انتخاب کنید. با این کار گزینه های صدای دستگاه شما باز می شود.
"صدا" را انتخاب کنید. با این کار گزینه های صدای دستگاه شما باز می شود.  روی گزینه "آهنگ زنگ" ضربه بزنید. همه آهنگ های زنگ موجود نمایش داده می شوند.
روی گزینه "آهنگ زنگ" ضربه بزنید. همه آهنگ های زنگ موجود نمایش داده می شوند.  آهنگ زنگ جدید خود را انتخاب کنید. آهنگ های زنگ که خودتان اضافه کرده اید در بالای لیست هستند. برای تنظیم آن به عنوان آهنگ زنگ پیش فرض ، روی آن ضربه بزنید.
آهنگ زنگ جدید خود را انتخاب کنید. آهنگ های زنگ که خودتان اضافه کرده اید در بالای لیست هستند. برای تنظیم آن به عنوان آهنگ زنگ پیش فرض ، روی آن ضربه بزنید. - اگر نتوانستید آهنگ زنگ خود را پیدا کنید ، ممکن است بیش از 40 ثانیه باشد.
 آهنگ زنگ خود را برای یک مخاطب خاص تنظیم کنید. می توانید آهنگ های زنگ مختلف را به مخاطبین خاص اختصاص دهید.
آهنگ زنگ خود را برای یک مخاطب خاص تنظیم کنید. می توانید آهنگ های زنگ مختلف را به مخاطبین خاص اختصاص دهید. - برنامه مخاطبین را باز کنید.
- روی مخاطبی که می خواهید آهنگ زنگ خاص به آن اختصاص دهید ضربه بزنید.
- روی «ویرایش» در گوشه بالا سمت راست ضربه بزنید.
- روی گزینه "آهنگ زنگ" ضربه بزنید.
- آهنگ زنگ موردنظر را برای استفاده انتخاب کنید.