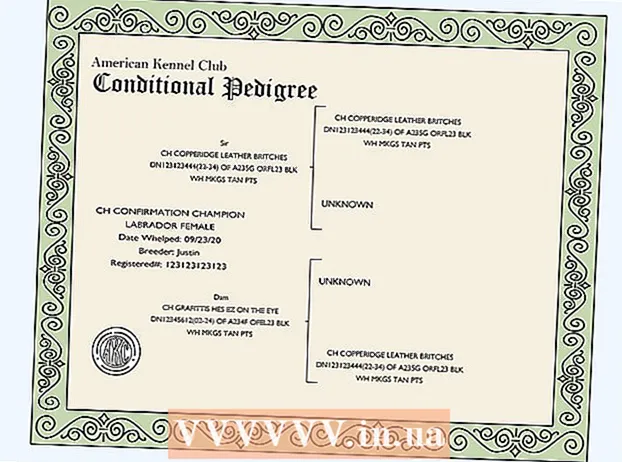نویسنده:
Roger Morrison
تاریخ ایجاد:
26 سپتامبر 2021
تاریخ به روزرسانی:
1 جولای 2024

محتوا
استفاده زیاد از پردازنده مرکزی می تواند نشانه ای از مشکلات مختلف باشد. اگر برنامه ای کل پردازنده شما را اشغال کند ، احتمال اینکه رفتار صحیحی نداشته باشد وجود دارد. CPU با حداکثر کارایی نیز می تواند نشانه ای از ویروس رایانه ای یا ابزارهای تبلیغاتی مزاحم باشد که باید سریعاً مورد رسیدگی قرار گیرند. این همچنین می تواند به این معنی باشد که کامپیوتر فقط نمی تواند با آنچه شما می خواهید انجام دهید مطابقت داشته باشد و به یک نسخه جدید نیاز دارد.
گام برداشتن
روش 1 از 2: ویندوز
 مطبوعات .Ctrl+⇧ شیفت+خروجTask Manager را باز کنید. این یک ابزار برای نظارت و گزارش فرآیندها و برنامه های در حال اجرا بر روی کامپیوتر شما است.
مطبوعات .Ctrl+⇧ شیفت+خروجTask Manager را باز کنید. این یک ابزار برای نظارت و گزارش فرآیندها و برنامه های در حال اجرا بر روی کامپیوتر شما است.  روی برگه کلیک کنید.فرایندها این لیست تمام فرآیندهایی است که در حال حاضر در رایانه شما اجرا می شود
روی برگه کلیک کنید.فرایندها این لیست تمام فرآیندهایی است که در حال حاضر در رایانه شما اجرا می شود 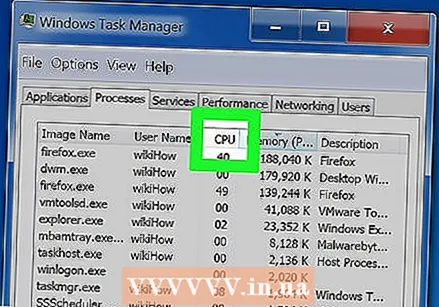 بر روی ستون "CPU" کلیک کنید. این فرایندها را بر اساس میزان استفاده از پردازنده فعلی آنها مرتب می کند.
بر روی ستون "CPU" کلیک کنید. این فرایندها را بر اساس میزان استفاده از پردازنده فعلی آنها مرتب می کند. 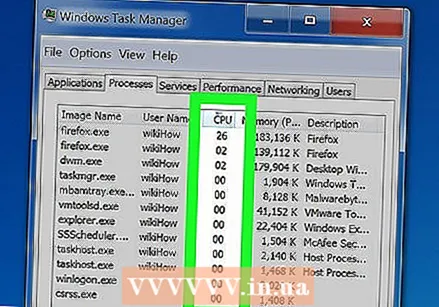 فرایندهایی را که بیشترین میزان استفاده از پردازنده را تشکیل می دهند ، پیدا کنید. معمولاً بیش از یک نفر با حداکثر 99-100٪ وجود ندارد ، اما ممکن است مواردی وجود داشته باشد که هر کدام 50٪ باشد.
فرایندهایی را که بیشترین میزان استفاده از پردازنده را تشکیل می دهند ، پیدا کنید. معمولاً بیش از یک نفر با حداکثر 99-100٪ وجود ندارد ، اما ممکن است مواردی وجود داشته باشد که هر کدام 50٪ باشد. - بسیاری از بازی ها و ویراستاران رسانه هنگام اجرا به 100٪ پردازنده شما احتیاج دارند. این طبیعی است زیرا طوری طراحی شده اند که تنها مواردی هستند که هنگام دویدن استفاده می شوند.
 "نام فرآیند" را بنویسید. سپس می توانید بعداً آنها را جستجو کنید تا ببینید چطور می توانید از زمان زیادی پردازنده جلوگیری کنید.
"نام فرآیند" را بنویسید. سپس می توانید بعداً آنها را جستجو کنید تا ببینید چطور می توانید از زمان زیادی پردازنده جلوگیری کنید. - در ویندوز 8 ، به جای نام فرآیند در سیستم ، نام کامل برنامه را مشاهده خواهید کرد. این کار تشخیص آنچه را که دارد بسیار آسان تر می کند.
 برنامه متهم را انتخاب کنید و کلیک کنید.پایان روند. از شما خواسته می شود تأیید کنید که می خواهید روند را ببندید.
برنامه متهم را انتخاب کنید و کلیک کنید.پایان روند. از شما خواسته می شود تأیید کنید که می خواهید روند را ببندید. - در ویندوز 8 به این دکمه End Task گفته می شود.
- ترک اجباری یک برنامه باعث از بین رفتن کار ذخیره نشده می شود. متوقف کردن روند سیستم می تواند باعث مسدود شدن رایانه شما و نیاز به راه اندازی مجدد شود.
- نیازی به خاموش کردن "فرآیندهای سیستم بیکار" نیست. اگر این فرآیند پردازنده شما را اشغال کند ، استفاده نمی شود. اگر فرایندهای سیستم بیکار نشان دهنده مقدار بالایی برای استفاده از پردازنده هستند ، به این معنی است که پردازش رایانه شما بسیار زیاد است.
- اگر نمی توانید برنامه ای را ببندید ، برای روش های پیشرفته تر اینجا را کلیک کنید.
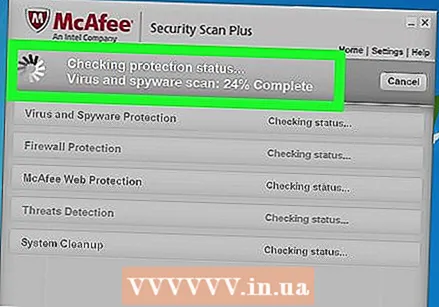 گام بعدی را برای تحقیق در مورد برنامه که مقصر است تعیین کنید. در اینترنت نام فرآیندی را که بسته اید جستجو کنید. از این طریق می توانید بفهمید که این فرآیند برای چه مواردی استفاده شده است و همچنین مراحل قابل انجام است تا 100٪ پردازنده را اشغال نکند. برای خنثی کردن پردازنده بالا با یک برنامه خاص معمولاً چند روش مختلف وجود دارد:
گام بعدی را برای تحقیق در مورد برنامه که مقصر است تعیین کنید. در اینترنت نام فرآیندی را که بسته اید جستجو کنید. از این طریق می توانید بفهمید که این فرآیند برای چه مواردی استفاده شده است و همچنین مراحل قابل انجام است تا 100٪ پردازنده را اشغال نکند. برای خنثی کردن پردازنده بالا با یک برنامه خاص معمولاً چند روش مختلف وجود دارد: - حذف نصب - در صورت عدم نیاز به برنامه ، حذف نصب ممکن است ساده ترین راه برای اطمینان از کند نشدن سیستم شما باشد.
- نصب مجدد یا به روزرسانی - گاهی اوقات یک اشکال در برنامه باعث می شود تا CPU شما با تمام قدرت کار کند. نصب مجدد یا به روزرسانی (فقط به روزرسانی های رسمی) ممکن است مشکلاتی که با آن روبرو هستید را برطرف کند.
- حذف برنامه از لیست برنامه های راه اندازی - اگر این برنامه باعث می شود رایانه شما به آرامی شروع به کار کند ، اما نمی خواهید آن را حذف کنید ، می توانید با راه اندازی کامپیوتر از راه اندازی آن جلوگیری کنید.
- اسکن ویروس و بدافزار را اجرا کنید - اگر تحقیقات شما نشان داد که این برنامه مخرب است ، ممکن است لازم باشد آن را با یک برنامه ضد ویروس یا ضد بدافزار حذف کنید. این می تواند یک فرآیند پیچیده باشد و شما ممکن است بدون نصب مجدد ویندوز از شر ویروس خلاص نشوید. برای دستورالعمل های حذف ویروس اینجا را کلیک کنید و به WikipediaHow برای دستورالعمل های حذف بدافزار و تبلیغات تبلیغاتی مراجعه کنید.
 تنظیمات مدیریت انرژی (فقط برای لپ تاپ) را بررسی کنید. اگر از لپ تاپی استفاده می کنید که از پریز برق متصل است ، ممکن است رایانه شما برای حفظ دوام باتری کند شده باشد. تنظیم تنظیمات از طریق Power Options می تواند به افزایش عملکرد پردازنده شما کمک کند ، اما این امر باعث می شود که شما رایانه را بیشتر مرتباً شارژ کنید.
تنظیمات مدیریت انرژی (فقط برای لپ تاپ) را بررسی کنید. اگر از لپ تاپی استفاده می کنید که از پریز برق متصل است ، ممکن است رایانه شما برای حفظ دوام باتری کند شده باشد. تنظیم تنظیمات از طریق Power Options می تواند به افزایش عملکرد پردازنده شما کمک کند ، اما این امر باعث می شود که شما رایانه را بیشتر مرتباً شارژ کنید. - Control Panel را باز کرده و گزینه Power را انتخاب کنید. اگر این گزینه را نمی بینید ، بر روی "Hardware and Sound" کلیک کنید و گزینه های Power را انتخاب کنید.
- بر روی گزینه "مشاهده برنامه های اضافی" کلیک کنید تا لیست گسترش یابد.
- "عملکرد عالی" را انتخاب کنید. اگر هنوز اینگونه نیست ، این امر تمام قدرت پردازنده شما را روشن می کند.
 اگر در اجرای بیشتر برنامه ها مشکلی دارید ، سخت افزار خود را ارتقا دهید. اگر شما به طور مداوم با استفاده 100٪ از CPU سر و کار دارید و به نظر می رسد هیچ یک از برنامه های شما مسئولیتی در قبال این امر ندارند ، ممکن است لازم باشد که سخت افزار خود را ارتقا دهید.
اگر در اجرای بیشتر برنامه ها مشکلی دارید ، سخت افزار خود را ارتقا دهید. اگر شما به طور مداوم با استفاده 100٪ از CPU سر و کار دارید و به نظر می رسد هیچ یک از برنامه های شما مسئولیتی در قبال این امر ندارند ، ممکن است لازم باشد که سخت افزار خود را ارتقا دهید. - برای راهنمایی در مورد استفاده از درایو فلش USB اینجا کلیک کنید تا حافظه سیستم موجود را گسترش دهید.
- برای راهنمایی در مورد نحوه به روز رسانی RAM خود اینجا را کلیک کنید. افزودن RAM بیشتر می تواند باعث کاهش بار پردازنده شما شود.
- برای راهنمایی در مورد نحوه به روزرسانی پردازنده ، اینجا را کلیک کنید.
روش 2 از 2: مک
 نمای فعالیتها را باز کنید. این موارد را می توانید در پوشه Utilities پیدا کنید. با کلیک روی منوی "Go" و انتخاب "Tools" می توانید مستقیماً به پوشه بروید.
نمای فعالیتها را باز کنید. این موارد را می توانید در پوشه Utilities پیدا کنید. با کلیک روی منوی "Go" و انتخاب "Tools" می توانید مستقیماً به پوشه بروید. - Activities View تمام فرآیندهایی را که در حال حاضر بر روی Mac شما در حال اجرا هستند نشان می دهد.
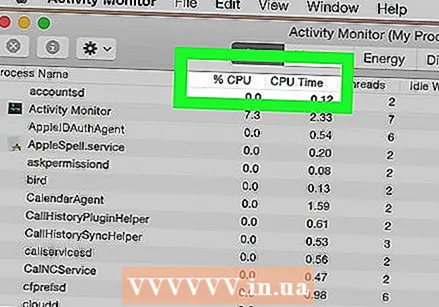 بر روی ستون "CPU" کلیک کنید. این فرایندها را بر اساس میزان استفاده فعلی پردازنده مرتب می کند.
بر روی ستون "CPU" کلیک کنید. این فرایندها را بر اساس میزان استفاده فعلی پردازنده مرتب می کند. 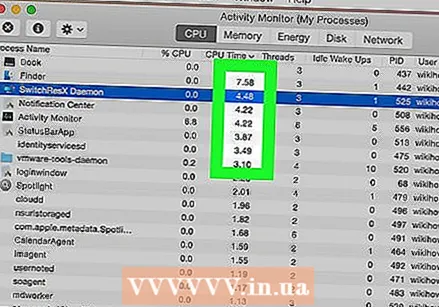 فرایندهایی را پیدا کنید که بیشترین استفاده از پردازنده را به عهده دارند. معمولاً فقط یكی وجود دارد كه در 100-199٪ باشد ، اما ممكن است چندین برنامه وجود داشته باشد كه از هر كدام 50٪ استفاده می كند.
فرایندهایی را پیدا کنید که بیشترین استفاده از پردازنده را به عهده دارند. معمولاً فقط یكی وجود دارد كه در 100-199٪ باشد ، اما ممكن است چندین برنامه وجود داشته باشد كه از هر كدام 50٪ استفاده می كند. - بسیاری از ویراستاران رسانه هنگام کار ، به ویژه هنگام رمزگذاری ، ضبط یا رندر ، به 100٪ CPU نیاز دارند. این رفتار طبیعی است زیرا این برنامه ها برای استفاده کامل از پردازنده طراحی شده اند.
 نام فرایندی را که بد رفتار است بنویسید. سپس می توانید بعداً این مورد را جستجو کنید تا دریابید که چگونه می توان از استفاده بالای پردازنده جلوگیری کرد.
نام فرایندی را که بد رفتار است بنویسید. سپس می توانید بعداً این مورد را جستجو کنید تا دریابید که چگونه می توان از استفاده بالای پردازنده جلوگیری کرد.  برنامه متخلف را انتخاب کنید و روی "توقف روند" کلیک کنید. از شما خواسته می شود که پایان کار را تأیید کنید.
برنامه متخلف را انتخاب کنید و روی "توقف روند" کلیک کنید. از شما خواسته می شود که پایان کار را تأیید کنید. - ترک اجباری یک برنامه باعث می شود هرگونه تغییر ذخیره نشده در برنامه از بین برود. هنگامی که یک فرایند سیستم را مجبور به متوقف کردن می کنید ، رایانه شما می تواند تا زمان راه اندازی مجدد سیستم قطع شود.
- اگر در پایان دادن به روند مشکل دارید ، برای روش های پیشرفته تر اینجا را کلیک کنید.
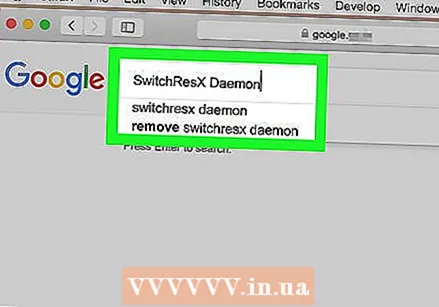 گام بعدی را برای تحقیق درباره برنامه مقصر تعیین کنید. نام فرآیند بسته شده در اینترنت را جستجو کنید. با این روش می توانید بفهمید که این فرآیند برای چه مواردی استفاده شده است و همچنین مراحلی را می توان برداشت که 100٪ پردازنده را اشغال نکند. برای خنثی کردن پردازنده بالا با یک برنامه خاص معمولاً چند روش مختلف وجود دارد:
گام بعدی را برای تحقیق درباره برنامه مقصر تعیین کنید. نام فرآیند بسته شده در اینترنت را جستجو کنید. با این روش می توانید بفهمید که این فرآیند برای چه مواردی استفاده شده است و همچنین مراحلی را می توان برداشت که 100٪ پردازنده را اشغال نکند. برای خنثی کردن پردازنده بالا با یک برنامه خاص معمولاً چند روش مختلف وجود دارد: - حذف نصب - اگر برنامه ضروری نیست ، حذف نصب ممکن است ساده ترین راه برای کند کردن سیستم شما باشد.
- نصب مجدد یا به روزرسانی - گاهی اوقات یک اشکال در برنامه باعث می شود تا CPU شما با تمام قدرت کار کند. نصب مجدد یا به روزرسانی (فقط به روزرسانی های رسمی) ممکن است مشکلاتی که با آن روبرو هستید را برطرف کند.
- حذف برنامه از لیست برنامه های راه اندازی - اگر این برنامه باعث می شود رایانه شما به آرامی شروع به کار کند ، اما نمی خواهید آن را حذف کنید ، می توانید هنگام راه اندازی کامپیوتر از شروع آن جلوگیری کنید.
- اسکن ویروس و بدافزار را اجرا کنید - اگر تحقیقات شما نشان داد که این برنامه مخرب است ، ممکن است بخواهید آن را با یک برنامه ضد ویروس یا ضد بدافزار حذف کنید. ویروس ها در Mac بسیار رایج نیستند ، اما وجود دارند. ابزارهای تبلیغاتی مزاحم یک مشکل بسیار بزرگتر هستند و این برنامه ها می توانند فشار زیادی به پردازنده شما وارد کنند. یکی از بهترین ابزارهای ضد تبلیغاتی AdWare Medic است که می توانید از آن به صورت رایگان بارگیری کنید adwaremedic.com.
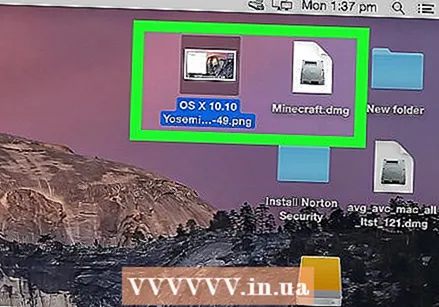 پرونده ها را از روی دسک تاپ خود حذف کنید. Mac شما پیش نمایش تمام پرونده های روی دسک تاپ شما را ایجاد می کند و اگر فایل های ویدیویی زیادی داشته باشید ، می توانند به سرعت پردازنده را بیش از حد بار کنند و باعث می شوند Finder 100٪ CPU شما را اشغال کند. پرونده ها را از روی دسک تاپ خود به یک پوشه منتقل کنید و فقط هنگام باز کردن پوشه متوجه تأخیر خواهید شد.
پرونده ها را از روی دسک تاپ خود حذف کنید. Mac شما پیش نمایش تمام پرونده های روی دسک تاپ شما را ایجاد می کند و اگر فایل های ویدیویی زیادی داشته باشید ، می توانند به سرعت پردازنده را بیش از حد بار کنند و باعث می شوند Finder 100٪ CPU شما را اشغال کند. پرونده ها را از روی دسک تاپ خود به یک پوشه منتقل کنید و فقط هنگام باز کردن پوشه متوجه تأخیر خواهید شد.  اگر در اجرای بیشتر برنامه ها مشکلی دارید ، سخت افزار خود را ارتقا دهید. اگر شما به طور مداوم 100٪ استفاده از CPU را تجربه می کنید و هیچ یک از برنامه ها را نمی توان سرزنش کرد ، ممکن است لازم باشد که سخت افزار خود را ارتقا دهید. گزینه های شما در این مورد بیشتر از Mac در رایانه های شخصی محدود است ، اما ارتقا RAM می تواند به بهبود عملکرد سیستم شما کمک کند.
اگر در اجرای بیشتر برنامه ها مشکلی دارید ، سخت افزار خود را ارتقا دهید. اگر شما به طور مداوم 100٪ استفاده از CPU را تجربه می کنید و هیچ یک از برنامه ها را نمی توان سرزنش کرد ، ممکن است لازم باشد که سخت افزار خود را ارتقا دهید. گزینه های شما در این مورد بیشتر از Mac در رایانه های شخصی محدود است ، اما ارتقا RAM می تواند به بهبود عملکرد سیستم شما کمک کند. - برای راهنمایی در مورد نحوه به روز رسانی RAM خود اینجا را کلیک کنید. افزودن RAM می تواند به کاهش بار پردازنده کمک کند.