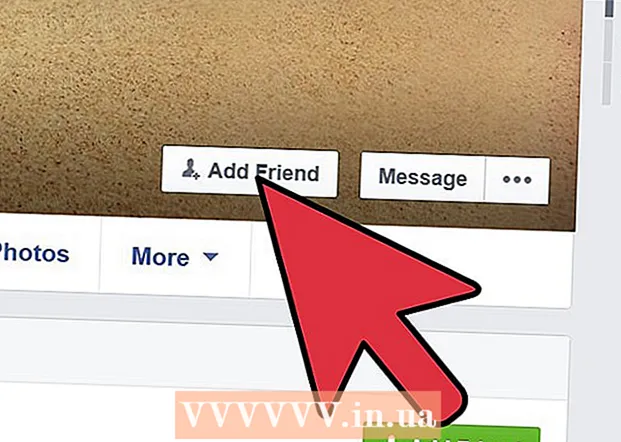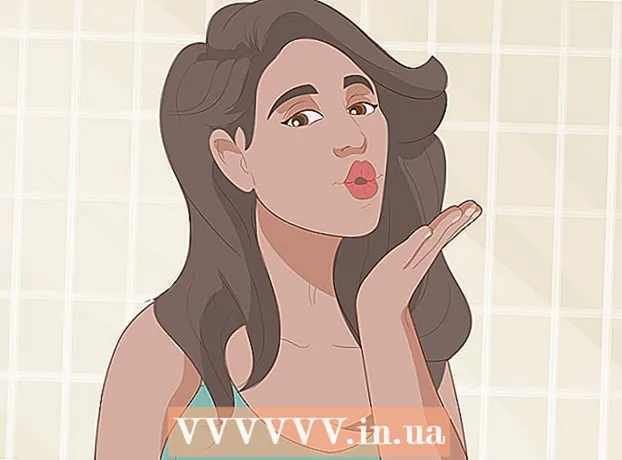نویسنده:
Eugene Taylor
تاریخ ایجاد:
11 اوت 2021
تاریخ به روزرسانی:
1 جولای 2024

محتوا
این wikiHow به شما می آموزد که چگونه با خیال راحت یک هارد دیسک خارجی یا فلش را از کامپیوتر ویندوز 10 خود حذف کنید.
گام برداشتن
روش 1 از 3: با استفاده از نوار وظیفه دسک تاپ خود
 اسناد باز را در درایو فلش خود ذخیره کنید. ساده ترین راه برای انجام این کار در یک پنجره باز از طریق است Ctrl نگه داشتن و نگه داشتن اس فشار دادن.
اسناد باز را در درایو فلش خود ذخیره کنید. ساده ترین راه برای انجام این کار در یک پنجره باز از طریق است Ctrl نگه داشتن و نگه داشتن اس فشار دادن.  به دنبال دکمه "Eject" بگردید. این تصویر مستطیلی به شکل یک درایو فلش است که در کنار آن علامت تیک قرار دارد. این موارد را می توانید در ردیف گزینه های سمت راست پایین صفحه پیدا کنید ، اما ممکن است مجبور شوید روی پیکان بالا در انتهای سمت چپ این گزینه ها کلیک کنید تا همه آنها را مشاهده کنید.
به دنبال دکمه "Eject" بگردید. این تصویر مستطیلی به شکل یک درایو فلش است که در کنار آن علامت تیک قرار دارد. این موارد را می توانید در ردیف گزینه های سمت راست پایین صفحه پیدا کنید ، اما ممکن است مجبور شوید روی پیکان بالا در انتهای سمت چپ این گزینه ها کلیک کنید تا همه آنها را مشاهده کنید.  بر روی نماد "Eject" کلیک کنید. یک منوی کشویی ظاهر می شود.
بر روی نماد "Eject" کلیک کنید. یک منوی کشویی ظاهر می شود.  بر روی Eject کلیک کنید. این گزینه را می توانید در پایین منوی کشویی مشاهده کنید. این معمولا چیزی شبیه به آن را نشان می دهد Eject SDHC (E :) با نام درایو فلش بعد از "Eject".
بر روی Eject کلیک کنید. این گزینه را می توانید در پایین منوی کشویی مشاهده کنید. این معمولا چیزی شبیه به آن را نشان می دهد Eject SDHC (E :) با نام درایو فلش بعد از "Eject".  منتظر بمانید تا این پیام را دریافت کنید که می توانید با خیال راحت سخت افزار را بیرون بیاورید. به محض اینکه این اعلان در گوشه پایین سمت راست صفحه ظاهر شد ، درایو فلش شما آماده حذف است.
منتظر بمانید تا این پیام را دریافت کنید که می توانید با خیال راحت سخت افزار را بیرون بیاورید. به محض اینکه این اعلان در گوشه پایین سمت راست صفحه ظاهر شد ، درایو فلش شما آماده حذف است.  اسناد باز را در درایو فلش خود ذخیره کنید. ساده ترین راه برای انجام این کار در یک پنجره باز از طریق است Ctrl نگه داشتن و نگه داشتن اس فشار دادن.
اسناد باز را در درایو فلش خود ذخیره کنید. ساده ترین راه برای انجام این کار در یک پنجره باز از طریق است Ctrl نگه داشتن و نگه داشتن اس فشار دادن.  منوی شروع را باز کنید. روی نماد Windows در پایین سمت چپ صفحه کلیک کنید یا دکمه را فشار دهید . برنده شویدکلید صفحه کلید رایانه با باز کردن منوی شروع ، نشانگر ماوس به طور خودکار در "جستجو" قرار می گیرد.
منوی شروع را باز کنید. روی نماد Windows در پایین سمت چپ صفحه کلیک کنید یا دکمه را فشار دهید . برنده شویدکلید صفحه کلید رایانه با باز کردن منوی شروع ، نشانگر ماوس به طور خودکار در "جستجو" قرار می گیرد.  تایپ کنید این رایانه شخصی. سپس رایانه شما "This PC" را جستجو می کند.
تایپ کنید این رایانه شخصی. سپس رایانه شما "This PC" را جستجو می کند.  روی نماد "This PC" کلیک کنید. این تصویری از یک نمایشگر رایانه در بالای کادر جستجوی منوی شروع است. "این رایانه" باز می شود.
روی نماد "This PC" کلیک کنید. این تصویری از یک نمایشگر رایانه در بالای کادر جستجوی منوی شروع است. "این رایانه" باز می شود.  نام درایو فلش خود را پیدا کنید. در قسمت "دستگاهها و درایوها" در مرکز پنجره ظاهر می شود. معمولاً درایو فلش شما در سمت راست این پنجره قرار دارد.
نام درایو فلش خود را پیدا کنید. در قسمت "دستگاهها و درایوها" در مرکز پنجره ظاهر می شود. معمولاً درایو فلش شما در سمت راست این پنجره قرار دارد. - معمولاً "(E :)" یا "(F :)" را بعد از نام درایو فلش مشاهده خواهید کرد.
 روی نام درایو فلش خود راست کلیک کنید. یک منوی کشویی ظاهر می شود.
روی نام درایو فلش خود راست کلیک کنید. یک منوی کشویی ظاهر می شود.  بر روی Eject کلیک کنید. این گزینه را تقریباً در وسط منوی کشویی پیدا خواهید کرد. پس از انجام این کار ، نام درایو فلش باید از پنجره "This PC" ناپدید شود.
بر روی Eject کلیک کنید. این گزینه را تقریباً در وسط منوی کشویی پیدا خواهید کرد. پس از انجام این کار ، نام درایو فلش باید از پنجره "This PC" ناپدید شود.  منتظر بمانید تا پیام "Safe to remove hardware" ظاهر شود. هنگامی که این اعلان را در پایین سمت راست صفحه مشاهده کردید ، درایو فلش شما آماده حذف است.
منتظر بمانید تا پیام "Safe to remove hardware" ظاهر شود. هنگامی که این اعلان را در پایین سمت راست صفحه مشاهده کردید ، درایو فلش شما آماده حذف است.  مطمئن شوید که درایو فلش شما به رایانه متصل است. Quick Remove یک سرویس ویندوز است که درایو فلش شما را به گونه ای قالب بندی می کند که نیازی به خارج شدن نداشته باشد ، بنابراین می توانید هر زمان که خواستید به راحتی فلش را بردارید. برای فعال کردن Quick حذف ، درایو فلش شما باید به برق وصل شود.
مطمئن شوید که درایو فلش شما به رایانه متصل است. Quick Remove یک سرویس ویندوز است که درایو فلش شما را به گونه ای قالب بندی می کند که نیازی به خارج شدن نداشته باشد ، بنابراین می توانید هر زمان که خواستید به راحتی فلش را بردارید. برای فعال کردن Quick حذف ، درایو فلش شما باید به برق وصل شود. - نمی توانید Quick Card را برای کارت SD تنظیم کنید.
 بر روی دکمه Start کلیک راست کنید. این آرم ویندوز در پایین سمت چپ صفحه است. با این کار یک منوی بازشو باز می شود.
بر روی دکمه Start کلیک راست کنید. این آرم ویندوز در پایین سمت چپ صفحه است. با این کار یک منوی بازشو باز می شود. - همچنین می توانید از . برنده شویدکلید را فشار داده و نگه دارید و ایکس برای باز کردن منوی بازشو فشار دهید.
 روی Device Manager کلیک کنید. این گزینه در بالای منوی پاپ آپ قرار دارد.
روی Device Manager کلیک کنید. این گزینه در بالای منوی پاپ آپ قرار دارد.  روی دکمه کلیک کنید > در سمت چپ "درایوهای دیسک" کلیک کنید. قسمت Disk drives در بالای پنجره Device Manager قرار دارد. روی پیکان سمت چپ کلیک کنید تا لیستی از درایوهای دیسک رایانه باز شود ، جایی که درایو فلش پیوست شده را نیز پیدا خواهید کرد.
روی دکمه کلیک کنید > در سمت چپ "درایوهای دیسک" کلیک کنید. قسمت Disk drives در بالای پنجره Device Manager قرار دارد. روی پیکان سمت چپ کلیک کنید تا لیستی از درایوهای دیسک رایانه باز شود ، جایی که درایو فلش پیوست شده را نیز پیدا خواهید کرد.  روی نام درایو فلش خود راست کلیک کنید. نام درایو فلش متفاوت خواهد بود ، اما معمولاً در عنوان آن "USB" ذکر شده است.
روی نام درایو فلش خود راست کلیک کنید. نام درایو فلش متفاوت خواهد بود ، اما معمولاً در عنوان آن "USB" ذکر شده است.  روی Properties کلیک کنید. این گزینه را می توان در پایین منوی کلیک راست مشاهده کرد.
روی Properties کلیک کنید. این گزینه را می توان در پایین منوی کلیک راست مشاهده کرد.  روی سیاست ها کلیک کنید. این یک برگه در بالای پنجره "Properties" است.
روی سیاست ها کلیک کنید. این یک برگه در بالای پنجره "Properties" است.  بر روی گزینه Quick Quick کلیک کنید. این را می توانید در بالای پنجره پیدا کنید.
بر روی گزینه Quick Quick کلیک کنید. این را می توانید در بالای پنجره پیدا کنید.  تأیید را کلیک کنید. این امکان حذف سریع این درایو فلش خاص را فراهم می کند. پس از اتمام استفاده از درایو فلش ، می توانید آن را از کامپیوتر خارج کنید بدون اینکه مراحل "Eject" را انجام دهید.
تأیید را کلیک کنید. این امکان حذف سریع این درایو فلش خاص را فراهم می کند. پس از اتمام استفاده از درایو فلش ، می توانید آن را از کامپیوتر خارج کنید بدون اینکه مراحل "Eject" را انجام دهید.
نکات
- رویه "Eject" برای کارتهای SD نیز کار می کند (به عنوان مثال کارتهای حافظه از دوربینها).
- از آنجا که Quick Remove مخصوص دستگاه است ، اگر می خواهید از این ویژگی برای هر درایو فلش استفاده کنید ، باید آن را برای همه درایوهای فلش خود فعال کنید.
هشدار
- برای هارد دیسک های اکسترنال از Quick Remove استفاده نکنید. از آنجا که آنها داده ها را به میزان قابل توجهی بیشتر از یک درایو فلش معمولی ذخیره می کنند ، هنگام برداشتن یک هارد اکسترنال ، روش "Eject" بسیار ایمن تر است.