نویسنده:
Morris Wright
تاریخ ایجاد:
24 ماه آوریل 2021
تاریخ به روزرسانی:
1 جولای 2024

محتوا
- گام برداشتن
- قسمت 1 از 4: به سرعت یک بازی برای یک شبکه محلی ایجاد کنید
- قسمت 2 از 4: یک سرور اختصاصی راه اندازی کنید
- پنجره ها
- Mac OS X
- قسمت 3 از 4: تنظیم حمل و نقل پورت
- قسمت 4 از 4: به دیگران اجازه دهید از سرور شما استفاده کنند
Minecraft یک بازی سرگرم کننده است که می توانید خودتان آن را بازی کنید ، اما با دوستان بسیار سرگرم کننده تر است. شما می توانید بدون محدودیت یک سرور رسمی ، سروری تنظیم کنید که به شما امکان بازی و ساخت با هم را بدهد.
گام برداشتن
قسمت 1 از 4: به سرعت یک بازی برای یک شبکه محلی ایجاد کنید
 بازی جدید 1 نفره را در Minecraft شروع کنید.
بازی جدید 1 نفره را در Minecraft شروع کنید. پس از شروع بازی ، فشار دهید.خروج برای باز کردن منو
پس از شروع بازی ، فشار دهید.خروج برای باز کردن منو روی "Open to LAN" کلیک کنید.
روی "Open to LAN" کلیک کنید. برای انتخاب حالت بازی برای سایر بازیکنان ، روی دکمه "حالت" کلیک کنید. می توانید Creative ، Adventure یا Survival را انتخاب کنید.
برای انتخاب حالت بازی برای سایر بازیکنان ، روی دکمه "حالت" کلیک کنید. می توانید Creative ، Adventure یا Survival را انتخاب کنید.  بر روی دکمه "اجازه بازی" کلیک کنید تا بازیکنان دیگر بتوانند از تقلب استفاده کنند.
بر روی دکمه "اجازه بازی" کلیک کنید تا بازیکنان دیگر بتوانند از تقلب استفاده کنند. بر روی "Start LAN World" کلیک کنید.
بر روی "Start LAN World" کلیک کنید. آدرس را بنویسید. پیام زیر را مشاهده خواهید کرد: بازی محلی میزبانی شده در XXX.XXX.XXX.XXX:XXXXX ". آدرس را کپی کرده و به سایر بازیکنان بدهید.
آدرس را بنویسید. پیام زیر را مشاهده خواهید کرد: بازی محلی میزبانی شده در XXX.XXX.XXX.XXX:XXXXX ". آدرس را کپی کرده و به سایر بازیکنان بدهید.  شروع Minecraft در رایانه (های) دیگر. این رایانه ها باید به همان شبکه رایانه اول متصل باشند.
شروع Minecraft در رایانه (های) دیگر. این رایانه ها باید به همان شبکه رایانه اول متصل باشند.  روی "چند نفره" کلیک کنید.
روی "چند نفره" کلیک کنید. صبر کنید تا اسکن شبکه کامل شود.
صبر کنید تا اسکن شبکه کامل شود. بازی خود را انتخاب کرده و بر روی "Join Server" کلیک کنید.
بازی خود را انتخاب کرده و بر روی "Join Server" کلیک کنید.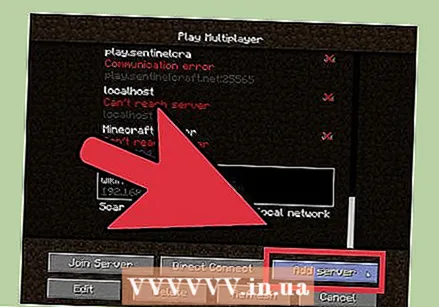 اگر نمی توانید سرور را به صورت دستی اضافه کنید. روی "افزودن سرور" کلیک کنید ، سپس آدرسی را که قبلاً نوشته شده بود وارد کنید.
اگر نمی توانید سرور را به صورت دستی اضافه کنید. روی "افزودن سرور" کلیک کنید ، سپس آدرسی را که قبلاً نوشته شده بود وارد کنید.
قسمت 2 از 4: یک سرور اختصاصی راه اندازی کنید
- پنجره ها
- Mac OS X
پنجره ها
- به سایت بارگیری جاوا بروید. به java.com/en/download/ بروید. آخرین نسخه را بارگیری و نصب کنید.
- فهرست Java را در رایانه خود پیدا کنید. این مکان به سیستم عامل شما و هر تغییری که هنگام نصب ایجاد کرده اید بستگی دارد. فهرست های پیش فرض عبارتند از:
- ویندوز 32 بیتی: C: Program Files Java jre7 bin
- جاوا 32 بیتی ، ویندوز 64 بیتی: C: Program Files (x86) Java jre7 bin
- جاوا 64 بیتی ، ویندوز 64 بیتی: C: Program Files Java jre7 bin
- روی Computer (یا My Computer یا This PC) کلیک راست کنید. این را می توانید در فهرست شروع در دسک تاپ یا با فشار دادن Win | E بیابید.
- انتخاب کنید خواص (خصوصیات)
- روی "Advanced system settings" کلیک کنید.
- متغیرهای محیط را کلیک کنید ....
- متغیر "Path" را در بخش "System variables" پیدا کرده و انتخاب کنید. متغیر "PATH" را در "متغیرهای کاربر" انتخاب نکنید.
- روی ویرایش کلیک کنید ....
- به انتهای مقدار "مقدار متغیر" یک نقطه ویرگول (؛) اضافه کنید
- پس از نقطه ویرگول ، فهرست جاوا را اضافه کنید. به عنوان مثال. ؛ C: Program Files (x86) Java jre7 bin
- به وب سایت Minecraft بروید. به minecraft.net/download بروید.
- دانلود .Minecraft_Server.exe.
- یک پوشه برای سرور Minecraft ایجاد کنید. این پوشه را در جایی قرار دهید که به راحتی قابل دسترسی باشد مانند ریشه درایو C یا دسک تاپ.
- پرونده را منتقل کنید.Minecraft_Server.exe به پوشه جدید
- فایل EXE را برای ایجاد سرور اجرا کنید. روی پرونده .EXE دوبار کلیک کنید و پنجره ای باز می شود که پیشرفت نصب سرور را نشان می دهد. روند به صورت خودکار انجام می شود و برنامه پس از اتمام نصب به طور خودکار بسته می شود. پرونده های پیکربندی به طور خودکار ایجاد می شوند و به پوشه قبلی ایجاد شده اضافه می شوند.
- اگر سرور بارگیری نشود و صفحه ای با متن عجیب مشاهده کنید ، باید سرور را به عنوان سرپرست راه اندازی کنید. بر روی برنامه کلیک راست کرده و "Run as administrator" را انتخاب کنید. به عنوان مدیر به گذرواژه نیاز دارید.
- اگر سرور بارگیری نشود و صفحه ای با متن عجیب مشاهده کنید ، باید سرور را به عنوان سرپرست راه اندازی کنید. بر روی برنامه کلیک راست کرده و "Run as administrator" را انتخاب کنید. به عنوان مدیر به گذرواژه نیاز دارید.
- پرونده را باز کنید.1 = eula.txt.
- قانون را پیدا کنید.1 = eula = false. این را به 1 = eula = true تغییر دهید
- بر روی پوشه سرور کلیک راست کرده و انتخاب کنید جدید → سند متن.
- برای ایجاد یک دسته سرور ، موارد زیر را وارد کنید:
echo off title run-minecraft java -Xms1G -Xmx2G -jar minecraft_server.exe مکث
- -Xms1G -Xmx2G اولین و حداکثر تخصیص حافظه را برای سرور مشخص می کند (به ترتیب 1 گیگابایت و 2 گیگابایت). می توانید این را به دلخواه تنظیم کنید.
- پرونده را به عنوان "ذخیره" کنید.خفاش ".
- برای راه اندازی سرور خود ، فایل دسته ای را اجرا کنید.
- آدرس IP رایانه خود را پیدا کنید. هنگام پیکربندی درگاه های خود به این نیاز خواهید داشت تا افراد دیگر بتوانند متصل شوند.
- Win | R را فشار دهید و cmd را تایپ کنید. Enter را بزنید
- ipconfig را تایپ کرده و Enter را فشار دهید
- تا پیدا کردن اتصال فعال ، به بالا بروید
- آدرس IPv4 را بنویسید
- همچنین آدرس "Default Gateway" را یادداشت کنید
Mac OS X
- به وب سایت Minecraft بروید. به minecraft.net/download بروید.
- دانلود .minecraft_server.jar.
- یک پوشه برای سرور Minecraft ایجاد کنید. این پوشه را در مکانی که به راحتی قابل دسترسی است مانند دسک تاپ یا پوشه برنامه ها قرار دهید.
- پرونده را منتقل کنید.minecraft_server.jar به پوشه جدید بروید.
- پوشه سرور Minecraft را باز کنید.
- با TextEdit یک فایل متنی جدید ایجاد کنید. کلیک کنید قالب بندی → ساخت متن ساده. خطوط زیر را در پرونده تایپ کنید.
#! / bin / bashcd "$ (dirname" $ 0 ")" exec java -Xmx1G -Xms1G -jar minecraft_server.jar
- اگر می خواهید حافظه بیشتری به سرور اختصاص دهید ، بسته به سیستم خود 1G را به 2G یا بالاتر تغییر دهید.
- پرونده را به صورت ذخیره کنید "start.command". مطمئن شوید که در پوشه سرور Minecraft ذخیره شده باشد.
- ترمینال را در پوشه Utilities باز کنید. شما باید مجوزهای اجرا را به پرونده start.command که ایجاد کرده اید اختصاص دهید.
- تایپ کنیدchmod a + x Terminal را انتخاب کرده و پرونده را بکشید start.com فرمان به پنجره ترمینال بروید. این مسیر صحیح به پرونده را نشان می دهد.
- مطبوعات .برگشت تا تغییرات را در پرونده ذخیره کنید.
- روی پرونده دوبار کلیک کنید تا سرور شما شروع به کار کند. اولین باری که سرور را اجرا می کنید چندین خطا دارید که این طبیعی است.
- پرونده را باز کنید.1 = eula.txt.
- قاعده را پیدا کنید.1 = eula = false. این را به 1 = eula = true تغییر دهید.
- آدرس IP رایانه خود را پیدا کنید. هنگام پیکربندی درگاه های خود به این نیاز خواهید داشت تا افراد دیگر بتوانند به سرور شما متصل شوند.
- روی منوی Apple کلیک کرده و انتخاب کنید تنظیمات سیستم (خصوصیات سیستم).
- کلیک کنید شبکه.
- آداپتور شبکه فعال خود را انتخاب کنید
- آدرس IP نشان داده شده را بنویسید
- همچنین آدرس "روتر" را یادداشت کنید.
قسمت 3 از 4: تنظیم حمل و نقل پورت
 آدرس روتر خود را در مرورگر وب وارد کنید. شما هنگام جستجوی آدرس IP رایانه خود این آدرس را پیدا کردید. در ویندوز به این "Default Gateway" و در OS X به آن "Router" آدرس در پنجره شبکه گفته می شود.
آدرس روتر خود را در مرورگر وب وارد کنید. شما هنگام جستجوی آدرس IP رایانه خود این آدرس را پیدا کردید. در ویندوز به این "Default Gateway" و در OS X به آن "Router" آدرس در پنجره شبکه گفته می شود.  با حساب مدیر خود وارد شوید برای تغییر تنظیمات روتر باید نام کاربری و رمز عبور خود را وارد کنید.
با حساب مدیر خود وارد شوید برای تغییر تنظیمات روتر باید نام کاربری و رمز عبور خود را وارد کنید. - اگر نام کاربری و رمز عبور را نمی دانید ، می توانید داده های پیش فرض را امتحان کنید ، زیرا بسیاری از افراد این مورد را تغییر نمی دهند. با جستجوی مدل روتر خود در اینترنت یا مراجعه به مستندات می توانید این اطلاعات را پیدا کنید.
- اگر هنوز نمی توانید وارد شوید ، حداقل 30 ثانیه با فشار دادن دکمه "تنظیم مجدد" در پشت دستگاه ، روتر را تنظیم کنید. سپس می توانید با داده های پیش فرض وارد شوید ، اما تمام تنظیمات قبلی که روی روتر انجام داده اید از بین رفته اند.
 قسمت Port Forwarding را باز کنید. این را معمولاً در بخش "Advanced" پیدا خواهید کرد ، اما این تفاوت در روترها دارد.
قسمت Port Forwarding را باز کنید. این را معمولاً در بخش "Advanced" پیدا خواهید کرد ، اما این تفاوت در روترها دارد.  سرویس یا قانون جدیدی اضافه کنید. باز هم ، اصطلاحات واقعی به روتر شما بستگی دارد.
سرویس یا قانون جدیدی اضافه کنید. باز هم ، اصطلاحات واقعی به روتر شما بستگی دارد.  نام سرویس را "minecraft" یا "minecraft_server" بگذارید.
نام سرویس را "minecraft" یا "minecraft_server" بگذارید. پروتکل را روی "TCP" تنظیم کنید.
پروتکل را روی "TCP" تنظیم کنید. پورت شروع خارجی و پورت پایان خارجی را روی "25565" تنظیم کنید.
پورت شروع خارجی و پورت پایان خارجی را روی "25565" تنظیم کنید.- پورت های داخلی باید همان پورت های خارجی باشد.
 آدرس IP داخلی را روی آدرس IP سرور خود تنظیم کنید.
آدرس IP داخلی را روی آدرس IP سرور خود تنظیم کنید. بر روی "اعمال" یا "ذخیره" کلیک کنید. روتر شما به یک لحظه نیاز دارد تا تغییرات اعمال شود.
بر روی "اعمال" یا "ذخیره" کلیک کنید. روتر شما به یک لحظه نیاز دارد تا تغییرات اعمال شود.
قسمت 4 از 4: به دیگران اجازه دهید از سرور شما استفاده کنند
 حقوق اپراتور را تنظیم کنید. سرور را برای اولین بار اجرا کرده و خاموش می کند.
حقوق اپراتور را تنظیم کنید. سرور را برای اولین بار اجرا کرده و خاموش می کند. - فایل ops.txt را در پوشه Minecraft Server باز کنید.
- نام کاربری خود را به این پرونده اضافه کنید تا به خود مدیر سرپرستی بدهید. با این کار می توانید دسترسی به سایر پخش کننده ها را انکار و رد کرده و سایر تنظیمات را تغییر دهید.
 لیست سفید خود را تنظیم کنید. اگر فقط می خواهید با دوستان خود بازی کنید ، نام کاربری آنها را در پوشه Minecraft Server به white-list.txt اضافه کنید. فقط نامهای کاربری موجود در این پرونده متنی مجاز به دسترسی به سرور شما هستند. این باعث می شود افراد تصادفی بازی شما را خراب نکنند.
لیست سفید خود را تنظیم کنید. اگر فقط می خواهید با دوستان خود بازی کنید ، نام کاربری آنها را در پوشه Minecraft Server به white-list.txt اضافه کنید. فقط نامهای کاربری موجود در این پرونده متنی مجاز به دسترسی به سرور شما هستند. این باعث می شود افراد تصادفی بازی شما را خراب نکنند.  آدرس IP خارجی خود را دریافت کنید. "آدرس IP من" را در Google تایپ کنید و آدرس IP خارجی (عمومی) شما به عنوان اولین نتیجه نمایش داده می شود. این آدرس IP است که شما به کسانی که می خواهند از اینترنت وارد شوند برای بازی در سرور خود می دهید.
آدرس IP خارجی خود را دریافت کنید. "آدرس IP من" را در Google تایپ کنید و آدرس IP خارجی (عمومی) شما به عنوان اولین نتیجه نمایش داده می شود. این آدرس IP است که شما به کسانی که می خواهند از اینترنت وارد شوند برای بازی در سرور خود می دهید.  آدرس IP خود را توزیع کنید. آدرس IP سرور خود را به کسانی که می خواهند بازی را با شما در سرور خود انجام دهند ارائه دهید. آنها باید این آدرس IP یا نام میزبان سرور شما را در فهرست چند نفره Minecraft وارد کنند.
آدرس IP خود را توزیع کنید. آدرس IP سرور خود را به کسانی که می خواهند بازی را با شما در سرور خود انجام دهند ارائه دهید. آنها باید این آدرس IP یا نام میزبان سرور شما را در فهرست چند نفره Minecraft وارد کنند. - بازیکنانی که از طریق شبکه محلی وارد سیستم می شوند باید آدرس IP سرور را وارد کنند. بازیکنانی که از اینترنت وارد می شوند باید آدرس IP خارجی یا نام میزبان را وارد کنند.
 وارد سرور خود شوید. اگر سرور را در حال اجرا دارید ، می توانید Minecraft را روی سرور خود شروع کرده و وارد یک بازی شوید.
وارد سرور خود شوید. اگر سرور را در حال اجرا دارید ، می توانید Minecraft را روی سرور خود شروع کرده و وارد یک بازی شوید. - روی "چند نفره" کلیک کنید
- روی "افزودن سرور" کلیک کنید
- در قسمت "آدرس سرور" localhost را تایپ کنید.
- به بازی بپیوندید



