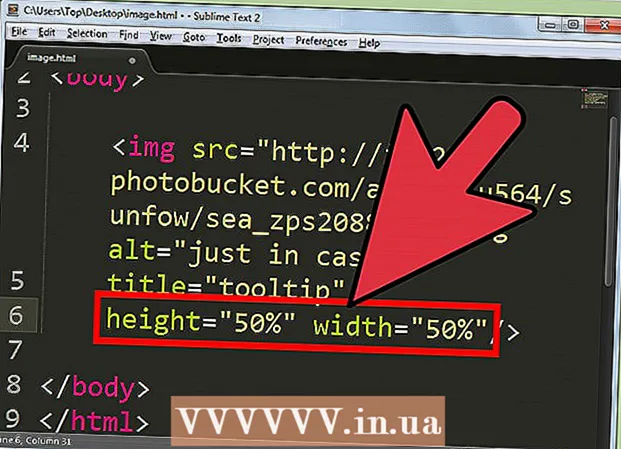نویسنده:
Tamara Smith
تاریخ ایجاد:
27 ژانویه 2021
تاریخ به روزرسانی:
1 جولای 2024

محتوا
- گام برداشتن
- روش 1 از 4: یک شبکه بی سیم در ویندوز راه اندازی کنید
- روش 2 از 4: یک شبکه بی سیم در Mac راه اندازی کنید
- روش 3 از 4: شبکه وایرلس را در ویندوز راه اندازی کنید
- روش 4 از 4: یک شبکه سیمی در Mac راه اندازی کنید
- نکات
- هشدارها
این wikiHow نحوه راه اندازی شبکه رایانه ای برای گروهی از رایانه های Windows یا Mac را به شما آموزش می دهد. اگر تعداد زیادی رایانه به شبکه اضافه می کنید ، می توانید یک شبکه بی سیم برای چند رایانه یا یک شبکه سیمی راه اندازی کنید.
گام برداشتن
روش 1 از 4: یک شبکه بی سیم در ویندوز راه اندازی کنید
 روی نماد WiFi کلیک کنید
روی نماد WiFi کلیک کنید  یک شبکه را انتخاب کنید. بر روی شبکه ای که می خواهید هر یک از رایانه های شبکه خود را به آن متصل کنید کلیک کنید.
یک شبکه را انتخاب کنید. بر روی شبکه ای که می خواهید هر یک از رایانه های شبکه خود را به آن متصل کنید کلیک کنید.  کلیک کنید برای اتصال. در پایین سمت راست جعبه شبکه است.
کلیک کنید برای اتصال. در پایین سمت راست جعبه شبکه است.  رمز ورود شبکه را وارد کنید. در صورت درخواست رمز ورود شبکه را وارد کنید.
رمز ورود شبکه را وارد کنید. در صورت درخواست رمز ورود شبکه را وارد کنید.  کلیک کنید بعدی. این تحت شبکه است. تا زمانی که رمز عبور صحیح باشد ، شما به شبکه متصل خواهید شد.
کلیک کنید بعدی. این تحت شبکه است. تا زمانی که رمز عبور صحیح باشد ، شما به شبکه متصل خواهید شد.  سایر رایانه های موجود در شبکه را به اینترنت وصل کنید. برای هر رایانه ای که می خواهید در شبکه خود قرار دهید ، فرایند اتصال Wi-Fi را تکرار کنید. پس از اتصال هر رایانه به شبکه Wi-Fi ، می توانید برای به اشتراک گذاری فایل اقدام کنید.
سایر رایانه های موجود در شبکه را به اینترنت وصل کنید. برای هر رایانه ای که می خواهید در شبکه خود قرار دهید ، فرایند اتصال Wi-Fi را تکرار کنید. پس از اتصال هر رایانه به شبکه Wi-Fi ، می توانید برای به اشتراک گذاری فایل اقدام کنید.  شروع را باز کنید
شروع را باز کنید  تایپ کنید صفحه کنترل. صفحه کنترل باز می شود.
تایپ کنید صفحه کنترل. صفحه کنترل باز می شود.  کلیک کنید صفحه کنترل. این یک نماد مستطیل آبی رنگ در بالای منوی استارت است.
کلیک کنید صفحه کنترل. این یک نماد مستطیل آبی رنگ در بالای منوی استارت است.  کلیک کنید مرکز شبکه. این گزینه شبیه مجموعه ای از مانیتورهای آبی است.
کلیک کنید مرکز شبکه. این گزینه شبیه مجموعه ای از مانیتورهای آبی است. - اگر "دسته" را در سمت راست بالای صفحه مشاهده کردید ، ابتدا بر روی عنوان "شبکه و اینترنت" در پنجره اصلی صفحه کنترل کلیک کنید.
 کلیک کنید تنظیمات پیشرفته اشتراک گذاری را تغییر دهید. این پیوندی در گوشه بالا سمت چپ صفحه است.
کلیک کنید تنظیمات پیشرفته اشتراک گذاری را تغییر دهید. این پیوندی در گوشه بالا سمت چپ صفحه است.  کادر "فعال کردن کشف شبکه" را علامت بزنید. این اطمینان می دهد که رایانه شما می تواند با رایانه های دیگر متصل به منبع اینترنت ارتباط برقرار کند.
کادر "فعال کردن کشف شبکه" را علامت بزنید. این اطمینان می دهد که رایانه شما می تواند با رایانه های دیگر متصل به منبع اینترنت ارتباط برقرار کند. - اگر به طور خودکار انتخاب نشوند ، می توانید گزینه های "فعال کردن اشتراک پرونده و چاپگر" و "از Windows بخواهید ارتباطات را به گروه اصلی مدیریت کند" را فعال کنید.
 کلیک کنید ذخیره سازی تغییرات. در پایین صفحه است.
کلیک کنید ذخیره سازی تغییرات. در پایین صفحه است.  کشف شبکه را در رایانه های شبکه دیگر فعال کنید. هنگامی که هر یک از رایانه های گروه شبکه در کنترل پنل فعال می شوند ، شبکه سیمی شما آماده استفاده است.
کشف شبکه را در رایانه های شبکه دیگر فعال کنید. هنگامی که هر یک از رایانه های گروه شبکه در کنترل پنل فعال می شوند ، شبکه سیمی شما آماده استفاده است.
روش 2 از 4: یک شبکه بی سیم در Mac راه اندازی کنید
 روی نماد WiFi کلیک کنید
روی نماد WiFi کلیک کنید  یک شبکه را انتخاب کنید. روی شبکه Wi-Fi که می خواهید هر رایانه در شبکه شما به آن متصل شود کلیک کنید.
یک شبکه را انتخاب کنید. روی شبکه Wi-Fi که می خواهید هر رایانه در شبکه شما به آن متصل شود کلیک کنید.  رمز ورود شبکه را وارد کنید. رمز عبور شبکه را در قسمت "رمز عبور" وارد کنید.
رمز ورود شبکه را وارد کنید. رمز عبور شبکه را در قسمت "رمز عبور" وارد کنید.  کلیک کنید متصل شوید. این در پایین پنجره است. این اجازه می دهد تا کامپیوتر شما به اینترنت متصل شود.
کلیک کنید متصل شوید. این در پایین پنجره است. این اجازه می دهد تا کامپیوتر شما به اینترنت متصل شود.  سایر رایانه های شبکه را به اینترنت وصل کنید. برای هر رایانه ای که می خواهید در شبکه خود استفاده کنید ، فرایند اتصال Wi-Fi را تکرار کنید. پس از اتصال هر رایانه به شبکه Wi-Fi ، می توانید برای به اشتراک گذاری فایل اقدام کنید.
سایر رایانه های شبکه را به اینترنت وصل کنید. برای هر رایانه ای که می خواهید در شبکه خود استفاده کنید ، فرایند اتصال Wi-Fi را تکرار کنید. پس از اتصال هر رایانه به شبکه Wi-Fi ، می توانید برای به اشتراک گذاری فایل اقدام کنید.  منوی Apple را باز کنید
منوی Apple را باز کنید  کلیک کنید تنظیمات سیستم .... این در بالای منوی کشویی است.
کلیک کنید تنظیمات سیستم .... این در بالای منوی کشویی است.  کلیک کنید اشتراک گذاری. این نماد آبی پوشه ای شکل را در مرکز پنجره System Preferences پیدا خواهید کرد.
کلیک کنید اشتراک گذاری. این نماد آبی پوشه ای شکل را در مرکز پنجره System Preferences پیدا خواهید کرد.  کادر "File Sharing" را علامت بزنید. این در سمت چپ صفحه است. این تضمین می کند که می توانید فایل ها را از رایانه خود با رایانه های دیگر شبکه به اشتراک بگذارید.
کادر "File Sharing" را علامت بزنید. این در سمت چپ صفحه است. این تضمین می کند که می توانید فایل ها را از رایانه خود با رایانه های دیگر شبکه به اشتراک بگذارید. - همچنین می توانید سایر گزینه های اشتراک فایل را که می خواهید برای شبکه خود استفاده کنید ، در اینجا بررسی کنید.
 پنجره System Preferences را ببندید. تغییرات شما ذخیره می شود رایانه فعلی اکنون تنظیم شده است که از طریق شبکه به اشتراک گذاشته شود.
پنجره System Preferences را ببندید. تغییرات شما ذخیره می شود رایانه فعلی اکنون تنظیم شده است که از طریق شبکه به اشتراک گذاشته شود.  اشتراک گذاری پرونده را در رایانه های شبکه دیگر نیز فعال کنید. هر رایانه ای که به منبع اینترنتی شما متصل است باید برای به اشتراک گذاری پرونده روشن باشد. پس از اتمام این فرآیند ، شبکه بی سیم شما آماده استفاده است.
اشتراک گذاری پرونده را در رایانه های شبکه دیگر نیز فعال کنید. هر رایانه ای که به منبع اینترنتی شما متصل است باید برای به اشتراک گذاری پرونده روشن باشد. پس از اتمام این فرآیند ، شبکه بی سیم شما آماده استفاده است.
روش 3 از 4: شبکه وایرلس را در ویندوز راه اندازی کنید
 حتماً از سخت افزار لازم برخوردار باشید. شما به یک منبع اینترنتی (به عنوان مثال مودم) که می توانید هر رایانه را جداگانه به آن متصل کنید و همچنین کابلهای اترنت برای اتصال رایانه ها به منبع اینترنت نیاز دارید.
حتماً از سخت افزار لازم برخوردار باشید. شما به یک منبع اینترنتی (به عنوان مثال مودم) که می توانید هر رایانه را جداگانه به آن متصل کنید و همچنین کابلهای اترنت برای اتصال رایانه ها به منبع اینترنت نیاز دارید. - اکثر مودم ها فقط چند پورت اترنت دارند ، اما شما می توانید هاب های شبکه ای را که بیش از 10 اتصال پشتیبانی می کنند خریداری کنید.
- فاصله تقریبی هر کامپیوتر با منبع اینترنت را بدانید. شما به کابلهای اترنت نیاز دارید که بتواند این فاصله را پر کند.
 منبع اینترنت را تنظیم کنید. یک سر کابل اترنت را به درگاه "اینترنت" در پشت مودم وصل کنید ، سپس سر دیگر کابل را به درگاه "اینترنت" یا "اترنت" منبع اینترنت خود متصل کنید.
منبع اینترنت را تنظیم کنید. یک سر کابل اترنت را به درگاه "اینترنت" در پشت مودم وصل کنید ، سپس سر دیگر کابل را به درگاه "اینترنت" یا "اترنت" منبع اینترنت خود متصل کنید. - قبل از ادامه کار باید کابل برق را از منبع اینترنت وصل کنید.
 هر رایانه را به منبع اینترنت وصل کنید. یک سر کابل اترنت را به درگاه مربع اترنت در رایانه خود متصل کنید ، سپس سر دیگر کابل را به منبع اینترنت وصل کنید.
هر رایانه را به منبع اینترنت وصل کنید. یک سر کابل اترنت را به درگاه مربع اترنت در رایانه خود متصل کنید ، سپس سر دیگر کابل را به منبع اینترنت وصل کنید. - شما معمولاً از رایانه های رومیزی در شبکه سیمی استفاده می کنید ، به این معنی که درگاه های Ethernet در پشت هر مورد کامپیوتر قرار دارند.
 شروع را باز کنید
شروع را باز کنید  تایپ کنید صفحه کنترل. با این کار کامپیوتر شما برای کنترل پنل جستجو می کند.
تایپ کنید صفحه کنترل. با این کار کامپیوتر شما برای کنترل پنل جستجو می کند.  کلیک کنید صفحه کنترل. این یک مستطیل آبی رنگ در بالای منوی شروع است.
کلیک کنید صفحه کنترل. این یک مستطیل آبی رنگ در بالای منوی شروع است.  کلیک کنید مرکز شبکه. این گزینه شبیه دو صفحه آبی است.
کلیک کنید مرکز شبکه. این گزینه شبیه دو صفحه آبی است. - اگر "دسته" را در سمت راست بالای صفحه مشاهده کردید ، ابتدا بر روی عنوان کلیک کنید شبکه و اینترنت در پنجره کنترل پنل اصلی.
 کلیک کنید تنظیمات پیشرفته اشتراک گذاری را تغییر دهید. این پیوندی در گوشه بالا سمت چپ صفحه است.
کلیک کنید تنظیمات پیشرفته اشتراک گذاری را تغییر دهید. این پیوندی در گوشه بالا سمت چپ صفحه است.  کادر "فعال کردن کشف شبکه" را علامت بزنید. این اطمینان می دهد که رایانه شما می تواند با رایانه های دیگر متصل به منبع اینترنت ارتباط برقرار کند.
کادر "فعال کردن کشف شبکه" را علامت بزنید. این اطمینان می دهد که رایانه شما می تواند با رایانه های دیگر متصل به منبع اینترنت ارتباط برقرار کند. - اگر به طور خودکار انتخاب نشوند ، می توانید گزینه های "Enable File and Printer Sharing" و "Have Windows Manage Connections to Homegroup" را فعال کنید.
 کلیک کنید ذخیره سازی تغییرات . این دکمه در پایین صفحه است.
کلیک کنید ذخیره سازی تغییرات . این دکمه در پایین صفحه است.  کشف شبکه را در رایانه های شبکه دیگر فعال کنید. هنگامی که هر یک از رایانه های گروه شبکه در کنترل پنل فعال می شوند ، شبکه سیمی شما آماده استفاده است.
کشف شبکه را در رایانه های شبکه دیگر فعال کنید. هنگامی که هر یک از رایانه های گروه شبکه در کنترل پنل فعال می شوند ، شبکه سیمی شما آماده استفاده است.
روش 4 از 4: یک شبکه سیمی در Mac راه اندازی کنید
 حتماً سخت افزار مورد نیاز را داشته باشید. شما به یک منبع اینترنتی (به عنوان مثال مودم) که می توانید هر رایانه را جداگانه به آن متصل کنید ، همچنین کابلهای اترنت برای اتصال رایانه ها به منبع اینترنت نیاز دارید.
حتماً سخت افزار مورد نیاز را داشته باشید. شما به یک منبع اینترنتی (به عنوان مثال مودم) که می توانید هر رایانه را جداگانه به آن متصل کنید ، همچنین کابلهای اترنت برای اتصال رایانه ها به منبع اینترنت نیاز دارید. - اکثر مودم ها فقط چند پورت اترنت دارند ، اما شما می توانید هاب های شبکه ای را که بیش از 10 اتصال پشتیبانی می کنند خریداری کنید.
- فاصله تقریبی هر کامپیوتر با منبع اینترنت را بدانید. شما به کابلهای اترنت نیاز دارید که بتواند این فاصله را پر کند.
 منبع اینترنت را تنظیم کنید. یک سر کابل اترنت را به درگاه "اینترنت" در پشت مودم وصل کنید ، سپس سر دیگر کابل را به درگاه "اینترنت" یا "اترنت" منبع اینترنت خود متصل کنید.
منبع اینترنت را تنظیم کنید. یک سر کابل اترنت را به درگاه "اینترنت" در پشت مودم وصل کنید ، سپس سر دیگر کابل را به درگاه "اینترنت" یا "اترنت" منبع اینترنت خود متصل کنید. - قبل از ادامه کار باید کابل برق را از منبع اینترنت وصل کنید.
 هر رایانه را به منبع اینترنت وصل کنید. یک سر کابل اترنت را به درگاه مربع اترنت در رایانه خود متصل کنید ، سپس سر دیگر کابل را به منبع اینترنت وصل کنید.
هر رایانه را به منبع اینترنت وصل کنید. یک سر کابل اترنت را به درگاه مربع اترنت در رایانه خود متصل کنید ، سپس سر دیگر کابل را به منبع اینترنت وصل کنید. - شما معمولاً از رایانه های iMac برای شبکه سیمی استفاده می کنید. این بدان معناست که درگاه اترنت در پشت مانیتور iMac قرار دارد.
- اگر از لپ تاپ های Mac برای این شبکه استفاده می کنید ، باید یک آداپتور شبکه USB-C برای رایانه خود بخرید و سپس آن را به یکی از اسلات های USB-C در کنار Mac خود متصل کنید ، زیرا لپ تاپ های Mac دیگر از پورت اترنت برخوردار نیستند .
 منوی Apple را باز کنید
منوی Apple را باز کنید  کلیک کنید تنظیمات سیستم .... در بالای منوی کشویی است.
کلیک کنید تنظیمات سیستم .... در بالای منوی کشویی است.  کلیک کنید اشتراک گذاری. این نماد آبی پوشه ای شکل را در مرکز پنجره System Preferences پیدا خواهید کرد.
کلیک کنید اشتراک گذاری. این نماد آبی پوشه ای شکل را در مرکز پنجره System Preferences پیدا خواهید کرد.  کادر "File Sharing" را علامت بزنید. در سمت چپ صفحه است. این اطمینان می دهد که می توانید فایل ها را از رایانه خود با رایانه های دیگر شبکه به اشتراک بگذارید.
کادر "File Sharing" را علامت بزنید. در سمت چپ صفحه است. این اطمینان می دهد که می توانید فایل ها را از رایانه خود با رایانه های دیگر شبکه به اشتراک بگذارید. - همچنین می توانید سایر گزینه های اشتراک فایل را که می خواهید برای شبکه خود استفاده کنید ، در اینجا بررسی کنید.
 پنجره System Preferences را ببندید. تغییرات شما ذخیره می شوند رایانه فعلی اکنون برای اشتراک شبکه تنظیم شده است.
پنجره System Preferences را ببندید. تغییرات شما ذخیره می شوند رایانه فعلی اکنون برای اشتراک شبکه تنظیم شده است.  اشتراک گذاری فایل را در رایانه های شبکه دیگر فعال کنید. اشتراک فایل باید در هر رایانه متصل به منبع اینترنتی شما فعال باشد. هنگامی که این کار را انجام دادید ، شبکه سیمی شما آماده استفاده است.
اشتراک گذاری فایل را در رایانه های شبکه دیگر فعال کنید. اشتراک فایل باید در هر رایانه متصل به منبع اینترنتی شما فعال باشد. هنگامی که این کار را انجام دادید ، شبکه سیمی شما آماده استفاده است.
نکات
- هنگام خرید کابل های اترنت برای یک شبکه سیمی ، باید اطمینان حاصل کنید که این کابل ها محافظت نشده اند. کابل های محافظ دارای یک لایه محافظ در داخل ژاکت در اطراف کابل هستند ، به طوری که آسیب کمتری به خود کابل وارد می شود.
- بعد از فعال کردن اشتراک فایل در رایانه ، می توانید پوشه مشترکی ایجاد کنید که به عنوان مخزن مشترک پرونده ها عمل کند.
- برای استفاده از ویژگی های پیشرفته تر شبکه ، می توانید اطلاعات بیشتری در مورد شبکه های رایانه ای کسب کنید.
هشدارها
- ممکن است لازم باشد برای استفاده از چند رایانه ، به ویژه در صورت اتصال از طریق Wi-Fi ، یک برنامه اینترنت سریعتر خریداری کنید.