نویسنده:
Morris Wright
تاریخ ایجاد:
27 ماه آوریل 2021
تاریخ به روزرسانی:
1 جولای 2024
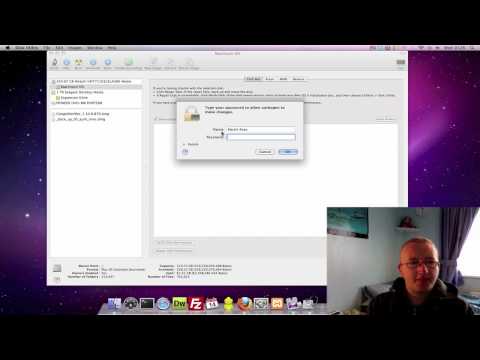
محتوا
- گام برداشتن
- قسمت 1 از 2: آماده شدن برای تهیه نسخه پشتیبان
- قسمت 2 از 2: از Mac خود پشتیبان تهیه کنید
- نکات
- هشدارها
این wikiHow به شما می آموزد که چگونه از محتویات هارد دیسک Mac خود بدون استفاده از Time Machine پشتیبان تهیه کنید.
گام برداشتن
قسمت 1 از 2: آماده شدن برای تهیه نسخه پشتیبان
 یک هارد اکسترنال بخرید. از آنجا که از دیسک سخت اکسترنال برای تهیه نسخه پشتیبان از کل هارد دیسک خود استفاده می کنید ، درایو باید بزرگتر از درایو Mac شما باشد (به عنوان مثال ، اگر درایو Mac 256 گیگابایت است ، حداقل 500 گیگابایت درایو خارجی بخرید).
یک هارد اکسترنال بخرید. از آنجا که از دیسک سخت اکسترنال برای تهیه نسخه پشتیبان از کل هارد دیسک خود استفاده می کنید ، درایو باید بزرگتر از درایو Mac شما باشد (به عنوان مثال ، اگر درایو Mac 256 گیگابایت است ، حداقل 500 گیگابایت درایو خارجی بخرید). - خرید هارد اکسترنال 1 ترابایتی (1024 گیگابایت) اغلب گرانتر از خرید هارد 500 گیگابایتی نیست ، بنابراین حدود 20 دلار بیشتر صرف کنید تا فضای ذخیره سازی بیشتری داشته باشید.
- شما به طور کلی می خواهید یک هارد اکسترنال خریداری کنید که فضای کافی برای شما داشته باشد و از یک تولید کننده معتبر مانند Western Digital یا Seagate تهیه شود.
- اگر هارد اکسترنال ندارید ، می توانید از درایو فلش CD ، DVD یا USB نیز استفاده کنید.
- همچنین می توانید یک سایت ذخیره سازی ابری مانند iCloud ، Google Drive یا Dropbox را امتحان کنید.
 هارد اکسترنال خود را به Mac وصل کنید. انتهای USB کابل هارد دیسک را به پورت USB Mac خود و انتهای دیگر آن را به هارد دیسک وصل کنید.
هارد اکسترنال خود را به Mac وصل کنید. انتهای USB کابل هارد دیسک را به پورت USB Mac خود و انتهای دیگر آن را به هارد دیسک وصل کنید. - اکثر مکینتاش های مدرن به جای درگاه های معمولی USB 3.0 دارای پورت USB-C (که به آن Thunderbolts نیز گفته می شود). اگر این مورد برای شما مناسب است ، ممکن است لازم باشد یک آداپتور USB 3.0 به USB-C را برای Mac خود خریداری کنید تا بتوانید هارددیسک را متصل کنید.
 هارد اکسترنال خود را فرمت کنید. قالب بندی باعث می شود که هارد دیسک بر روی سیستم عامل Mac شما کار کند. اگر درایو را فرمت نکنید ، نمی توانید از آن استفاده کنید.
هارد اکسترنال خود را فرمت کنید. قالب بندی باعث می شود که هارد دیسک بر روی سیستم عامل Mac شما کار کند. اگر درایو را فرمت نکنید ، نمی توانید از آن استفاده کنید. - مطمئن شوید که شما Mac OS Extended (Journaled) به عنوان File System Value.
 FileVault را خاموش کنید. FileVault امکان شبیه سازی هارد دیسک Mac شما را غیر ممکن می کند ، بنابراین اگر قبلاً آن را فعال کرده اید ، باید FileVault را خاموش کنید.
FileVault را خاموش کنید. FileVault امکان شبیه سازی هارد دیسک Mac شما را غیر ممکن می کند ، بنابراین اگر قبلاً آن را فعال کرده اید ، باید FileVault را خاموش کنید.  Mac خود را دوباره راه اندازی کنید. روی آن کلیک کنید منوی سیب
Mac خود را دوباره راه اندازی کنید. روی آن کلیک کنید منوی سیب مطبوعات ⌘ فرمان+آر. باید این کار را بلافاصله پس از کلیک انجام دهید اکنون دوباره راه اندازی کنید و دکمه را نگه دارید تا صفحه بازیابی ظاهر شود.
مطبوعات ⌘ فرمان+آر. باید این کار را بلافاصله پس از کلیک انجام دهید اکنون دوباره راه اندازی کنید و دکمه را نگه دارید تا صفحه بازیابی ظاهر شود.  صبر کنید تا نماد بازیابی ظاهر شود. به نظر می رسد یک کره در حال چرخش است. هنگامی که نماد ظاهر شد می توانید از ⌘ فرمان و آر دکمه های رها کردن Mac شما صفحه بازیابی را بارگیری می کند. وقتی کار تمام شد ، می توانید به قسمت بعدی بروید.
صبر کنید تا نماد بازیابی ظاهر شود. به نظر می رسد یک کره در حال چرخش است. هنگامی که نماد ظاهر شد می توانید از ⌘ فرمان و آر دکمه های رها کردن Mac شما صفحه بازیابی را بارگیری می کند. وقتی کار تمام شد ، می توانید به قسمت بعدی بروید.
قسمت 2 از 2: از Mac خود پشتیبان تهیه کنید
 کلیک کنید ابزار دیسک. این در مرکز پنجره بازیابی است.
کلیک کنید ابزار دیسک. این در مرکز پنجره بازیابی است.  کلیک کنید به علاوه. این گزینه در گوشه پایین سمت راست پنجره قرار دارد. با این کار Disk Utility باز می شود.
کلیک کنید به علاوه. این گزینه در گوشه پایین سمت راست پنجره قرار دارد. با این کار Disk Utility باز می شود.  هارد اکسترنال خود را انتخاب کنید. روی نام یا حرف هارد اکسترنال خود در سمت چپ پنجره کلیک کنید.
هارد اکسترنال خود را انتخاب کنید. روی نام یا حرف هارد اکسترنال خود در سمت چپ پنجره کلیک کنید.  کلیک کنید برای تنظیم. این گزینه منو در گوشه بالا سمت چپ صفحه است. یک منوی انتخاب ظاهر می شود.
کلیک کنید برای تنظیم. این گزینه منو در گوشه بالا سمت چپ صفحه است. یک منوی انتخاب ظاهر می شود.  کلیک کنید بهبود .... این در منوی انتخاب است. با این کار یک پنجره بازشو باز می شود.
کلیک کنید بهبود .... این در منوی انتخاب است. با این کار یک پنجره بازشو باز می شود.  هارد دیسک Mac خود را انتخاب کنید. در فهرست کشویی "بازیابی از" را کلیک کنید و روی نام هارد دیسک Mac خود در منوی کشویی کلیک کنید.
هارد دیسک Mac خود را انتخاب کنید. در فهرست کشویی "بازیابی از" را کلیک کنید و روی نام هارد دیسک Mac خود در منوی کشویی کلیک کنید.  کلیک کنید بهبود. این دکمه آبی رنگ در سمت راست پنجره است. با این کار محتویات هارد دیسک Mac شما در هارد اکسترنال شما کپی می شود.
کلیک کنید بهبود. این دکمه آبی رنگ در سمت راست پنجره است. با این کار محتویات هارد دیسک Mac شما در هارد اکسترنال شما کپی می شود.  صبر کنید تا نسخه کامل شود. وقتی از شما خواسته شد ، می توانید Mac خود را مجدداً راه اندازی کنید و طبق معمول از آن استفاده کنید.
صبر کنید تا نسخه کامل شود. وقتی از شما خواسته شد ، می توانید Mac خود را مجدداً راه اندازی کنید و طبق معمول از آن استفاده کنید.  هارد اکسترنال خود را خارج کنید. این اطمینان می دهد که اطلاعات موجود در دیسک به طور تصادفی آسیب نبیند.
هارد اکسترنال خود را خارج کنید. این اطمینان می دهد که اطلاعات موجود در دیسک به طور تصادفی آسیب نبیند.
نکات
- این فرآیند همچنین به عنوان "نقشه برداری" از هارد دیسک شما شناخته می شود ، زیرا تصویر کاملی از محتوای هارد دیسک و محل دقیق آنها ایجاد می کند.
- تهیه نسخه پشتیبان با Time Machine نسبتاً آسان است و این فقط به شما نیاز دارد که یک هارد اکسترنال داشته باشید - برای استفاده از Time Machine نیازی به هارد دیسک Time Capsule (یا AirPort) اپل ندارید.
هشدارها
- داده های ذخیره شده در هارد دیسک های خارجی ممکن است با گذشت زمان منقضی شوند. اطمینان حاصل کنید که به طور منظم از Mac خود پشتیبان تهیه کنید (به عنوان مثال هر ماه یک بار).



