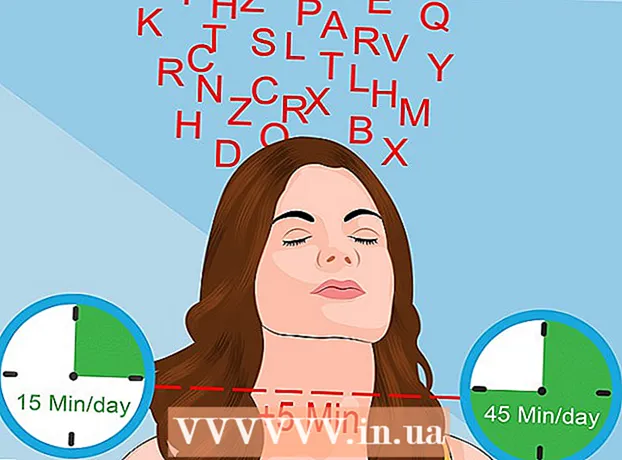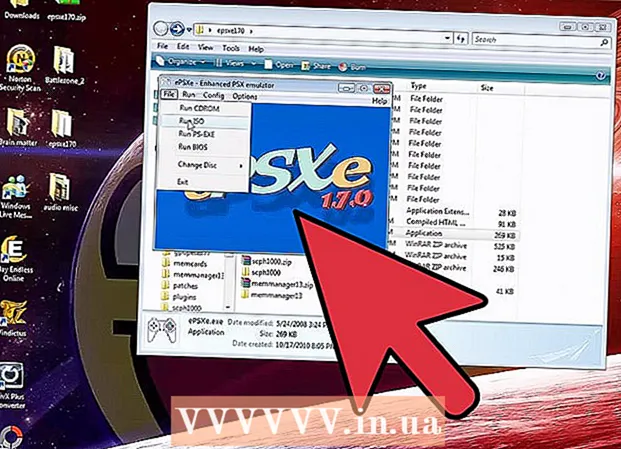نویسنده:
Roger Morrison
تاریخ ایجاد:
26 سپتامبر 2021
تاریخ به روزرسانی:
1 جولای 2024

محتوا
اگر می خواهید یک تصویر شطرنجی (bitmap) را به یک تصویر برداری در Inkscape تبدیل کنید ، باید تصویر را ردیابی یا "ردیابی" کنید. خوشبختانه Inkscape ابزاری اتوماتیک برای این کار دارد که به دست ثابت و زمان زیادی احتیاج ندارد. اگر می خواهید روی مسیرهایی که ایجاد می کنید کنترل بیشتری داشته باشید ، می توانید از ابزارهای داخلی Inkscape برای ردیابی دستی تصویر استفاده کنید. Inkscape بدون در نظر گرفتن اینکه چه روشی را انتخاب می کنید ، تبدیل بیت مپ ها به گرافیک برداری را آسان می کند.
گام برداشتن
روش 1 از 2: ردیابی خودکار
 تصویر خود را وارد کنید. روی "File" در نوار منو کلیک کنید و "Import" را انتخاب کنید.
تصویر خود را وارد کنید. روی "File" در نوار منو کلیک کنید و "Import" را انتخاب کنید.  ابزار ردیابی را باز کنید. برای باز کردن ویژگی ردیابی در Inkscape ، روی "Paths" در نوار منو کلیک کنید و "Bitmap Trace" را انتخاب کنید.
ابزار ردیابی را باز کنید. برای باز کردن ویژگی ردیابی در Inkscape ، روی "Paths" در نوار منو کلیک کنید و "Bitmap Trace" را انتخاب کنید.  از بین اسکن تک و اسکن چندگانه را انتخاب کنید. اگر می خواهید یک مسیر واحد از تصویر ایجاد کنید ، "Single" یا اگر مسیرهای همپوشانی زیادی را ترجیح می دهید "multiple" را انتخاب کنید.
از بین اسکن تک و اسکن چندگانه را انتخاب کنید. اگر می خواهید یک مسیر واحد از تصویر ایجاد کنید ، "Single" یا اگر مسیرهای همپوشانی زیادی را ترجیح می دهید "multiple" را انتخاب کنید. - گزینه های یک اسکن را انتخاب کنید:
- روشنایی مقدار را محدود کنید از روشنایی یک پیکسل برای تصمیم گیری در مورد سیاه یا سفید بودن آن استفاده می کند. هرچه این محدودیت بیشتر باشد ، تصویر تاریک تر خواهد شد.
- تشخیص لبه مسیری را ایجاد می کند که بر اساس تفاوت در میزان روشنایی پیکسل ها باشد. تنظیم مقدار محدود تاریکی خروجی را تعیین می کند. باز هم ، یک حد بالاتر خروجی تاریک تری ایجاد می کند.
- اندازه گیری رنگ مسیری را براساس تفاوت رنگ تولید می کند. از طریق تنظیمات "Colors" می توانید تعداد رنگهایی را که می خواهید در خروجی خود به صورت رنگی بخواهید ، در خروجی خود نشان دهید. با استفاده از الگوریتم ، آن رنگ ها به سیاه یا سفید تبدیل می شوند.
- برای انتخاب چندین اسکن به عنوان گزینه:
- مراحل روشنایی گزینه مشخص کردن تعداد کل اسکن ها را می دهد.
- رنگ از عددی که در "سطح" بیان شده استفاده می کند تا تعیین کند که چند رنگ در نتیجه گنجانده شده است.
- خاکستری دقیقاً مثل رنگهاست ، اما با مقیاس خاکستری.
- گزینه های اضافی: گزینه "Blur" یک تاری Gaussian را برای ردیابی اعمال می کند ، و "Scan Stack" سعی می کند تا خلأهای کدورت مسیر را پر کند. برای حذف پس زمینه ، که معمولاً کم رنگترین رنگ است ، "حذف پس زمینه" را علامت بزنید.
- گزینه های بیشتر:
- سرکوب Speck لکه ها ، لکه ها ، بی نظمی ها و سایر موارد ناخواسته را از بین می برد.
- بهینه سازی مسیرها منحنی های Bezier را ادغام می کند.
- گزینه های یک اسکن را انتخاب کنید:
 برای پیش نمایش بر روی "به روز رسانی" کلیک کنید. اگر خطوط خیلی ضخیم هستند یا به اندازه کافی واضح نیستند ، شما احتمالاً یک حالت ردیابی را انتخاب کرده اید که برای نوع تصویر مناسب نباشد. Inkscape توصیه می کند سه بار ویژگی ردیابی را بچرخانید تا مشخص شود کدام یک از سه گزینه مناسب نیازهای شخصی شماست.
برای پیش نمایش بر روی "به روز رسانی" کلیک کنید. اگر خطوط خیلی ضخیم هستند یا به اندازه کافی واضح نیستند ، شما احتمالاً یک حالت ردیابی را انتخاب کرده اید که برای نوع تصویر مناسب نباشد. Inkscape توصیه می کند سه بار ویژگی ردیابی را بچرخانید تا مشخص شود کدام یک از سه گزینه مناسب نیازهای شخصی شماست.  برای ایجاد مسیرها روی تأیید کلیک کنید. تصویر bitmap به عنوان یک پرونده SVG ذخیره می شود.
برای ایجاد مسیرها روی تأیید کلیک کنید. تصویر bitmap به عنوان یک پرونده SVG ذخیره می شود.  نتایج خود را ویرایش و تنظیم کنید. برای تنظیم گره ها و منحنی ها ، روی دکمه "تنظیم مسیرها از طریق گره های آنها" در نوار ابزار در سمت چپ صفحه (یا F2) کلیک کنید.
نتایج خود را ویرایش و تنظیم کنید. برای تنظیم گره ها و منحنی ها ، روی دکمه "تنظیم مسیرها از طریق گره های آنها" در نوار ابزار در سمت چپ صفحه (یا F2) کلیک کنید.
روش 2 از 2: ردیابی دستی
 تصویر خود را وارد کنید. روی "File" در نوار منو کلیک کنید و "Import" را انتخاب کنید.
تصویر خود را وارد کنید. روی "File" در نوار منو کلیک کنید و "Import" را انتخاب کنید.  "لایه ها" را از فهرست اصلی باز کنید. اگرچه یافتن یک لایه جدید در واقع اختیاری است ، اما با انتخاب گزینه ای برای بازی با تنظیمات شفافیت تصویر (یا لایه ردیابی) ، به شما کمک می کند تا ببینید چه کاری انجام می دهید. روی "Layer" در نوار منو کلیک کنید و "Layers" را انتخاب کنید.
"لایه ها" را از فهرست اصلی باز کنید. اگرچه یافتن یک لایه جدید در واقع اختیاری است ، اما با انتخاب گزینه ای برای بازی با تنظیمات شفافیت تصویر (یا لایه ردیابی) ، به شما کمک می کند تا ببینید چه کاری انجام می دهید. روی "Layer" در نوار منو کلیک کنید و "Layers" را انتخاب کنید.  یک لایه جدید اضافه کنید. برای افزودن لایه جدید روی دکمه "+" کلیک کنید. یک نام برای لایه تایپ کنید (مانند "Tracing Layer") و "Above Current" را به عنوان موقعیت پشته لایه انتخاب کنید. روی "افزودن" کلیک کنید.
یک لایه جدید اضافه کنید. برای افزودن لایه جدید روی دکمه "+" کلیک کنید. یک نام برای لایه تایپ کنید (مانند "Tracing Layer") و "Above Current" را به عنوان موقعیت پشته لایه انتخاب کنید. روی "افزودن" کلیک کنید.  یک ابزار ردیابی را انتخاب کنید. ابزارهای مختلفی در دسترس است که هرکدام دارای هدفی متفاوت هستند.
یک ابزار ردیابی را انتخاب کنید. ابزارهای مختلفی در دسترس است که هرکدام دارای هدفی متفاوت هستند. - برای انتخاب ابزار مداد / دست آزاد ، کلید F6 را روی صفحه کلید فشار دهید (یا روی نماد مداد در فهرست ابزارها کلیک کنید). با استفاده از این ابزار می توانید آزادانه در هر نقطه از تصویر نقاشی کنید. اگر از رایانه لوحی استفاده می کنید ، دستی ثابت دارید یا ردیابی زیادی ندارید ، این ابزار برای کاری که می خواهید انجام دهید مناسب است.
- Shift و F6 را همزمان فشار دهید (یا روی نماد قلم در فهرست ابزارها کلیک کنید) تا ابزار قلم / Bezier انتخاب شود. با استفاده از این ابزار می توانید با کلیک بر روی انتهای خطوطی که می خواهید ردیابی کنید ، بخشهای کوچکی ایجاد کنید که به راحتی قابل دستکاری هستند. اگر چندین خط برای ردیابی دارید و از ماوس استفاده می کنید ، این ابزار دقیق ترین نتایج را به شما می دهد. برای پایان دادن به مسیر ، روی انتهای هر خط دوبار کلیک کنید.
 با خط قرص یا ماوس خود هر خط را در تصویر خود ردیابی کنید. هنگام استفاده از ابزار قلم ، به جای یک خط جامد با خطوط کوتاهتر کار کنید. این امر ویرایش خط ردیابی را آسان می کند ، زیرا اگر در پایان اشتباه کوچکی مرتکب شوید ، دیگر لازم نیست کار را با یک خط طولانی شروع کنید.
با خط قرص یا ماوس خود هر خط را در تصویر خود ردیابی کنید. هنگام استفاده از ابزار قلم ، به جای یک خط جامد با خطوط کوتاهتر کار کنید. این امر ویرایش خط ردیابی را آسان می کند ، زیرا اگر در پایان اشتباه کوچکی مرتکب شوید ، دیگر لازم نیست کار را با یک خط طولانی شروع کنید. - در کادر گفتگوی لایه ها می توانید بین لایه ها جابجا شوید. روی نام لایه ای که می خواهید روی آن کار کنید دوبار کلیک کنید و به آن نمای تغییر وضعیت می دهید.
- این می تواند هنگام ترسیم مسیرها ، بیت مپ شما را کمی شفاف کند. لایه bitmap را در جعبه محاوره انتخاب کرده و نوار لغزنده را در قسمت "Opacity" حرکت دهید تا ببینید کدام تنظیمات برای شما بهتر است.
 ابزار "اصلاح مسیرها" را باز کنید. در فهرست ابزارها ، روی دکمه پیکان دوم از بالا (پیکان "ویرایش") کلیک کنید تا وارد حالت ویرایش شوید. در این حالت ، می توانید گره ها را کلیک کرده و بکشید تا تنظیمات دقیق بیشتری انجام شود.
ابزار "اصلاح مسیرها" را باز کنید. در فهرست ابزارها ، روی دکمه پیکان دوم از بالا (پیکان "ویرایش") کلیک کنید تا وارد حالت ویرایش شوید. در این حالت ، می توانید گره ها را کلیک کرده و بکشید تا تنظیمات دقیق بیشتری انجام شود. - اگر تعداد زیادی گره دارید و انتقال آنها به جایی که می خواهید برای همیشه طول می کشد ، می توانید تعداد گره ها را کاهش دهید. این می تواند شکل خط شما را کمی تغییر دهد ، اما لزوماً قابل توجه نیست. استفاده کنید Ctrl+ال. (m Cmd+ال. در Mac) برای کاهش تعداد گره ها.
 خطوط ردیابی خود را بدون لایه پایین مشاهده کنید. برای اطمینان از اینکه هر خطی را که می خواهید در تصویر برداری مشاهده کنید ردیابی کرده اید ، بر روی لایه اول (نقشه بیت) کلیک کنید و Opacity را افزایش دهید تا فقط خطوطی که ردیابی می کنید قابل مشاهده باشد. اگر مشاهده کردید که یک خط را فراموش کرده اید ، به ابزار لایه ها برگردید و Opacity را کاهش دهید تا خطوطی که برای ردیابی مجدداً باید نمایان شوند.
خطوط ردیابی خود را بدون لایه پایین مشاهده کنید. برای اطمینان از اینکه هر خطی را که می خواهید در تصویر برداری مشاهده کنید ردیابی کرده اید ، بر روی لایه اول (نقشه بیت) کلیک کنید و Opacity را افزایش دهید تا فقط خطوطی که ردیابی می کنید قابل مشاهده باشد. اگر مشاهده کردید که یک خط را فراموش کرده اید ، به ابزار لایه ها برگردید و Opacity را کاهش دهید تا خطوطی که برای ردیابی مجدداً باید نمایان شوند.  لایه پایین را حذف کرده و تصویر خود را ذخیره کنید. روی ابزار لایه ها در لایه اول (لایه ای که دارای اثر هنری اصلی است) کلیک کنید و با کلیک روی علامت منفی آن را حذف کنید. برای ذخیره خطوط ردیابی ، روی File و سپس Save As کلیک کنید.
لایه پایین را حذف کرده و تصویر خود را ذخیره کنید. روی ابزار لایه ها در لایه اول (لایه ای که دارای اثر هنری اصلی است) کلیک کنید و با کلیک روی علامت منفی آن را حذف کنید. برای ذخیره خطوط ردیابی ، روی File و سپس Save As کلیک کنید.
نکات
- قبل از تبدیل بیت پس زمینه به بردار ، پس زمینه را برای بهبود کیفیت مسیر خود حذف کنید. متخصصان توصیه می کنند قبل از شروع به ردیابی ، از SIOX برای حذف پس زمینه در نقشه بیتی خود استفاده کنید.
- نقشه های بیتی با رنگ و شیب بیشتر معمولاً کمی بیشتر از آنچه که ابزار ردیابی خودکار از عهده آن برمی آید ، احتیاج دارند.