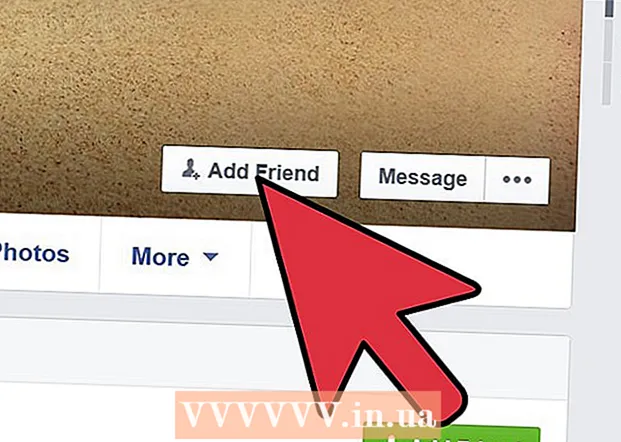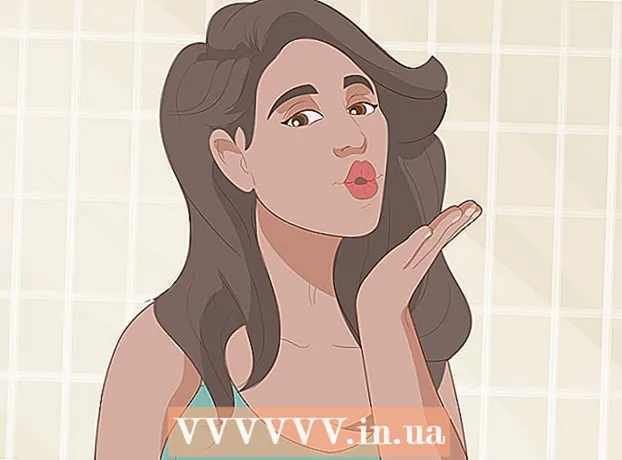نویسنده:
Frank Hunt
تاریخ ایجاد:
20 مارس 2021
تاریخ به روزرسانی:
1 جولای 2024

محتوا
- گام برداشتن
- روش 1 از 4: از Artboards برای برش تصویر استفاده کنید
- روش 2 از 4: برای برش اشیا simple ساده از گرافیک برداری استفاده کنید
- روش 3 از 4: برای برش دادن تصویر با استفاده از یک ماسک برش دهنده
- روش 4 از 4: استفاده از ماسک opacity برای برش دادن تصویر
- نکات
Adobe Illustrator توسط طراحان گرافیک برای طراحی آرم ، تصاویر و اسناد استفاده می شود. برخلاف برنامه های ویرایش عکس مانند Adobe Photoshop ، Illustrator ابزاری برای برش (برش) تصویر ندارد. این یک راهنما برای محصول در Illustrator است که از چندین روش مختلف استفاده می کند.
گام برداشتن
روش 1 از 4: از Artboards برای برش تصویر استفاده کنید
 Artboard را در اطراف قطعه ای که می خواهید برش دهید قرار دهید و اندازه را مطابق میل خود تنظیم کنید. با این کار می توانید منطقه ای را که می توانید به عنوان پرونده ذخیره کنید انتخاب کنید. سپس می توانید از آن همانطور که هست استفاده کنید یا آن را در سند دیگری از Illustrator بارگیری کنید.
Artboard را در اطراف قطعه ای که می خواهید برش دهید قرار دهید و اندازه را مطابق میل خود تنظیم کنید. با این کار می توانید منطقه ای را که می توانید به عنوان پرونده ذخیره کنید انتخاب کنید. سپس می توانید از آن همانطور که هست استفاده کنید یا آن را در سند دیگری از Illustrator بارگیری کنید. - ابزار Artboard را از جعبه ابزار Illustrator انتخاب کنید. همچنین می توانید از میانبر صفحه کلید استفاده کنید: "Ctrl + O" یا "Cmd + O".
- با کشیدن دسته های قاب Artboard اندازه Artboard را تغییر دهید.
- برای تأیید برش ، کار را وارد کنید.
 با علامت تیک گزینه "use artboard" تصویر را ذخیره کنید. از منو "File" ، "Export" یا "Save for web" را انتخاب کنید ، سپس مطمئن شوید که گزینه "use artboard" روشن باشد.
با علامت تیک گزینه "use artboard" تصویر را ذخیره کنید. از منو "File" ، "Export" یا "Save for web" را انتخاب کنید ، سپس مطمئن شوید که گزینه "use artboard" روشن باشد. - قالب پرونده ای را که می خواهید استفاده کنید از کادر محاوره ای "صادرات" یا "ذخیره برای وب" انتخاب کنید.
- این امکان را فراهم می کند تا قسمت برش خورده را به عنوان یک تصویر شطرنجی ذخیره کنید.
- تصویر اصلی نگهداری نمی شود ، بنابراین هر چیزی که هنگام برداشت محصول اضافه نکرده باشید از بین می رود. در صورت لزوم ، فایل اصلی را به عنوان پشتیبان ذخیره کنید.
روش 2 از 4: برای برش اشیا simple ساده از گرافیک برداری استفاده کنید
 یک مستطیل یا تصویر برداری دیگر بکشید. ما از این شکل برداری برای برش بخشی از ناحیه ای که شکل با تصویر شما همپوشانی دارد استفاده خواهیم کرد.
یک مستطیل یا تصویر برداری دیگر بکشید. ما از این شکل برداری برای برش بخشی از ناحیه ای که شکل با تصویر شما همپوشانی دارد استفاده خواهیم کرد. - بسته به اینکه می خواهید قسمت برش خورده تصویر شما چه شکلی داشته باشد ، ابزار مورد نظر را از جعبه ابزار Illustrator انتخاب کنید.
- از اشیا با شکل متفاوت یا اصلاح شده نیز می توان برای این امر استفاده کرد.
- همچنین می توان با اشکالی که با ابزار قلم درست کرده اید برش داد.
 شکل را تغییر دهید و بسته به شی یا تصویری که می خواهید برش دهید ، تغییر اندازه دهید. شکل را با استفاده از ابزار Selection کلیک کرده و بکشید تا آن را جابجا کنید و از دستگیره های جعبه اتصال مربوط به شکل برای تغییر اندازه استفاده کنید.
شکل را تغییر دهید و بسته به شی یا تصویری که می خواهید برش دهید ، تغییر اندازه دهید. شکل را با استفاده از ابزار Selection کلیک کرده و بکشید تا آن را جابجا کنید و از دستگیره های جعبه اتصال مربوط به شکل برای تغییر اندازه استفاده کنید. - برای تغییر اندازه شکل در ابعاد خاص ، شکل را انتخاب کنید و از جعبه "Transform" استفاده کنید تا عرض و ارتفاع مورد نظر را وارد کنید.

- برای حفظ نسبت شکل در هنگام تغییر اندازه ، در حالی که یکی از دسته های شکل را می کشید ، "shift" را فشار دهید.

- برای تغییر اندازه شکل در ابعاد خاص ، شکل را انتخاب کنید و از جعبه "Transform" استفاده کنید تا عرض و ارتفاع مورد نظر را وارد کنید.
 مطمئن شوید شکل بالای آنچه می خواهید برش دهید وجود دارد. شکل را انتخاب کرده و از Object> Align (منوی object در منوی اصلی) استفاده کنید تا مطمئن شوید که به درستی قرار گرفته است.
مطمئن شوید شکل بالای آنچه می خواهید برش دهید وجود دارد. شکل را انتخاب کرده و از Object> Align (منوی object در منوی اصلی) استفاده کنید تا مطمئن شوید که به درستی قرار گرفته است.  هر دو شکل و تصویری که می خواهید برش دهید را انتخاب کنید. با استفاده از ابزار انتخاب می توانید هر دو شی را بکشید یا کلید "shift" را نگه دارید و سپس روی شکل کلیک کنید.
هر دو شکل و تصویری که می خواهید برش دهید را انتخاب کنید. با استفاده از ابزار انتخاب می توانید هر دو شی را بکشید یا کلید "shift" را نگه دارید و سپس روی شکل کلیک کنید.  به منوی "Pathfinder" بروید و روی "Min Front" کلیک کنید. این شکل شی top بالا را از تصویر زیر برش می دهد.
به منوی "Pathfinder" بروید و روی "Min Front" کلیک کنید. این شکل شی top بالا را از تصویر زیر برش می دهد. - "Min Front" گزینه دوم در پنل است.
- با انتخاب Windows> Pathfinder از منوی اصلی می توانید پنجره Pathfinder را باز کنید.
 بخاطر داشته باشید که این روش فقط مخصوص اشیا simple ساده است.
بخاطر داشته باشید که این روش فقط مخصوص اشیا simple ساده است.- برای تصاویر پیچیده تر ، ممکن است قسمتهایی از تصویر تغییر کند.
- این یک "ویرایش نهایی" است ، به این معنی که قسمت بریده شده از بین می رود.
روش 3 از 4: برای برش دادن تصویر با استفاده از یک ماسک برش دهنده
 مستطیل یا جسم دیگری بکشید. بسته به شکل دلخواه برای تصویر برش داده شده ، یک ابزار طراحی را برای استفاده از پنجره ابزارها انتخاب کنید.
مستطیل یا جسم دیگری بکشید. بسته به شکل دلخواه برای تصویر برش داده شده ، یک ابزار طراحی را برای استفاده از پنجره ابزارها انتخاب کنید. - از اشکالی که تحریف شده یا در غیر این صورت تغییر کرده اند نیز می توان برای برش تصویر استفاده کرد.
- همچنین می توانید با اشکال ایجاد شده با ابزار قلم برش بزنید.
 "خط" و "پر کردن" شکل را تنظیم کنید. این کار آسان تر می کند ببیند چه کاری انجام می دهید.
"خط" و "پر کردن" شکل را تنظیم کنید. این کار آسان تر می کند ببیند چه کاری انجام می دهید. - یک خط سفید ساده و بدون پر کردن در پس زمینه سفید به وضوح قابل مشاهده است. برای تصاویر سبک تر از رنگ خط دیگری استفاده کنید.
- ضخامت خط و مقدار پر کردن شکل را با انتخاب آن و کلیک روی قاب های رنگی یا سیاه / سفید در پنجره ابزار تغییر دهید.
 شکل را در محلی که می خواهید برش دهید حرکت دهید و اندازه آن را تغییر دهید. شکل را با استفاده از ابزار Selection کلیک کرده و بکشید و از دسته های جعبه محدود کننده برای تنظیم اندازه استفاده کنید.
شکل را در محلی که می خواهید برش دهید حرکت دهید و اندازه آن را تغییر دهید. شکل را با استفاده از ابزار Selection کلیک کرده و بکشید و از دسته های جعبه محدود کننده برای تنظیم اندازه استفاده کنید. - برای تغییر اندازه ناحیه برش در یک اندازه خاص ، شکل را انتخاب کنید و از جعبه "تبدیل" استفاده کنید تا ارتفاع و عرض شکل مورد نظر را پر کنید.
- برای حفظ نسبت شکل در هنگام تغییر اندازه ، در حالی که دسته های شکل را می کشید ، "shift" را فشار دهید.
 هر دو شکل و تصویری که می خواهید برش دهید را انتخاب کنید. با استفاده از ابزار انتخاب ، یک قاب در اطراف هر دو شی ایجاد می کنید ، یا "shift" را نگه دارید در حالی که ابتدا بر روی تصویر کلیک می کنید و سپس بر روی شکل.
هر دو شکل و تصویری که می خواهید برش دهید را انتخاب کنید. با استفاده از ابزار انتخاب ، یک قاب در اطراف هر دو شی ایجاد می کنید ، یا "shift" را نگه دارید در حالی که ابتدا بر روی تصویر کلیک می کنید و سپس بر روی شکل.  ماسک کلیپ درست کنید. روی "Object" در نوار منوی بالا کلیک کنید ، سپس "Clipping Mask> Make" را از فهرست کشویی کلیک کنید.
ماسک کلیپ درست کنید. روی "Object" در نوار منوی بالا کلیک کنید ، سپس "Clipping Mask> Make" را از فهرست کشویی کلیک کنید. - در روش دیگر ، "ctrl + 7" یا "Cmd + 7" را فشار دهید تا یک ماسک برش ایجاد کند.
- خط به طور خودکار ناپدید می شود.
- تصویری که برش داده اید "در زیر" ماسک قطع کننده دست نخورده باقی خواهد ماند.
 ماسک برش را به دلخواه تنظیم کنید. می توانید ماسک و تصویر را به طور مستقل حرکت دهید.
ماسک برش را به دلخواه تنظیم کنید. می توانید ماسک و تصویر را به طور مستقل حرکت دهید. - گاهی اوقات اشیا نامناسب هستند و ممکن است لازم باشد چیزی را تنظیم کنید.
- می توانید بر روی مسیر ماسک کلیک کنید تا ماسک قطع کننده را بدون حرکت دادن تصویر حرکت دهید.
- می توانید بر روی تصویر کلیک کرده و سپس دوبار کلیک کنید تا تصویر زیر ماسک منتقل شود.
- همچنین می توانید نقاط موجود در مسیر ماسک قطع کننده خود را تنظیم کنید.
 اگر می خواهید محصول را بردارید ، ماسک قطع را بردارید. با انتخاب تصویر ، ماسک کلیپینگ را بردارید ، سپس از نوار منوی بالا Object> Clipping Mask> None را حذف کنید.
اگر می خواهید محصول را بردارید ، ماسک قطع را بردارید. با انتخاب تصویر ، ماسک کلیپینگ را بردارید ، سپس از نوار منوی بالا Object> Clipping Mask> None را حذف کنید.  بدانید چرا هنگام برداشت از ماسک قطع استفاده می کنیم. این یک روش خوب ، سریع و "غیر مخرب" برای برش دادن تصویر است.
بدانید چرا هنگام برداشت از ماسک قطع استفاده می کنیم. این یک روش خوب ، سریع و "غیر مخرب" برای برش دادن تصویر است. - تصویر اصلی حفظ می شود و در نتیجه کار کردن با محصول را راحت تر می توانید لغو یا تنظیم کنید.
- نمی توانید شفافیت محصول را "تاری" کنید یا تغییر دهید. ماسک کلیپینگ از مسیر شکل برای پنهان کردن قسمتهایی از تصویر استفاده می کند ، بیش از این.
- برای روش کاشت انعطاف پذیرتر و در عین حال پرمشغله تر ، به "استفاده از ماسک کدری برای برش تصویر" مراجعه کنید.
روش 4 از 4: استفاده از ماسک opacity برای برش دادن تصویر
 یک مستطیل یا یک شکل دیگر بردار بکشید. بسته به شکلی که می خواهید تصویر بریده شده داشته باشد ، یک ابزار طراحی مناسب را انتخاب کنید.
یک مستطیل یا یک شکل دیگر بردار بکشید. بسته به شکلی که می خواهید تصویر بریده شده داشته باشد ، یک ابزار طراحی مناسب را انتخاب کنید. - از اشیایی که تحریف یا ویرایش شده اند نیز می توان برای محصول استفاده کرد.
- همچنین می توانید با اشکال ساخته شده با ابزار قلم برش بزنید.
 شکل را در محلی که می خواهید برش دهید حرکت دهید و اندازه آن را تغییر دهید. شکل را با استفاده از ابزار انتخاب کلیک کرده و بکشید و برای تنظیم اندازه آن از دسته های قاب استفاده کنید.
شکل را در محلی که می خواهید برش دهید حرکت دهید و اندازه آن را تغییر دهید. شکل را با استفاده از ابزار انتخاب کلیک کرده و بکشید و برای تنظیم اندازه آن از دسته های قاب استفاده کنید. - برای تغییر اندازه محصول در ابعاد خاص ، شکل را انتخاب کرده و از جعبه "Transform" برای تعیین عرض و ارتفاع مورد نظر شکل استفاده کنید.
- برای نگه داشتن نسبت شکل در هنگام تغییر اندازه ، هنگام کشیدن دسته های قاب ، "shift" را نگه دارید.
 ضخامت خط را پر کرده و شکل را به اندازه مورد نظر برای برش تنظیم کنید. در ماسک opacity از درجه های سفید و خاکستری برای تعیین شفافیت استفاده می شود ، همان چیزی است که در منطقه بریده شده خواهید دید یا نخواهید دید.
ضخامت خط را پر کرده و شکل را به اندازه مورد نظر برای برش تنظیم کنید. در ماسک opacity از درجه های سفید و خاکستری برای تعیین شفافیت استفاده می شود ، همان چیزی است که در منطقه بریده شده خواهید دید یا نخواهید دید. - رنگ سفید یک منطقه کاملاً مات می دهد در حالی که رنگ مشکی کاملاً شفاف است و رنگ های روشن یا خاکستری تیره شفافیت مختلفی را ایجاد می کنند.
- با انتخاب شکل ، سپس با کلیک بر روی قاب های رنگی (یا سیاه / سفید) پنجره ابزار ، سکته را تغییر دهید و ویژگی ها را پر کنید. شیب های سیاه و سفید نیز ممکن است انتخاب شوند.
- برای دستیابی به بهترین نتیجه می توانید تمام خطوط را حذف کنید. "بدون خط" به عنوان یک مستطیل سفید (هیچ چیزی در مرکز آن) با یک خط مورب قرمز از طریق آن نمایش داده می شود.
 همچنین ابزارهای دیگری را در نظر بگیرید تا محصول جالب تری ایجاد کنید. با استفاده از ماسکهای کدری ، با استفاده از ابزارهای مختلف که سایه های خاکستری را در شکلی که برای ایجاد ماسک استفاده می کنید ، تغییر می دهید ، جلوه های پیچیده تری ایجاد می شود.
همچنین ابزارهای دیگری را در نظر بگیرید تا محصول جالب تری ایجاد کنید. با استفاده از ماسکهای کدری ، با استفاده از ابزارهای مختلف که سایه های خاکستری را در شکلی که برای ایجاد ماسک استفاده می کنید ، تغییر می دهید ، جلوه های پیچیده تری ایجاد می شود. - لبه های شکل می توانند تار شوند و یک ویکت ایجاد کنند.
- از یک انتقال سیاه و سفید می توان برای محو کردن قسمت های تصویر استفاده کرد.
- از یک عکس سیاه و سفید نیز می توان برای دستیابی به جلوه ای جالب استفاده کرد.
- از قلم مو می توان برای اعمال مناطق سیاه ، خاکستری و سفید در مناطق خاص استفاده کرد.
 هر دو شکل و تصویری که می خواهید برش دهید را انتخاب کنید. با استفاده از ابزار انتخاب هر دو شی را می کشید ، یا بر روی تصویر کلیک می کنید ، "shift" را نگه دارید و سپس روی شکل کلیک کنید.
هر دو شکل و تصویری که می خواهید برش دهید را انتخاب کنید. با استفاده از ابزار انتخاب هر دو شی را می کشید ، یا بر روی تصویر کلیک می کنید ، "shift" را نگه دارید و سپس روی شکل کلیک کنید.  با استفاده از صفحه شفافیت یک ماسک opacity ایجاد کنید. با انتخاب پنجره> شفافیت از نوار منوی بالا ، می توانید پانل شفافیت را باز کنید. برای ایجاد ماسک opacity خود ، روی "ایجاد ماسک" کلیک کنید تا هر دو شی انتخاب شود.
با استفاده از صفحه شفافیت یک ماسک opacity ایجاد کنید. با انتخاب پنجره> شفافیت از نوار منوی بالا ، می توانید پانل شفافیت را باز کنید. برای ایجاد ماسک opacity خود ، روی "ایجاد ماسک" کلیک کنید تا هر دو شی انتخاب شود. - اگر گزینه "ایجاد ماسک" را مشاهده نمی کنید ، روی پیکان بالای صفحه شفافیت کلیک کنید.

- اگر می خواهید اثر opacity mask به ناحیه شکل محدود شود ، مطمئن شوید که "Cut" علامت گذاری شده است.

- اطمینان حاصل کنید که حالت ترکیب "معمولی" انتخاب شده است ، مگر اینکه بخواهید حالت دیگری را امتحان کنید.

- تصویری که شما برش داده اید "در زیر" ماسک کدری دست نخورده باقی می ماند.

- اگر گزینه "ایجاد ماسک" را مشاهده نمی کنید ، روی پیکان بالای صفحه شفافیت کلیک کنید.
 ماسک تیرگی خود را در صورت نیاز تنظیم کنید. با آزاد کردن نماد پیوند در مرکز صفحه شفافیت ، می توانید ماسک و تصویر را به طور مستقل حرکت دهید.
ماسک تیرگی خود را در صورت نیاز تنظیم کنید. با آزاد کردن نماد پیوند در مرکز صفحه شفافیت ، می توانید ماسک و تصویر را به طور مستقل حرکت دهید. - می توانید بر روی مسیر mask کلیک کنید تا فقط opacity mask بدون تصویر جابجا شود.
- برای انتقال تصویر زیر ماسک می توانید روی تصویر کلیک کرده و سپس دوبار کلیک کنید.
- همچنین می توانید نقاط موجود در مسیر ماسک کدورت خود را تنظیم کنید.
 اگر می خواهید محصول را بردارید ، ماسک کدورت را بردارید. با انتخاب تصویر پوشیده ، و انتخاب "mask opacity mask" را از فهرست پنل Transparency ماسک opacity را بردارید.
اگر می خواهید محصول را بردارید ، ماسک کدورت را بردارید. با انتخاب تصویر پوشیده ، و انتخاب "mask opacity mask" را از فهرست پنل Transparency ماسک opacity را بردارید. - منوی صفحه شفافیت با کلیک کردن روی مجموعه ای از خطوط افقی کوچک در گوشه سمت راست بالای صفحه شفافیت پیدا می شود.

- تصویر اصلی شما پس از استفاده از ماسک کدری حفظ خواهد شد.

- منوی صفحه شفافیت با کلیک کردن روی مجموعه ای از خطوط افقی کوچک در گوشه سمت راست بالای صفحه شفافیت پیدا می شود.
نکات
- همچنین می توان تصویر را در Photoshop یا MS Paint برش داد و سپس آن را با برش و چسباندن در Illustrator بارگذاری کرد.