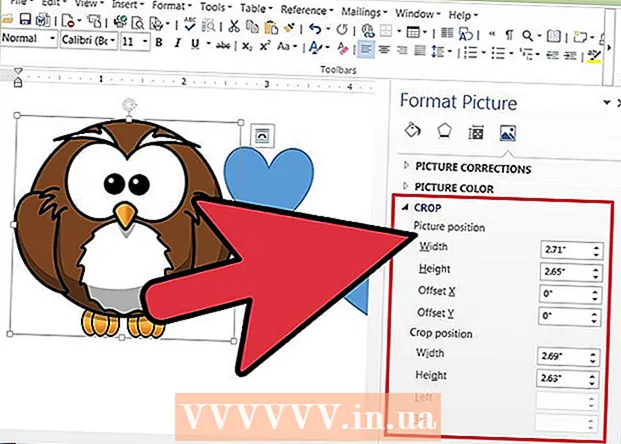نویسنده:
Roger Morrison
تاریخ ایجاد:
3 سپتامبر 2021
تاریخ به روزرسانی:
1 جولای 2024
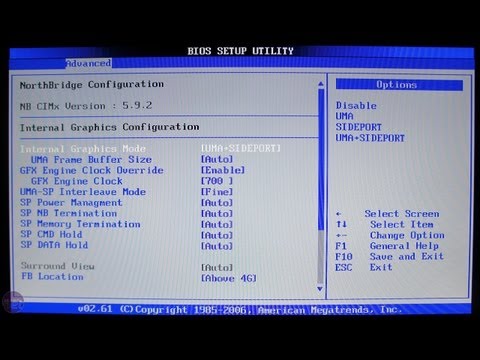
محتوا
- گام برداشتن
- روش 1 از 5: با استفاده از یک درایو USB برای نصب یک سیستم عامل بر روی کامپیوتر
- روش 2 از 5: یک دیسک نصب ویندوز ویستا یا 7 ایجاد کنید
- روش 3 از 5: یک دیسک نصب ویندوز XP ایجاد کنید
- روش 4 از 5: ایجاد "جعبه ابزار تعمیر USB PC"
- روش 5 از 5: از درایو فلش USB خود برای Mac OS X 10.7 یا 10.8 یک دیسک نصب ایجاد کنید
- هشدارها
آیا شما یک USB USB قدیمی دارید که دیگر از آن استفاده نمی کنید؟ آن را به یک دیسک نصب برای ویندوز ، Linux یا Mac یا یک ابزار تشخیصی برای رایانه خود بسازید. برای یادگیری چگونگی مراحل این مقاله را دنبال کنید.
گام برداشتن
روش 1 از 5: با استفاده از یک درایو USB برای نصب یک سیستم عامل بر روی کامپیوتر
 پنجره خط فرمان را باز کنید. این کار را فقط می توانید از طریق یک حساب کاربری با حقوق مدیر انجام دهید. بر روی آن کلیک راست کرده و "Run as administrator" را انتخاب کنید. اکنون ممکن است لازم باشد رمز ورود مدیر را ارائه دهید.
پنجره خط فرمان را باز کنید. این کار را فقط می توانید از طریق یک حساب کاربری با حقوق مدیر انجام دهید. بر روی آن کلیک راست کرده و "Run as administrator" را انتخاب کنید. اکنون ممکن است لازم باشد رمز ورود مدیر را ارائه دهید. - با استفاده از این روش یک USB قابل بوت یا دیسک قابل بوت ایجاد می کنید. سپس می توانید یک دیسک نصب سیستم عامل را روی USB stick کپی کنید تا یک دیسک نصب قابل حمل ایجاد کنید.
- این روش فقط در ویندوز ویستا ، 7 و 8 کار می کند.
 ابزار "مدیریت دیسک" را باز کنید. این را با دستور باز می کنید قسمت دیسک وارد شدن
ابزار "مدیریت دیسک" را باز کنید. این را با دستور باز می کنید قسمت دیسک وارد شدن  درایوهای متصل را نمایش دهید. دستور را تایپ کنید دیسک لیست کنید برای نمایش لیستی از تمام درایوهای متصل به رایانه شما. همچنین باید USB USB خود را در اینجا پیدا کنید. شماره ذکر شده در کنار USB خود را به خاطر بسپارید.
درایوهای متصل را نمایش دهید. دستور را تایپ کنید دیسک لیست کنید برای نمایش لیستی از تمام درایوهای متصل به رایانه شما. همچنین باید USB USB خود را در اینجا پیدا کنید. شماره ذکر شده در کنار USB خود را به خاطر بسپارید.  USB stick را انتخاب کنید. دستور را تایپ کنید انتخاب دیسک #، "#" را با شماره ذکر شده در کنار درایو فلش USB در مرحله قبل جایگزین کنید.
USB stick را انتخاب کنید. دستور را تایپ کنید انتخاب دیسک #، "#" را با شماره ذکر شده در کنار درایو فلش USB در مرحله قبل جایگزین کنید.  USB را پاک کنید. دستور را تایپ کنید تمیز، سپس برنامه مدیریت دیسک دیسک را بررسی می کند و تمام داده هایی را که روی آن قرار داشت پاک می کند.
USB را پاک کنید. دستور را تایپ کنید تمیز، سپس برنامه مدیریت دیسک دیسک را بررسی می کند و تمام داده هایی را که روی آن قرار داشت پاک می کند.  یک پارتیشن قابل بوت ایجاد کنید. وقتی حافظه USB پاک شد ، تایپ کنید ایجاد پارتیشن اولیه. اگر همه چیز خوب پیش برود ، پیامی ظاهر می شود که روند با موفقیت انجام شده است.
یک پارتیشن قابل بوت ایجاد کنید. وقتی حافظه USB پاک شد ، تایپ کنید ایجاد پارتیشن اولیه. اگر همه چیز خوب پیش برود ، پیامی ظاهر می شود که روند با موفقیت انجام شده است.  پارتیشن جدید را انتخاب کنید. دستور را تایپ کنید پارتیشن 1 را انتخاب کنید و Enter را بزنید. وقتی پیام تأیید ظاهر شد ، تایپ کنید فعال و Enter را فشار دهید. با این کار پارتیشن فعال می شود.
پارتیشن جدید را انتخاب کنید. دستور را تایپ کنید پارتیشن 1 را انتخاب کنید و Enter را بزنید. وقتی پیام تأیید ظاهر شد ، تایپ کنید فعال و Enter را فشار دهید. با این کار پارتیشن فعال می شود.  USB stick را فرمت کنید. دستور را تایپ کنید قالب fs = fat32. پس از فشردن Enter ، برنامه برای چند دقیقه اجرا می شود (با 32 گیگابایت حافظه حتی ممکن است ساعتها طول بکشد) ، پیشرفت با درصد نشان داده می شود.
USB stick را فرمت کنید. دستور را تایپ کنید قالب fs = fat32. پس از فشردن Enter ، برنامه برای چند دقیقه اجرا می شود (با 32 گیگابایت حافظه حتی ممکن است ساعتها طول بکشد) ، پیشرفت با درصد نشان داده می شود.  یک نامه درایو را به درایو USB اختصاص دهید. دستور را تایپ کنید اختصاص دادن اختصاص دادن نامه. تایپ کنید خارج شدن برای خروج از ابزار مدیریت دیسک.
یک نامه درایو را به درایو USB اختصاص دهید. دستور را تایپ کنید اختصاص دادن اختصاص دادن نامه. تایپ کنید خارج شدن برای خروج از ابزار مدیریت دیسک.  سیستم عامل را کپی کنید. پس از ایجاد دیسک راه انداز از درایو USB ، می توانید فایل های نصب سیستم عامل مورد نظر را بر روی استیک خود قرار دهید.
سیستم عامل را کپی کنید. پس از ایجاد دیسک راه انداز از درایو USB ، می توانید فایل های نصب سیستم عامل مورد نظر را بر روی استیک خود قرار دهید. - همچنین درایورهایی را که ممکن است هنگام نصب به آنها نیاز داشته باشید کپی کنید تا روند کار آسانتر شود.
روش 2 از 5: یک دیسک نصب ویندوز ویستا یا 7 ایجاد کنید
 فایل Windows Vista یا 7 ISO را ایجاد یا دریافت کنید. نرم افزاری نصب کنید که می تواند DVD ها را رایت کند ، از جمله موارد دیگر. چندین برنامه رایگان وجود دارد که می توانید از آنها برای رایت DVD ها استفاده کنید. شما به برنامه ای نیاز دارید که بتواند پرونده های ISO را نیز ایجاد کند. اگر با خرید ویندوز 7 یک فایل ISO قابل بارگیری در اختیار دارید ، می توانید مستقیماً به مرحله بعدی بروید.
فایل Windows Vista یا 7 ISO را ایجاد یا دریافت کنید. نرم افزاری نصب کنید که می تواند DVD ها را رایت کند ، از جمله موارد دیگر. چندین برنامه رایگان وجود دارد که می توانید از آنها برای رایت DVD ها استفاده کنید. شما به برنامه ای نیاز دارید که بتواند پرونده های ISO را نیز ایجاد کند. اگر با خرید ویندوز 7 یک فایل ISO قابل بارگیری در اختیار دارید ، می توانید مستقیماً به مرحله بعدی بروید. - DVD Windows 7 را در سینی قرار دهید. نرم افزار جدید خود را باز کنید. به دنبال گزینه "کپی در تصویر" یا "ایجاد تصویر" باشید. در صورت درخواست ، درایو DVD خود را به عنوان منبع انتخاب کنید.

- فایل ISO خود را ذخیره کنید. نام و مکانی را انتخاب کنید که به راحتی به خاطر سپرده شود. اندازه پرونده ISO با همان پرونده اصلی که در حال کپی کردن هستید ، خواهد بود. ابتدا بررسی کنید که آیا فضای کافی روی درایو شما وجود دارد یا خیر.

- بسته به سرعت کامپیوتر و درایو DVD شما ایجاد فایل ISO می تواند مدت زمان زیادی طول بکشد.
- DVD Windows 7 را در سینی قرار دهید. نرم افزار جدید خود را باز کنید. به دنبال گزینه "کپی در تصویر" یا "ایجاد تصویر" باشید. در صورت درخواست ، درایو DVD خود را به عنوان منبع انتخاب کنید.
 ابزار "Windows 7 USB / DVD Download Tool" را بارگیری کنید. می توانید این برنامه را به صورت رایگان از سایت ویندوز بارگیری کنید. با وجود نام ، این برنامه با فایلهای ISO Windows Vista نیز کار می کند. در واقع می توانید از این ابزار برای همه نسخه های ویندوز استفاده کنید.
ابزار "Windows 7 USB / DVD Download Tool" را بارگیری کنید. می توانید این برنامه را به صورت رایگان از سایت ویندوز بارگیری کنید. با وجود نام ، این برنامه با فایلهای ISO Windows Vista نیز کار می کند. در واقع می توانید از این ابزار برای همه نسخه های ویندوز استفاده کنید.  پرونده منبع را انتخاب کنید. این فایل ISO است که در بخش اول ایجاد یا بارگیری کرده اید. روی "بعدی" کلیک کنید.
پرونده منبع را انتخاب کنید. این فایل ISO است که در بخش اول ایجاد یا بارگیری کرده اید. روی "بعدی" کلیک کنید.  "دستگاه USB" را انتخاب کنید. اکنون می توانید انتخاب کنید DVD را رایت کنید یا دستگاه USB ایجاد کنید. "دستگاه USB" را انتخاب کنید.
"دستگاه USB" را انتخاب کنید. اکنون می توانید انتخاب کنید DVD را رایت کنید یا دستگاه USB ایجاد کنید. "دستگاه USB" را انتخاب کنید.  دستگاه USB را انتخاب کنید. مطمئن شوید که درایو USB شما در یک پورت USB باشد. شما باید حداقل 4 گیگابایت فضای خالی روی USB داشته باشید تا بتوانید ویندوز را کپی کنید.
دستگاه USB را انتخاب کنید. مطمئن شوید که درایو USB شما در یک پورت USB باشد. شما باید حداقل 4 گیگابایت فضای خالی روی USB داشته باشید تا بتوانید ویندوز را کپی کنید.  منتظر بمانید تا برنامه در حال اجرا باشد. این برنامه حالا قالب USB را فرمت می کند تا بتواند به درستی راه اندازی شود ، سپس فایل ISO بر روی برچسب قرار می گیرد. بسته به سرعت رایانه ، کپی کردن ممکن است 15 دقیقه طول بکشد.
منتظر بمانید تا برنامه در حال اجرا باشد. این برنامه حالا قالب USB را فرمت می کند تا بتواند به درستی راه اندازی شود ، سپس فایل ISO بر روی برچسب قرار می گیرد. بسته به سرعت رایانه ، کپی کردن ممکن است 15 دقیقه طول بکشد.
روش 3 از 5: یک دیسک نصب ویندوز XP ایجاد کنید
- نرم افزار و سخت افزار لازم را جمع آوری کنید. شما به برنامه های کاربردی "USB_Prep8" و "bootsect.exe" نیاز دارید. این برنامه ها که برای توسعه دهندگان در نظر گرفته شده اند ، بارگیری رایگان هستند. شما همچنین به یک حافظه USB حداقل 1 گیگابایتی و یک CD یا DVD نصب Windows XP نیاز دارید.
- درایو USB را درون درگاه USB قرار داده و CD یا DVD را در سینی قرار دهید. پنجره های ویندوز را که به طور خودکار باز می شوند ببندید.

- درایو USB را درون درگاه USB قرار داده و CD یا DVD را در سینی قرار دهید. پنجره های ویندوز را که به طور خودکار باز می شوند ببندید.
 برنامه USB_Prep8 را استخراج و اجرا کنید. اگر روی فایل zip دوبار کلیک کنید ، پوشه ای ایجاد می شود ، "usb_prep8.cmd" را در داخل این پوشه شروع کنید. برای قالب بندی درایو USB با "PeToUSB" ، هر کلید را فشار دهید. توجه: در ویندوز 7 شما باید "usb_prop8.cmd" را از یک پنجره خط فرمان ، با یک حساب با امتیازات مدیر اجرا کنید.
برنامه USB_Prep8 را استخراج و اجرا کنید. اگر روی فایل zip دوبار کلیک کنید ، پوشه ای ایجاد می شود ، "usb_prep8.cmd" را در داخل این پوشه شروع کنید. برای قالب بندی درایو USB با "PeToUSB" ، هر کلید را فشار دهید. توجه: در ویندوز 7 شما باید "usb_prop8.cmd" را از یک پنجره خط فرمان ، با یک حساب با امتیازات مدیر اجرا کنید.  قالب بندی را شروع کنید. هیچ تنظیماتی را در پنجره PeToUSB تغییر ندهید. وقتی قالب بندی کامل شد ، هر دو پنجره را باز بگذارید و با فشار دادن کلید Windows + R یک پنجره خط فرمان جدید باز کنید ، سپس "cmd" را در قسمت تایپ کنید.
قالب بندی را شروع کنید. هیچ تنظیماتی را در پنجره PeToUSB تغییر ندهید. وقتی قالب بندی کامل شد ، هر دو پنجره را باز بگذارید و با فشار دادن کلید Windows + R یک پنجره خط فرمان جدید باز کنید ، سپس "cmd" را در قسمت تایپ کنید.  برنامه bootsect را استخراج کنید. پس از آن ، به پوشه bootsect در پنجره خط فرمان جدید بروید ، اگر در پوشه bootsect هستید ، "bootsect.exe / nt52 Z:" را تایپ کنید. حرف Z را به حرف USB stick خود تغییر دهید.
برنامه bootsect را استخراج کنید. پس از آن ، به پوشه bootsect در پنجره خط فرمان جدید بروید ، اگر در پوشه bootsect هستید ، "bootsect.exe / nt52 Z:" را تایپ کنید. حرف Z را به حرف USB stick خود تغییر دهید. - شما نمی توانید پنجره هایی را باز کنید که محتوای درگاه USB را نشان دهند ، در غیر این صورت روند شکست می خورد و شما باید از ابتدا شروع کنید.
- Bootsect پرونده های مورد نیاز برای راه اندازی را از طریق یک درایو USB کپی می کند. پس از اتمام روند ، پیام زیر را دریافت خواهید کرد: "Bootcode با موفقیت در تمام حجم های هدف به روز شد". این پنجره و PeToUSB را ببندید ، اما پنجره خط فرمان usb_prep8 را باز نگه دارید.
- تنظیمات Prep8 را تنظیم کنید. هنگامی که bootsect نسخه برداری را به پایان رساند ، پنجره usb_prep8 یک منوی شماره دار را نمایش می دهد که در آن می توانید تنظیمات را تغییر دهید. شما باید سه تنظیمات اول را تغییر دهید:
- 1 را فشار دهید و سپس Enter کنید. درایو حاوی CD یا DVD Windows XP را انتخاب کنید و OK را فشار دهید.

- 2 را فشار دهید و سپس Enter کنید. اگر از قبل درایو رایانه خود را با حرف T دارید ، این گزینه را به حرف دیگری تغییر دهید. در غیر این صورت ، آن را همانطور که هست رها می کنید.

- 3 را فشار داده و سپس Enter را فشار دهید. نامه USB stick را اینجا وارد کنید.

- 1 را فشار دهید و سپس Enter کنید. درایو حاوی CD یا DVD Windows XP را انتخاب کنید و OK را فشار دهید.
 شروع به کپی کنید. برای انجام این کار ، 4 را فشار داده و سپس Enter را فشار دهید. پیامی ظاهر می شود که نشان می دهد این گزینه دیسک مجازی را از فهرست قبلی قالب بندی می کند. برای ادامه Y را فشار دهید. وقتی قالب بندی کامل شد ، برای ادامه هر کلید را فشار دهید.
شروع به کپی کنید. برای انجام این کار ، 4 را فشار داده و سپس Enter را فشار دهید. پیامی ظاهر می شود که نشان می دهد این گزینه دیسک مجازی را از فهرست قبلی قالب بندی می کند. برای ادامه Y را فشار دهید. وقتی قالب بندی کامل شد ، برای ادامه هر کلید را فشار دهید. - مشاهده خواهید کرد که پرونده ها در حال پیمایش در سراسر صفحه هستند. اکنون برای ادامه هر کلید را دوباره فشار دهید. پس از مدتی پنجره ای ظاهر می شود که از شما می خواهد "TempDrive Files" را کپی کنید. بله را فشار دهید و حدود 15 دقیقه صبر کنید. سپس بله را دو بار دیگر فشار دهید.

- مشاهده خواهید کرد که پرونده ها در حال پیمایش در سراسر صفحه هستند. اکنون برای ادامه هر کلید را دوباره فشار دهید. پس از مدتی پنجره ای ظاهر می شود که از شما می خواهد "TempDrive Files" را کپی کنید. بله را فشار دهید و حدود 15 دقیقه صبر کنید. سپس بله را دو بار دیگر فشار دهید.
 با نصب ویندوز XP شروع کنید. اکنون روند کار به پایان رسیده است. درایو USB را در رایانه ای که می خواهید ویندوز XP روی آن نصب کنید قرار دهید. BIOS را طوری تنظیم کنید که کامپیوتر از طریق USB بوت شود.
با نصب ویندوز XP شروع کنید. اکنون روند کار به پایان رسیده است. درایو USB را در رایانه ای که می خواهید ویندوز XP روی آن نصب کنید قرار دهید. BIOS را طوری تنظیم کنید که کامپیوتر از طریق USB بوت شود. - با باز شدن منوی بوت ، گزینه 1 را انتخاب کنید. اکنون نصب ویندوز XP آغاز می شود.
- پس از راه اندازی مجدد رایانه ، گزینه 2 را انتخاب کنید تا قسمت GUI (رابط کاربری گرافیکی) نصب شروع شود.
- تا زمانی که نصب کامل نشود ، USB را بردارید.

روش 4 از 5: ایجاد "جعبه ابزار تعمیر USB PC"
 فایل ISO Ultimate Boot CD (UBCD) را بارگیری کنید. این فایل را می توانید به صورت رایگان در اینجا بارگیری کنید. UBCD مجموعه ای از ابزارهای تشخیصی است که می تواند قبل از راه اندازی سیستم اجرا شود. مفید است که این برنامه ها را همه روی یک کارت USB نگه دارید. شما همچنین به برنامه "Universal USB Installer" که در اینجا یافت می شود ، نیاز دارید. این برنامه را در همان پوشه ای که قبلاً فایل ISO بارگیری شده قرار دهید.
فایل ISO Ultimate Boot CD (UBCD) را بارگیری کنید. این فایل را می توانید به صورت رایگان در اینجا بارگیری کنید. UBCD مجموعه ای از ابزارهای تشخیصی است که می تواند قبل از راه اندازی سیستم اجرا شود. مفید است که این برنامه ها را همه روی یک کارت USB نگه دارید. شما همچنین به برنامه "Universal USB Installer" که در اینجا یافت می شود ، نیاز دارید. این برنامه را در همان پوشه ای که قبلاً فایل ISO بارگیری شده قرار دهید.  برنامه "Universal USB Installer" را شروع کنید. "Ultimate Boot CD" را از فهرست انتخاب کنید. حرف درایو صحیح را ، از USB خود انتخاب کنید. بر روی "ایجاد" کلیک کنید.
برنامه "Universal USB Installer" را شروع کنید. "Ultimate Boot CD" را از فهرست انتخاب کنید. حرف درایو صحیح را ، از USB خود انتخاب کنید. بر روی "ایجاد" کلیک کنید.  از USB خود بوت شوید. بعد از قالب بندی USB ، می توانید از طریق USB بوت شده و برنامه های کمکی را اجرا کنید.
از USB خود بوت شوید. بعد از قالب بندی USB ، می توانید از طریق USB بوت شده و برنامه های کمکی را اجرا کنید.
روش 5 از 5: از درایو فلش USB خود برای Mac OS X 10.7 یا 10.8 یک دیسک نصب ایجاد کنید
 نرم افزار و سخت افزار لازم را جمع آوری کنید. چوب شما باید 8 گیگابایت یا بیشتر باشد. شما همچنین به نصب کننده OS X نیاز دارید. برنامه را بارگیری کنید و درایو USB را درون درگاه USB قرار دهید.
نرم افزار و سخت افزار لازم را جمع آوری کنید. چوب شما باید 8 گیگابایت یا بیشتر باشد. شما همچنین به نصب کننده OS X نیاز دارید. برنامه را بارگیری کنید و درایو USB را درون درگاه USB قرار دهید.  ابزار دیسک باز این برنامه را می توان در پوشه "Utilities" ، در بخش "Applications" یافت. با استفاده از این برنامه می توانید USB خود را به دیسک بوت تبدیل کنید. کارت USB خود را در ستون سمت چپ انتخاب کرده و برگه "Partition" را باز کنید. در بخش "Partition Layout" "1 partition" را انتخاب کنید.
ابزار دیسک باز این برنامه را می توان در پوشه "Utilities" ، در بخش "Applications" یافت. با استفاده از این برنامه می توانید USB خود را به دیسک بوت تبدیل کنید. کارت USB خود را در ستون سمت چپ انتخاب کرده و برگه "Partition" را باز کنید. در بخش "Partition Layout" "1 partition" را انتخاب کنید.  ساختار را انتخاب کنید. روی منوی کنار "Format" کلیک کنید و "Mac OS Extended (Journaled)" را انتخاب کنید. از این طریق می توانید مطمئن باشید که همه Mac ها می توانند این استیک را بخوانند. بر روی "گزینه ها" کلیک کرده و "GUID partition table" را انتخاب کنید.
ساختار را انتخاب کنید. روی منوی کنار "Format" کلیک کنید و "Mac OS Extended (Journaled)" را انتخاب کنید. از این طریق می توانید مطمئن باشید که همه Mac ها می توانند این استیک را بخوانند. بر روی "گزینه ها" کلیک کرده و "GUID partition table" را انتخاب کنید.  فایل نصب Mac OS X را پیدا کنید. این برنامه ای است که شما از فروشگاه App Mac بارگیری کرده اید. می توانید آن را در پوشه "Applications" پیدا کنید. بر روی پرونده کلیک راست کرده و "نمایش محتوای بسته" را انتخاب کنید. "محتوا" و سپس "پشتیبانی مشترک" را باز کنید. در اینجا فایلی به نام "InstallESD.dmg" پیدا خواهید کرد. این فایل را به میز کار خود بکشید.
فایل نصب Mac OS X را پیدا کنید. این برنامه ای است که شما از فروشگاه App Mac بارگیری کرده اید. می توانید آن را در پوشه "Applications" پیدا کنید. بر روی پرونده کلیک راست کرده و "نمایش محتوای بسته" را انتخاب کنید. "محتوا" و سپس "پشتیبانی مشترک" را باز کنید. در اینجا فایلی به نام "InstallESD.dmg" پیدا خواهید کرد. این فایل را به میز کار خود بکشید.  دوباره Disk Utility را باز کنید. روی ستون سمت چپ USB کلیک کنید. روی برگه "بازیابی" کلیک کنید و روی دکمه "تصویر دیسک" در کنار قسمت "منبع" کلیک کنید. پرونده "InstallESD.dmg" را در دسک تاپ خود انتخاب کنید. به عنوان "هدف" ، پارتیشن تازه ایجاد شده را به قسمت مربوطه بکشید.
دوباره Disk Utility را باز کنید. روی ستون سمت چپ USB کلیک کنید. روی برگه "بازیابی" کلیک کنید و روی دکمه "تصویر دیسک" در کنار قسمت "منبع" کلیک کنید. پرونده "InstallESD.dmg" را در دسک تاپ خود انتخاب کنید. به عنوان "هدف" ، پارتیشن تازه ایجاد شده را به قسمت مربوطه بکشید.  بر روی "بازیابی" کلیک کنید. از شما درخواست تأیید می شود. برای ادامه بر روی "حذف" کلیک کنید. بسته به سرعت مک شما ، تکمیل آن ممکن است یک ساعت طول بکشد. پس از آن ، می توانید از طریق USB بوت شده و Mac OS X را به همان روشی که اگر از DVD استفاده می کنید نصب کنید.
بر روی "بازیابی" کلیک کنید. از شما درخواست تأیید می شود. برای ادامه بر روی "حذف" کلیک کنید. بسته به سرعت مک شما ، تکمیل آن ممکن است یک ساعت طول بکشد. پس از آن ، می توانید از طریق USB بوت شده و Mac OS X را به همان روشی که اگر از DVD استفاده می کنید نصب کنید.
هشدارها
- قبل از شروع مراحل ، حتماً از داده های موجود در حافظه USB پشتیبان تهیه کنید زیرا تمام داده های قدیمی در هنگام قالب بندی پاک می شوند.