نویسنده:
Roger Morrison
تاریخ ایجاد:
7 سپتامبر 2021
تاریخ به روزرسانی:
1 جولای 2024
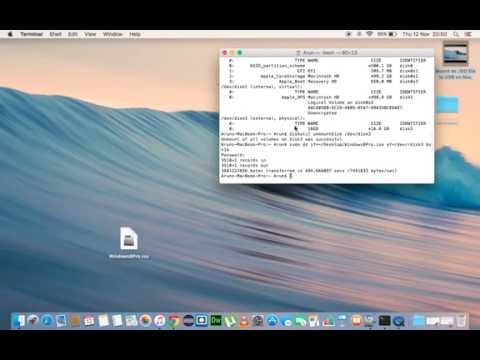
محتوا
این مقاله به شما نشان می دهد که چگونه یک فایل ISO را به عنوان دیسک مجازی در رایانه خود تنظیم کنید و نحوه نصب برنامه جادوگر نصب اطلاعات برنامه را از فایل ISO بر روی ویندوز یا Mac نشان دهید.
گام برداشتن
روش 1 از 2: با ویندوز
 پوشه حاوی فایل ISO را باز کنید. فایل ISO را که می خواهید به عنوان دیسک در رایانه خود استفاده کنید پیدا کرده و پوشه حاوی فایل را باز کنید.
پوشه حاوی فایل ISO را باز کنید. فایل ISO را که می خواهید به عنوان دیسک در رایانه خود استفاده کنید پیدا کرده و پوشه حاوی فایل را باز کنید.  روی فایل ISO مورد نظر برای نصب راست کلیک کنید. با این کار گزینه های زیر آن دکمه در منوی بازشو نمایش داده می شود.
روی فایل ISO مورد نظر برای نصب راست کلیک کنید. با این کار گزینه های زیر آن دکمه در منوی بازشو نمایش داده می شود.  کلیک کنید کوه در منوی کلیک راست کلیک کنید. این گزینه در بالای منوی کلیک راست قرار دارد. با این کار فایل ISO انتخاب شده به عنوان یک دیسک مجازی بر روی رایانه شما نصب می شود.
کلیک کنید کوه در منوی کلیک راست کلیک کنید. این گزینه در بالای منوی کلیک راست قرار دارد. با این کار فایل ISO انتخاب شده به عنوان یک دیسک مجازی بر روی رایانه شما نصب می شود.  پنجره "رایانه من" را در رایانه باز کنید. در My Computer ، همه دیسک ها و درایوهای رایانه شما لیست شده اند. این را می توانید در فهرست شروع یا در سمت چپ پنجره Explorer پیدا کنید.
پنجره "رایانه من" را در رایانه باز کنید. در My Computer ، همه دیسک ها و درایوهای رایانه شما لیست شده اند. این را می توانید در فهرست شروع یا در سمت چپ پنجره Explorer پیدا کنید.  بر روی دیسک نرم افزار ISO در بخش "دستگاهها و نوشتن" دوبار کلیک کنید. وقتی یک فایل ISO را سوار می کنید ، دیسک را در آنجا خواهید دید. جادوگر نصب اجرا می شود و امکان نصب نرم افزار در پرونده ISO را فراهم می کند.
بر روی دیسک نرم افزار ISO در بخش "دستگاهها و نوشتن" دوبار کلیک کنید. وقتی یک فایل ISO را سوار می کنید ، دیسک را در آنجا خواهید دید. جادوگر نصب اجرا می شود و امکان نصب نرم افزار در پرونده ISO را فراهم می کند. - بسته نصب نرم افزار فایل ISO خود را به عنوان یک درایو جدید در زیر دستگاه ها و درایوها مشاهده خواهید کرد. می تواند مانند درایو DVD یا CD باشد.
روش 2 از 2: با مک
 پوشه Applications را در Mac خود باز کنید. پوشه برنامه ها در بارانداز شما قرار دارد ، بنابراین روی آن کلیک کنید یا یک پنجره Finder را باز کنید و "برنامه ها" را در پنجره سمت چپ کلیک کنید.
پوشه Applications را در Mac خود باز کنید. پوشه برنامه ها در بارانداز شما قرار دارد ، بنابراین روی آن کلیک کنید یا یک پنجره Finder را باز کنید و "برنامه ها" را در پنجره سمت چپ کلیک کنید.  در برنامه ها ، روی پوشه Services دوبار کلیک کنید. این پوشه شامل ابزارهای مفید Mac شما مانند Activity Monitor ، Terminal و Disk Utility است.
در برنامه ها ، روی پوشه Services دوبار کلیک کنید. این پوشه شامل ابزارهای مفید Mac شما مانند Activity Monitor ، Terminal و Disk Utility است.  دوبار کلیک کنید ابزار دیسک در پوشه امکانات Disk Utility به شما امکان می دهد کارهای مربوط به دیسک و میزان صدا را در رایانه خود انجام دهید.
دوبار کلیک کنید ابزار دیسک در پوشه امکانات Disk Utility به شما امکان می دهد کارهای مربوط به دیسک و میزان صدا را در رایانه خود انجام دهید. - Disk Utility یک برنامه معمول در Mac است. این برنامه در پوشه Amenities در هر Mac قرار دارد.
 روی نوار فهرست کلیک کنید فایل. این دکمه در نوار منوی شما در گوشه بالا سمت چپ صفحه قرار دارد. با این کار یک منوی کشویی ظاهر می شود.
روی نوار فهرست کلیک کنید فایل. این دکمه در نوار منوی شما در گوشه بالا سمت چپ صفحه قرار دارد. با این کار یک منوی کشویی ظاهر می شود.  از فهرست File ، کلیک کنید تصویر دیسک را باز کنید. با این کار یک پنجره Explorer جدید باز می شود که می توانید فایل دیسک مورد نظر برای نصب را انتخاب کنید.
از فهرست File ، کلیک کنید تصویر دیسک را باز کنید. با این کار یک پنجره Explorer جدید باز می شود که می توانید فایل دیسک مورد نظر برای نصب را انتخاب کنید.  فایل ISO مورد نظر برای نصب را انتخاب کنید. فایل ISO را در پنجره File Explorer پیدا کرده و روی آن کلیک کنید تا انتخاب شود.
فایل ISO مورد نظر برای نصب را انتخاب کنید. فایل ISO را در پنجره File Explorer پیدا کرده و روی آن کلیک کنید تا انتخاب شود.  دکمه را فشار دهید باز کن. این دکمه در گوشه پایین سمت راست پنجره Explorer قرار دارد. با این کار فایل ISO انتخاب شده به عنوان تصویر دیسک روی دسک تاپ شما نصب می شود.
دکمه را فشار دهید باز کن. این دکمه در گوشه پایین سمت راست پنجره Explorer قرار دارد. با این کار فایل ISO انتخاب شده به عنوان تصویر دیسک روی دسک تاپ شما نصب می شود. - بسته نصب نرم افزار اکنون روی دسک تاپ شما نصب شده است.
 روی تصویر دیسک نصب شده روی دسک تاپ خود دوبار کلیک کنید. با این کار محتویات تصویر دیسک ISO نصب شده باز می شود. در اینجا می توانید برنامه را از فایل ISO نصب کنید.
روی تصویر دیسک نصب شده روی دسک تاپ خود دوبار کلیک کنید. با این کار محتویات تصویر دیسک ISO نصب شده باز می شود. در اینجا می توانید برنامه را از فایل ISO نصب کنید. - بسته به محتویات فایل ISO ، روش نصب ممکن است متفاوت باشد.
- اگر یک فایل PKG را در تصویر دیسک نصب شده پیدا کردید ، روی آن دوبار کلیک کنید تا جادوگر نصب اجرا شود. وقتی برنامه ای را مشاهده کردید ، روی آن کلیک کنید و آن را به پوشه Applications بکشید.



