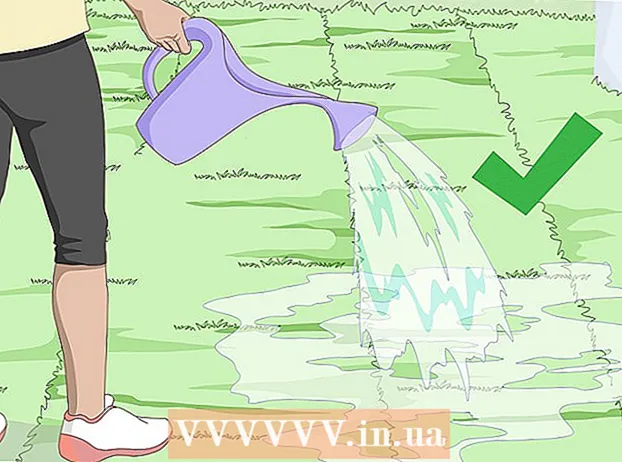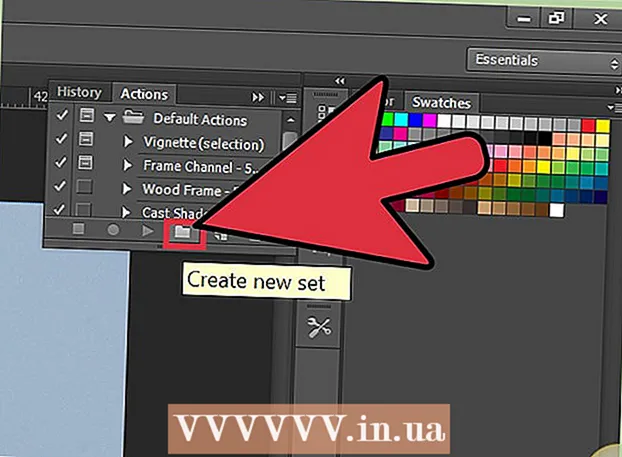نویسنده:
John Pratt
تاریخ ایجاد:
18 فوریه 2021
تاریخ به روزرسانی:
1 جولای 2024

محتوا
- گام برداشتن
- روش 1 از 3: استفاده از "تنظیم مجدد" ویندوز
- روش 2 از 3: استفاده از دیسک ریکاوری Dell
- روش 3 از 3: استفاده از دیسک نصب ویندوز
این wikiHow نحوه حذف و نصب مجدد ویندوز از دیسک سخت رایانه دل را به شما آموزش می دهد. اگر می خواهید همه چیز را روی هارد دیسک پاک کنید تا Windows نصب شود یا ویروس پاک شود ، می توانید از گزینه "Reset" ویندوز 10 استفاده کنید - در غیر این صورت ، اکثر کامپیوترهای Dell دارای یک درایو ریکاوری پنهان هستند که می توانید برای اصلاح مجدد اصلی استفاده کنید هارد دیسک اگر Dell شما هیچ یک از این گزینه ها را ندارد ، می توانید به جای آن از دیسک نصب ویندوز استفاده کنید. قبل از قالب بندی هارد ، تهیه نسخه پشتیبان از اطلاعات خود در یک هارد اکسترنال مهم است زیرا هنگام فرمت کردن ، همه چیز موجود روی هارد کامپیوتر پاک می شود.
گام برداشتن
روش 1 از 3: استفاده از "تنظیم مجدد" ویندوز
 شروع را باز کنید
شروع را باز کنید  "تنظیمات" را باز کنید
"تنظیمات" را باز کنید  روی بروزرسانی و امنیت کلیک کنید
روی بروزرسانی و امنیت کلیک کنید  روی برگه کلیک کنید بازیابی سیستم. در سمت چپ پنجره است.
روی برگه کلیک کنید بازیابی سیستم. در سمت چپ پنجره است.  کلیک کنید برای کار . این زیر عنوان "Reset this PC" در بالای صفحه است.
کلیک کنید برای کار . این زیر عنوان "Reset this PC" در بالای صفحه است.  کلیک کنید همه چیز را حذف کنید وقتی خواسته شد در بالای پنجره بازشو است.
کلیک کنید همه چیز را حذف کنید وقتی خواسته شد در بالای پنجره بازشو است.  کلیک کنید پرونده ها را پاک کنید و درایو را تمیز کنید . با این گزینه همه چیز از دیسک سخت شما پاک می شود و سپس ویندوز را دوباره برای شما نصب می کند.
کلیک کنید پرونده ها را پاک کنید و درایو را تمیز کنید . با این گزینه همه چیز از دیسک سخت شما پاک می شود و سپس ویندوز را دوباره برای شما نصب می کند. - ممکن است هشداری مشاهده کنید که امکان بازگشت دوباره به نسخه قبلی ویندوز وجود ندارد. در این صورت ، بر روی کلیک کنید بعدی قبل از اقدام
 کلیک کنید تنظیم مجدد وقتی خواسته شد رایانه شما شروع به تنظیم مجدد خود می کند.
کلیک کنید تنظیم مجدد وقتی خواسته شد رایانه شما شروع به تنظیم مجدد خود می کند.  کلیک کنید مداوم وقتی خواسته شد پس از پایان تنظیم مجدد رایانه ، آن را در بالای صفحه مشاهده خواهید کرد. با کلیک بر روی آن به صفحه راه اندازی می شوید.
کلیک کنید مداوم وقتی خواسته شد پس از پایان تنظیم مجدد رایانه ، آن را در بالای صفحه مشاهده خواهید کرد. با کلیک بر روی آن به صفحه راه اندازی می شوید.  دستورالعمل های روی صفحه را دنبال کنید. برای تکمیل نصب مجدد ویندوز 10 ، یک زبان را انتخاب کنید ، به یک شبکه Wi-Fi متصل شوید و سایر کارهای نصب را انجام دهید.
دستورالعمل های روی صفحه را دنبال کنید. برای تکمیل نصب مجدد ویندوز 10 ، یک زبان را انتخاب کنید ، به یک شبکه Wi-Fi متصل شوید و سایر کارهای نصب را انجام دهید.
روش 2 از 3: استفاده از دیسک ریکاوری Dell
 رایانه خود را دوباره راه اندازی کنید. کلیک کنید شروع کنید
رایانه خود را دوباره راه اندازی کنید. کلیک کنید شروع کنید منوی "Advanced Boot Options" را باز کنید. پس از مشاهده لوگوی دل ، بارها و بارها روی کلید ضربه بزنید F8. اگر این کار را به موقع انجام دهید ، مشاهده خواهید کرد که صفحه "Advanced Boot Options" ظاهر می شود.
منوی "Advanced Boot Options" را باز کنید. پس از مشاهده لوگوی دل ، بارها و بارها روی کلید ضربه بزنید F8. اگر این کار را به موقع انجام دهید ، مشاهده خواهید کرد که صفحه "Advanced Boot Options" ظاهر می شود. - اگر می بینید که آرم ویندوز قبل از فشار دادن کلید ظاهر می شود F8 باید رایانه را دوباره راه اندازی کنید و دوباره امتحان کنید.
 انتخاب کنید رایانه خود را بازنشانی کنید و فشار دهید وارد شوید. برای انتخاب این گزینه از کلید پیکان در رایانه خود استفاده کنید.
انتخاب کنید رایانه خود را بازنشانی کنید و فشار دهید وارد شوید. برای انتخاب این گزینه از کلید پیکان در رایانه خود استفاده کنید.  یک زبان را انتخاب کنید. روی منوی کشویی "Language" کلیک کنید ، روی زبانی که می خواهید استفاده کنید کلیک کنید و سپس کلیک کنید بعدی.
یک زبان را انتخاب کنید. روی منوی کشویی "Language" کلیک کنید ، روی زبانی که می خواهید استفاده کنید کلیک کنید و سپس کلیک کنید بعدی.  وارد حساب کاربری خود شوید. حساب خود را انتخاب کنید و سپس رمز ورود خود را وارد کنید. حساب شما برای ادامه کار باید دارای حقوق سرپرست باشد.
وارد حساب کاربری خود شوید. حساب خود را انتخاب کنید و سپس رمز ورود خود را وارد کنید. حساب شما برای ادامه کار باید دارای حقوق سرپرست باشد.  کلیک کنید بازیابی تصویر کارخانه دل وقتی خواسته شد پنجره Factory Image Restore باز می شود.
کلیک کنید بازیابی تصویر کارخانه دل وقتی خواسته شد پنجره Factory Image Restore باز می شود.  کلیک کنید بعدی. در گوشه پایین سمت راست پنجره است.
کلیک کنید بعدی. در گوشه پایین سمت راست پنجره است.  تصمیم خود را برای قالب بندی رایانه تأیید کنید. اگر هنوز انجام نشده است ، کادر "بله ، هارد دیسک را مجدداً اصلاح کنید و نرم افزار سیستم را به تنظیمات کارخانه بازگردانید" را علامت بزنید.
تصمیم خود را برای قالب بندی رایانه تأیید کنید. اگر هنوز انجام نشده است ، کادر "بله ، هارد دیسک را مجدداً اصلاح کنید و نرم افزار سیستم را به تنظیمات کارخانه بازگردانید" را علامت بزنید.  کلیک کنید بعدی. در گوشه پایین سمت راست پنجره است. با انجام این کار شما هارد دیسک خود را پاک کرده و مجدداً فرم می دهید.
کلیک کنید بعدی. در گوشه پایین سمت راست پنجره است. با انجام این کار شما هارد دیسک خود را پاک کرده و مجدداً فرم می دهید. - این روند ممکن است چندین ساعت طول بکشد ، بنابراین مطمئن شوید که Dell شما به پریز برق متصل است.
 کلیک کنید خاموش وقتی خواسته شد با این کار رایانه شما دوباره راه اندازی می شود. اکنون Dell شما باید به تنظیمات اصلی تمیز خود بازگردد.
کلیک کنید خاموش وقتی خواسته شد با این کار رایانه شما دوباره راه اندازی می شود. اکنون Dell شما باید به تنظیمات اصلی تمیز خود بازگردد.
روش 3 از 3: استفاده از دیسک نصب ویندوز
 حتماً دیسک نصب ویندوز داشته باشید. با چند تغییر در تنظیمات رایانه ، می توانید از رایانه بخواهید که به جای هارد دیسک از طریق CD بوت شود ، بنابراین می توانید هارد دیسک را پاک کنید و سپس دوباره قالب بندی کنید.
حتماً دیسک نصب ویندوز داشته باشید. با چند تغییر در تنظیمات رایانه ، می توانید از رایانه بخواهید که به جای هارد دیسک از طریق CD بوت شود ، بنابراین می توانید هارد دیسک را پاک کنید و سپس دوباره قالب بندی کنید. - اگر دیسک نصب ویندوز ندارید ، می توانید با بارگیری ابزار نصب ویندوز 10 ISO از صفحه نصب ویندوز 10 و سپس رایت ISO روی DVD ، یک مورد ایجاد کنید.
 دیسک ویندوز خود را وارد رایانه کنید. دیسک را با آرم رو به بالا در درایو DVD قرار داده و سینی را ببندید.
دیسک ویندوز خود را وارد رایانه کنید. دیسک را با آرم رو به بالا در درایو DVD قرار داده و سینی را ببندید.  رایانه خود را دوباره راه اندازی کنید. کلیک کنید شروع کنید
رایانه خود را دوباره راه اندازی کنید. کلیک کنید شروع کنید منتظر بمانید تا پیام "برای بارگیری از دیسک هر کلید را فشار دهید" ظاهر شود. در اکثر رایانه های دل ، قرار دادن دیسک نصب ویندوز باعث می شود کامپیوتر دیسک را به عنوان گزینه بوت انتخاب کند.
منتظر بمانید تا پیام "برای بارگیری از دیسک هر کلید را فشار دهید" ظاهر شود. در اکثر رایانه های دل ، قرار دادن دیسک نصب ویندوز باعث می شود کامپیوتر دیسک را به عنوان گزینه بوت انتخاب کند. - اگر رایانه شما به طور کامل راه اندازی شود بدون اینکه این سریع ظاهر شود ، باید ترتیب راه اندازی را در BIOS تغییر دهید.
 هر کلید صفحه کلید خود را فشار دهید. با این کار روش راه اندازی درایو را شروع می کنید.
هر کلید صفحه کلید خود را فشار دهید. با این کار روش راه اندازی درایو را شروع می کنید.  زبان انتخاب کنید روی منوی "زبان" کلیک کنید ، روی زبانی که می خواهید استفاده کنید کلیک کنید و سپس کلیک کنید بعدی در گوشه پایین سمت راست پنجره
زبان انتخاب کنید روی منوی "زبان" کلیک کنید ، روی زبانی که می خواهید استفاده کنید کلیک کنید و سپس کلیک کنید بعدی در گوشه پایین سمت راست پنجره  شرایط استفاده را بپذیرید. کادر "I شرایط مجوز را قبول می کنم" را علامت بزنید و سپس کلیک کنید بعدی.
شرایط استفاده را بپذیرید. کادر "I شرایط مجوز را قبول می کنم" را علامت بزنید و سپس کلیک کنید بعدی.  کلیک کنید تنظیم شده. در مرکز پنجره است. لیستی از هارد دیسک های متصل به کامپیوتر شما نشان داده می شود.
کلیک کنید تنظیم شده. در مرکز پنجره است. لیستی از هارد دیسک های متصل به کامپیوتر شما نشان داده می شود.  هارد دیسک خود را انتخاب کنید. روی هارد دیسک کلیک کنید (C :) برای انتخاب آن
هارد دیسک خود را انتخاب کنید. روی هارد دیسک کلیک کنید (C :) برای انتخاب آن - اگر این کار را نکنید (C :) در صورت لزوم ، بزرگترین درایو را جستجو کنید (اما مطمئن شوید که درایو درست است).
 کلیک کنید قالب بندی. باید در پایین صفحه باشد. با انجام این کار ، هارد دیسک شما مطابق با تنظیمات پیش فرض ویندوز پاک و اصلاح می شود.
کلیک کنید قالب بندی. باید در پایین صفحه باشد. با انجام این کار ، هارد دیسک شما مطابق با تنظیمات پیش فرض ویندوز پاک و اصلاح می شود. - ممکن است از شما خواسته شود که یک سیستم فایل را انتخاب کنید. اگر چنین است ، انتخاب کنید NTFS و کلیک کنید خوب.
- تغییر شکل ممکن است چندین ساعت طول بکشد ، بنابراین مطمئن شوید که رایانه شما به منبع تغذیه متصل است.
 کلیک کنید بعدی یا سوار شو وقتی خواسته شد این فرایند قالب بندی را کامل می کند.
کلیک کنید بعدی یا سوار شو وقتی خواسته شد این فرایند قالب بندی را کامل می کند.  دستورالعمل های روی صفحه را دنبال کنید. در اینجا باید گفته شود "نصب مجدد ویندوز" - با کلیک کردن روی آن نصب مجدد ویندوز شروع می شود و سپس دستورالعمل های روی صفحه را دنبال کنید تا نصب مجدد ویندوز کامل شود.
دستورالعمل های روی صفحه را دنبال کنید. در اینجا باید گفته شود "نصب مجدد ویندوز" - با کلیک کردن روی آن نصب مجدد ویندوز شروع می شود و سپس دستورالعمل های روی صفحه را دنبال کنید تا نصب مجدد ویندوز کامل شود.