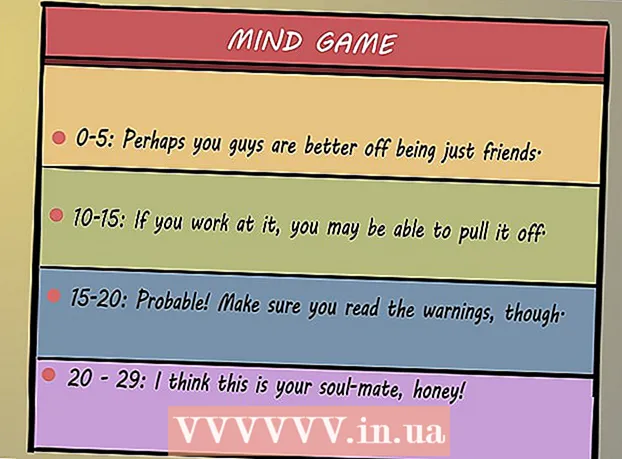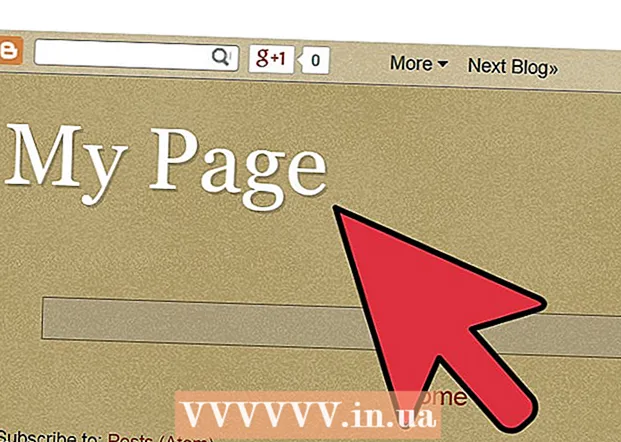نویسنده:
Roger Morrison
تاریخ ایجاد:
22 سپتامبر 2021
تاریخ به روزرسانی:
1 جولای 2024
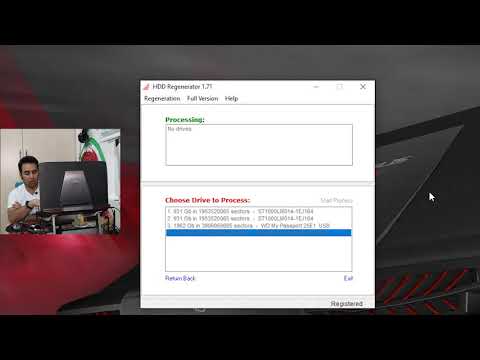
محتوا
- گام برداشتن
- روش 1 از 4: هارد دیسک را در ویندوز 10 به تنظیمات کارخانه بازگردانید
- روش 2 از 4: هارد دیسک دوم را در ویندوز فرمت کنید
- روش 3 از 4: درایو را در macOS به تنظیمات کارخانه بازگردانید
- روش 4 از 4: درایو دوم را در macOS فرمت کنید
این wikiHow به شما می آموزد که چگونه هارددیسک رایانه Windows یا MacOS خود را به تنظیمات اصلی کارخانه بازگردانید.
گام برداشتن
روش 1 از 4: هارد دیسک را در ویندوز 10 به تنظیمات کارخانه بازگردانید
 روی منوی Start کلیک کنید
روی منوی Start کلیک کنید  روی تنظیمات کلیک کنید
روی تنظیمات کلیک کنید  کلیک کنید بروزرسانی و امنیت.
کلیک کنید بروزرسانی و امنیت. کلیک کنید بهبود. این در ستون سمت چپ است.
کلیک کنید بهبود. این در ستون سمت چپ است.  کلیک کنید برای کار در بخش "Reset this PC".
کلیک کنید برای کار در بخش "Reset this PC". انتخاب کنید همه چیز را حذف کنید. با این کار تمام برنامه ها و داده های شخصی شما از روی هارد دیسک پاک می شوند.
انتخاب کنید همه چیز را حذف کنید. با این کار تمام برنامه ها و داده های شخصی شما از روی هارد دیسک پاک می شوند.  یک گزینه برای تمیز کردن دیسک انتخاب کنید.
یک گزینه برای تمیز کردن دیسک انتخاب کنید.- اگر رایانه شخصی خود را بازنشانی کردید زیرا شخص دیگری از آن استفاده می کند ، کلیک کنید پرونده ها را پاک کنید و درایو را تمیز کنید اطمینان حاصل کنید که آنها نمی توانند به داده های شما دسترسی پیدا کنند.
- اگر قصد دارید کامپیوتر را نگه دارید ، کلیک کنید فقط پرونده ها را حذف کنید.
 کلیک کنید بعدی. تأیید دیگری ظاهر می شود.
کلیک کنید بعدی. تأیید دیگری ظاهر می شود.  کلیک کنید بگذار سر جاش. اکنون ویندوز روند بازنشانی را آغاز می کند. پس از اتمام مراحل ، دستورالعمل ها را برای تنظیم ویندوز به عنوان جدید دنبال کنید.
کلیک کنید بگذار سر جاش. اکنون ویندوز روند بازنشانی را آغاز می کند. پس از اتمام مراحل ، دستورالعمل ها را برای تنظیم ویندوز به عنوان جدید دنبال کنید.
روش 2 از 4: هارد دیسک دوم را در ویندوز فرمت کنید
 مطبوعات . برنده شوید+اس. نوار جستجوی ویندوز باز می شود.
مطبوعات . برنده شوید+اس. نوار جستجوی ویندوز باز می شود. - این روش با هدف حذف داده ها از یک دیسک سخت در رایانه شما که درایو اصلی شما نیست ، است.
 تایپ کنید مدیریت.
تایپ کنید مدیریت. کلیک کنید مدیریت کامپیوتر.
کلیک کنید مدیریت کامپیوتر. انتخاب کنید مدیریت دیسک در بخش «ذخیره سازی». در ستون سمت چپ است. برای دیدن "مدیریت دیسک" ممکن است لازم باشد روی پیکان کنار "ذخیره سازی" کلیک کنید. لیستی از هارد دیسک های متصل به کامپیوتر شما ظاهر می شود.
انتخاب کنید مدیریت دیسک در بخش «ذخیره سازی». در ستون سمت چپ است. برای دیدن "مدیریت دیسک" ممکن است لازم باشد روی پیکان کنار "ذخیره سازی" کلیک کنید. لیستی از هارد دیسک های متصل به کامپیوتر شما ظاهر می شود.  روی درایوی که می خواهید تنظیم مجدد شود راست کلیک کنید. می توانید هر دیسکی را انتخاب کنید ، به غیر از دیسک نصب شده ویندوز بر روی آن.
روی درایوی که می خواهید تنظیم مجدد شود راست کلیک کنید. می توانید هر دیسکی را انتخاب کنید ، به غیر از دیسک نصب شده ویندوز بر روی آن.  کلیک کنید قالب بندی.
کلیک کنید قالب بندی. کلیک کنید آره. داده های روی دیسک سخت حذف می شوند.
کلیک کنید آره. داده های روی دیسک سخت حذف می شوند.
روش 3 از 4: درایو را در macOS به تنظیمات کارخانه بازگردانید
 اطمینان حاصل کنید که Mac شما به اینترنت متصل است. شما به روشی نیاز دارید که پس از پاک شدن هارد دیسک به تنظیمات کارخانه Mac دسترسی پیدا کنید ، بنابراین رایانه باید آنلاین باشد.
اطمینان حاصل کنید که Mac شما به اینترنت متصل است. شما به روشی نیاز دارید که پس از پاک شدن هارد دیسک به تنظیمات کارخانه Mac دسترسی پیدا کنید ، بنابراین رایانه باید آنلاین باشد. - این روش تمام داده های موجود در هارد دیسک شما را پاک کرده و با تنظیمات اصلی کارخانه جایگزین می کند.
- قبل از شروع ، مطمئن شوید که از اطلاعات خود پشتیبان تهیه کرده اید.
 روی آن کلیک کنید
روی آن کلیک کنید  کلیک کنید راه اندازی مجدد. اکنون Mac خاموش و راه اندازی مجدد می شود. قبل از ظاهر شدن صفحه ورود به سیستم ، باید مرحله بعدی را انجام دهید ، بنابراین سریع پاسخ دهید.
کلیک کنید راه اندازی مجدد. اکنون Mac خاموش و راه اندازی مجدد می شود. قبل از ظاهر شدن صفحه ورود به سیستم ، باید مرحله بعدی را انجام دهید ، بنابراین سریع پاسخ دهید.  مطبوعات ⌘ فرمان+آر وقتی صفحه خاکستری ظاهر می شود این صفحه بعد از خاموش شدن رایانه ظاهر می شود و شروع به راه اندازی مجدد می کند. پنجره Tools ظاهر می شود.
مطبوعات ⌘ فرمان+آر وقتی صفحه خاکستری ظاهر می شود این صفحه بعد از خاموش شدن رایانه ظاهر می شود و شروع به راه اندازی مجدد می کند. پنجره Tools ظاهر می شود.  کلیک کنید ابزار دیسک.
کلیک کنید ابزار دیسک. هارد دیسک خود را انتخاب کنید. این نام برای هر Mac متفاوت است ، اما در پانل سمت چپ ظاهر می شود. به دنبال دیسکی با نامی مانند "Startup Disk" باشید.
هارد دیسک خود را انتخاب کنید. این نام برای هر Mac متفاوت است ، اما در پانل سمت چپ ظاهر می شود. به دنبال دیسکی با نامی مانند "Startup Disk" باشید.  روی برگه کلیک کنید برای پاک کردن. در پنجره اصلی است.
روی برگه کلیک کنید برای پاک کردن. در پنجره اصلی است.  کلیک کنید ساختار.
کلیک کنید ساختار. انتخاب کنید Mac OS Extended (Journaled).
انتخاب کنید Mac OS Extended (Journaled). کلیک کنید برای پاک کردن. اکنون داده های موجود در هارد دیسک شما پاک و مجدداً اصلاح می شوند. این کار ممکن است از چند دقیقه تا چند ساعت طول بکشد. پس از اتمام مراحل ، برای تکمیل مراحل ، دستورالعمل های روی صفحه را دنبال کنید و Mac خود را به عنوان جدید تنظیم کنید.
کلیک کنید برای پاک کردن. اکنون داده های موجود در هارد دیسک شما پاک و مجدداً اصلاح می شوند. این کار ممکن است از چند دقیقه تا چند ساعت طول بکشد. پس از اتمام مراحل ، برای تکمیل مراحل ، دستورالعمل های روی صفحه را دنبال کنید و Mac خود را به عنوان جدید تنظیم کنید.
روش 4 از 4: درایو دوم را در macOS فرمت کنید
 روی نماد ذره بین کلیک کنید. در گوشه سمت راست بالای صفحه است.
روی نماد ذره بین کلیک کنید. در گوشه سمت راست بالای صفحه است.  تایپ کنید نرم افزار. لیستی از نتایج ظاهر می شود.
تایپ کنید نرم افزار. لیستی از نتایج ظاهر می شود.  کلیک کنید ابزار دیسک - نرم افزار.
کلیک کنید ابزار دیسک - نرم افزار. روی درایوی که می خواهید قالب بندی کنید کلیک کنید. این نمی تواند دیسکی باشد که در آن macOS نصب شده است.
روی درایوی که می خواهید قالب بندی کنید کلیک کنید. این نمی تواند دیسکی باشد که در آن macOS نصب شده است.  کلیک کنید برای پاک کردن. این در بالای پنجره است.
کلیک کنید برای پاک کردن. این در بالای پنجره است.  نام جدیدی برای هارد دیسک وارد کنید.
نام جدیدی برای هارد دیسک وارد کنید. طرح بندی پارتیشن را انتخاب کنید. گزینه هایی که انتخاب می کنید به نیاز شما بستگی دارد.
طرح بندی پارتیشن را انتخاب کنید. گزینه هایی که انتخاب می کنید به نیاز شما بستگی دارد.  کلیک کنید برای پاک کردن. هارد دیسک انتخاب شده اکنون پاک شده و مجدداً قالب بندی می شود.
کلیک کنید برای پاک کردن. هارد دیسک انتخاب شده اکنون پاک شده و مجدداً قالب بندی می شود.