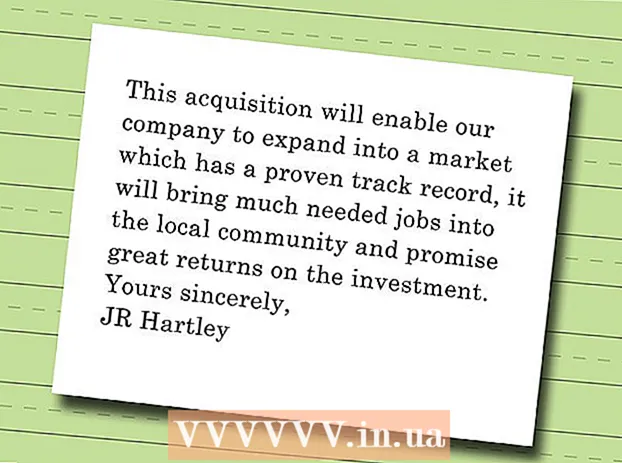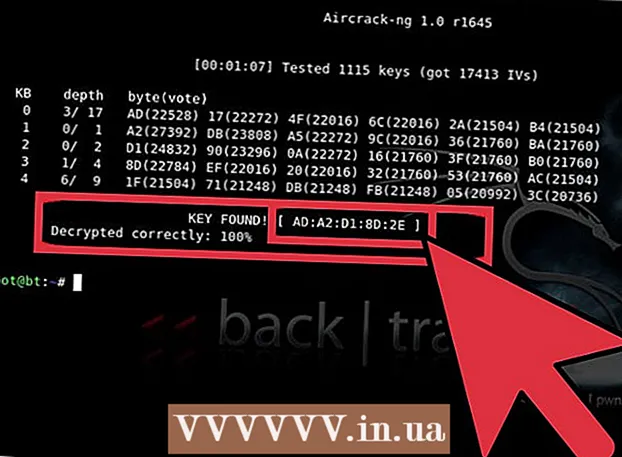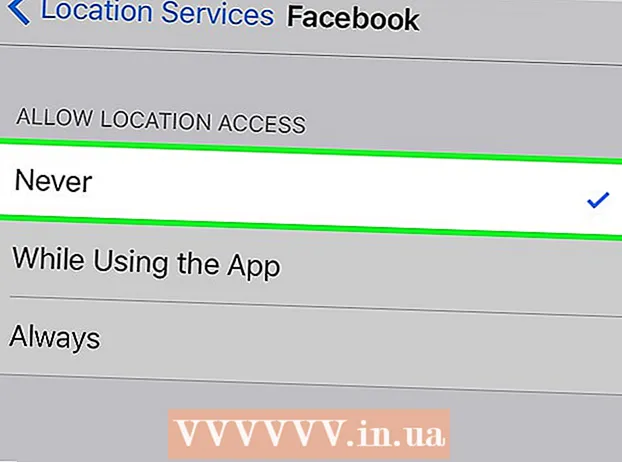نویسنده:
Charles Brown
تاریخ ایجاد:
5 فوریه 2021
تاریخ به روزرسانی:
28 ژوئن 2024
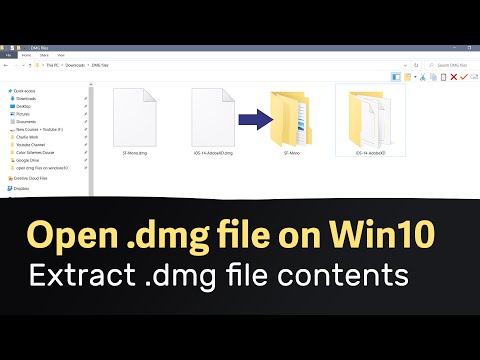
محتوا
- گام برداشتن
- روش 1 از 3: استفاده از Mac
- روش 2 از 3: مشاهده پرونده های DMG در ویندوز
- روش 3 از 3: تبدیل DMG به ISO
پرونده های DMG فایلهای تصویری دیسک برای Mac هستند. آنها اغلب برای نصب برنامه ها در رایانه های Mac استفاده می شوند ، اما می توانند حاوی هر نوع فایلی باشند. استفاده از پرونده های DMG در Mac معمولاً به سادگی دوبار کلیک روی آنها است ، اما تلاش برای باز کردن چنین پرونده ای در ویندوز بسیار پیچیده تر است.
گام برداشتن
روش 1 از 3: استفاده از Mac
 روی پرونده DMG دوبار کلیک کنید. پرونده های DMG فایلهای تصویری دیسک هستند که برای Mac قالب بندی شده اند. آنها بیشتر برای نصب برنامه ها استفاده می شوند. وقتی روی DMG دوبار کلیک می کنید ، پنجره Finder جدیدی باز می شود که محتوای فایل را نشان می دهد.
روی پرونده DMG دوبار کلیک کنید. پرونده های DMG فایلهای تصویری دیسک هستند که برای Mac قالب بندی شده اند. آنها بیشتر برای نصب برنامه ها استفاده می شوند. وقتی روی DMG دوبار کلیک می کنید ، پنجره Finder جدیدی باز می شود که محتوای فایل را نشان می دهد. - اگر از ویندوز استفاده می کنید ، قسمت بعدی این مقاله را بخوانید.
 محتوای فایل DMG را مشاهده کنید. با دوبار کلیک بر روی DMG ، تمام محتوای تصویر DMG نمایش داده می شود. این می تواند اسناد ، تصاویر ، برنامه ها یا هر نوع پرونده دیگری باشد.
محتوای فایل DMG را مشاهده کنید. با دوبار کلیک بر روی DMG ، تمام محتوای تصویر DMG نمایش داده می شود. این می تواند اسناد ، تصاویر ، برنامه ها یا هر نوع پرونده دیگری باشد.  با کشیدن برنامه ها به پوشه Applications ، برنامه ها را از یک فایل DMG نصب کنید. اگر فایل DMG حاوی فایل های برنامه است ، به سادگی با کشیدن این پرونده ها به پوشه Applications باید آنها را نصب کنید.
با کشیدن برنامه ها به پوشه Applications ، برنامه ها را از یک فایل DMG نصب کنید. اگر فایل DMG حاوی فایل های برنامه است ، به سادگی با کشیدن این پرونده ها به پوشه Applications باید آنها را نصب کنید. - برخی از برنامه ها به جای کشیدن فایل ها ، یک فایل نصب برای اجرا دارند.
 تصویر DMG را پس از استفاده پیاده کنید (پیاده کنید). پس از پایان مشاهده پرونده ها یا نصب برنامه ، می توانید با کلیک راست بر روی آن و انتخاب "Eject" ، تصویر دیسک را از رایانه پیاده کنید.
تصویر DMG را پس از استفاده پیاده کنید (پیاده کنید). پس از پایان مشاهده پرونده ها یا نصب برنامه ، می توانید با کلیک راست بر روی آن و انتخاب "Eject" ، تصویر دیسک را از رایانه پیاده کنید. - مطمئن شوید که روی درایو مجازی روی دسک تاپ خود کلیک راست می کنید ، نه روی پرونده DMG واقعی.
 پس از نصب ، فایل DMG خود را حذف کنید. با بارگیری بیشتر و بیشتر برنامه ها ، پرونده های DMG قدیمی شما فضای قابل توجهی را اشغال می کنند. برای حذف پرونده های قدیمی DMG خود را به سطل زباله بکشید.
پس از نصب ، فایل DMG خود را حذف کنید. با بارگیری بیشتر و بیشتر برنامه ها ، پرونده های DMG قدیمی شما فضای قابل توجهی را اشغال می کنند. برای حذف پرونده های قدیمی DMG خود را به سطل زباله بکشید.
روش 2 از 3: مشاهده پرونده های DMG در ویندوز
- بدانید که با فایل های DMG در ویندوز چه کاری می توانید انجام دهید. از آنجا که پرونده های DMG برای Mac فرمت شده اند ، هیچ روشی برای باز کردن آنها در ویندوز وجود ندارد. برای این کار شما به یک برنامه متفاوت نیاز دارید.
- اگر می خواهید یک برنامه را از یک فایل DMG نصب کنید ، باید در عوض فایل نصب ویندوز را برای آن برنامه بارگیری کنید. شما نمی توانید برنامه ها را در پرونده های DMG در ویندوز نصب کنید.
 یک مشاهدهگر / استخراج کننده DMG بارگیری کنید. چندین برنامه وجود دارد که به شما امکان می دهد پرونده های DMG را باز کنید تا بتوانید محتوای آنها را ببینید. محبوب ترین گزینه رایگان HFSExplorer است. می توانید آن را از اینجا بارگیری کنید catacombae.org/hfsexplorer/.
یک مشاهدهگر / استخراج کننده DMG بارگیری کنید. چندین برنامه وجود دارد که به شما امکان می دهد پرونده های DMG را باز کنید تا بتوانید محتوای آنها را ببینید. محبوب ترین گزینه رایگان HFSExplorer است. می توانید آن را از اینجا بارگیری کنید catacombae.org/hfsexplorer/. - هنگام راه اندازی ، مهم است که کادر کنار "ثبت ارتباط پرونده .DMG" را علامت بزنید تا پرونده های DMG در HFSExplorer باز شوند.
 روی پرونده DMG دوبار کلیک کنید و "تصویر دیسک (Apple_HFS)" را از لیست کشویی انتخاب کنید. اگر هنگام نصب فایل های DMG را با HFSExplorer مرتبط کردید ، HFSExplorer باید دوبار کلیک کنید فایل DMG را به طور خودکار باز کنید.
روی پرونده DMG دوبار کلیک کنید و "تصویر دیسک (Apple_HFS)" را از لیست کشویی انتخاب کنید. اگر هنگام نصب فایل های DMG را با HFSExplorer مرتبط کردید ، HFSExplorer باید دوبار کلیک کنید فایل DMG را به طور خودکار باز کنید. - اگر HFSExplorer باز نمی شود ، پرونده DMG را به نماد HFSExplorer بکشید.
 فایلی را که می خواهید استخراج کنید انتخاب کنید. پس از باز شدن پرونده DMG در HFSExplorer ، به شما یک نمای کلی از تمام پرونده ها و پوشه های موجود در آن ارائه می شود. تمام پرونده هایی را که می خواهید استخراج کنید انتخاب کنید.
فایلی را که می خواهید استخراج کنید انتخاب کنید. پس از باز شدن پرونده DMG در HFSExplorer ، به شما یک نمای کلی از تمام پرونده ها و پوشه های موجود در آن ارائه می شود. تمام پرونده هایی را که می خواهید استخراج کنید انتخاب کنید.  روی دکمه "Extract" کلیک کنید. با این کار همه پرونده های انتخاب شده از پرونده DMG در رایانه شما کپی می شود. از شما خواسته می شود مکانی را برای ذخیره فایل ها تعیین کنید.
روی دکمه "Extract" کلیک کنید. با این کار همه پرونده های انتخاب شده از پرونده DMG در رایانه شما کپی می شود. از شما خواسته می شود مکانی را برای ذخیره فایل ها تعیین کنید.  آیا پیوندهای نمادین را انتخاب کنید یا نه. پس از کلیک روی دکمه "استخراج" از شما خواسته می شود. با کلیک بر روی بله ، ساختار پرونده پرونده DMG پس از باز کردن حالت حفظ می شود ، اما فضای بیشتری را اشغال می کند و استخراج آن بیشتر طول می کشد.
آیا پیوندهای نمادین را انتخاب کنید یا نه. پس از کلیک روی دکمه "استخراج" از شما خواسته می شود. با کلیک بر روی بله ، ساختار پرونده پرونده DMG پس از باز کردن حالت حفظ می شود ، اما فضای بیشتری را اشغال می کند و استخراج آن بیشتر طول می کشد.  منتظر بمانید تا استخراج به پایان برسد. این ممکن است برای پرونده های بزرگتر کمی بیشتر طول بکشد. وقتی استخراج کامل شد ، می توانید از پرونده های استخراج شده استفاده کنید.
منتظر بمانید تا استخراج به پایان برسد. این ممکن است برای پرونده های بزرگتر کمی بیشتر طول بکشد. وقتی استخراج کامل شد ، می توانید از پرونده های استخراج شده استفاده کنید. - از آنجا که پرونده های DMG برای Mac قالب بندی شده اند ، به احتمال زیاد همه پرونده های DMG برای Mac نیز قالب بندی شده اند. گزینه های شما برای کار با این پرونده ها بسیار محدود است.
روش 3 از 3: تبدیل DMG به ISO
 PowerISO را بارگیری کنید. این یک ابزار تجاری است ، اما می توانید از نسخه آزمایشی رایگان برای تبدیل فایل DMG خود به ISO استفاده کنید. پس از آن ، می توانید آن را در ویندوز روی دیسک رایت کنید و مشاهده محتوای آن امکان پذیر خواهد بود.
PowerISO را بارگیری کنید. این یک ابزار تجاری است ، اما می توانید از نسخه آزمایشی رایگان برای تبدیل فایل DMG خود به ISO استفاده کنید. پس از آن ، می توانید آن را در ویندوز روی دیسک رایت کنید و مشاهده محتوای آن امکان پذیر خواهد بود. - می توانید آن را از اینجا بارگیری کنید poweriso.com.
 روی "Tools" کلیک کنید تبدیل در پنجره PowerISO.
روی "Tools" کلیک کنید تبدیل در پنجره PowerISO. پرونده DMG خود را به عنوان پرونده منبع یا "پرونده منبع" انتخاب کنید. برای یافتن پرونده در رایانه خود می توانید از دکمه مرور استفاده کنید.
پرونده DMG خود را به عنوان پرونده منبع یا "پرونده منبع" انتخاب کنید. برای یافتن پرونده در رایانه خود می توانید از دکمه مرور استفاده کنید.  "ISO" را به عنوان پرونده مورد نظر یا "پرونده مقصد" را انتخاب کنید. نام پرونده را همانطور که می خواهید نمایش داده شود وارد کنید.
"ISO" را به عنوان پرونده مورد نظر یا "پرونده مقصد" را انتخاب کنید. نام پرونده را همانطور که می خواهید نمایش داده شود وارد کنید.  کلیک کنیدخوب برای شروع تبدیل این روند ممکن است مدتی طول بکشد ، خصوصاً در پرونده های بزرگتر DMG.
کلیک کنیدخوب برای شروع تبدیل این روند ممکن است مدتی طول بکشد ، خصوصاً در پرونده های بزرگتر DMG.  ISO را بسوزانید یا نصب کنید. پس از تبدیل پرونده DMG ، می توانید آن را در CD یا DVD خالی رایت کرده یا برای دسترسی به محتوای آن سوار شوید.
ISO را بسوزانید یا نصب کنید. پس از تبدیل پرونده DMG ، می توانید آن را در CD یا DVD خالی رایت کرده یا برای دسترسی به محتوای آن سوار شوید. - برای راهنمایی دقیق در مورد نحوه رایت فایل های ISO در DVD به wikiHow مراجعه کنید.
- برای دستورالعمل های دقیق در مورد نصب فایل های ISO بر روی دیسک مجازی به wikiHow مراجعه کنید.
- از آنجا که پرونده های DMG برای Mac قالب بندی شده اند ، به احتمال زیاد این مورد در مورد تمام پرونده های DMG نیز صدق می کند. گزینه های شما برای کار با این پرونده ها بسیار محدود خواهد بود.