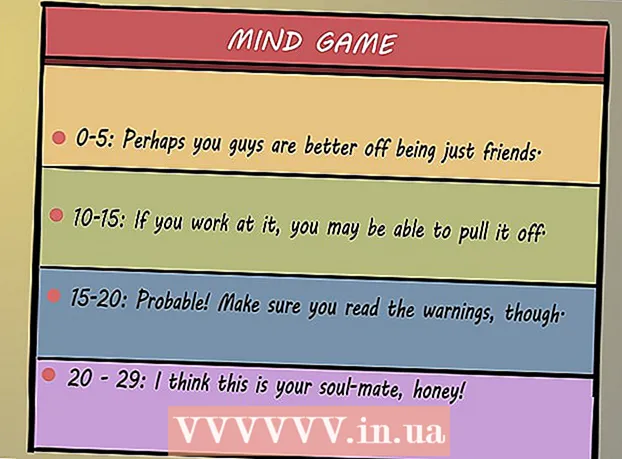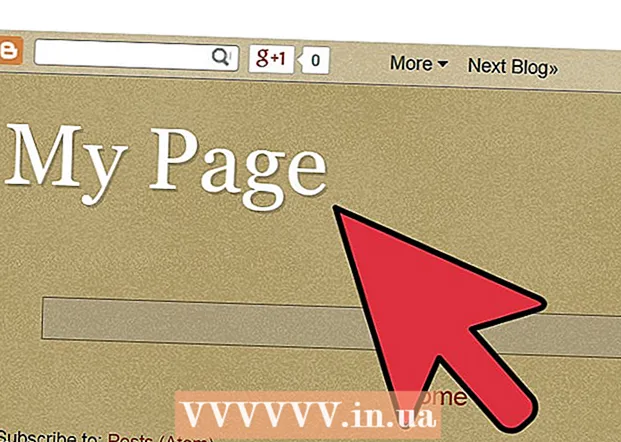نویسنده:
Roger Morrison
تاریخ ایجاد:
18 سپتامبر 2021
تاریخ به روزرسانی:
1 جولای 2024

محتوا
هنگامی که یک برنامه ویندوز به طور غیرمنتظره ای خراب یا متوقف می شود ، یک "پرونده خرابی تخلیه" برای ذخیره اطلاعات سیستم از قبل از خرابی ایجاد می شود. خواندن فایلهای کوچک حافظه می تواند به رفع علت خطا کمک کند. با استفاده از برنامه رایگان "BlueScreenView" می توانید به سرعت مشکلی را یاد بگیرید یا برای اطلاعات دقیق تر از ابزار Windows Debugger استفاده کنید.
گام برداشتن
روش 1 از 2: استفاده از BlueScreenView
 اگر فقط می خواهید ببینید چه چیزی باعث خرابی شده است ، از BlueScreenView استفاده کنید. اکثر کاربران فقط به پرونده های خرابی dump نیاز دارند تا مشخص کنند که علت خرابی سیستم یا BSoD (صفحه آبی مرگ) می تواند باشد. BlueScreenView یک برنامه نرم افزاری رایگان از NirSoft است که فایل های dump را تجزیه و تحلیل می کند و می تواند به شما بگوید کدام راننده یا عامل دیگری باعث خرابی شده است.
اگر فقط می خواهید ببینید چه چیزی باعث خرابی شده است ، از BlueScreenView استفاده کنید. اکثر کاربران فقط به پرونده های خرابی dump نیاز دارند تا مشخص کنند که علت خرابی سیستم یا BSoD (صفحه آبی مرگ) می تواند باشد. BlueScreenView یک برنامه نرم افزاری رایگان از NirSoft است که فایل های dump را تجزیه و تحلیل می کند و می تواند به شما بگوید کدام راننده یا عامل دیگری باعث خرابی شده است. - به تخلیه های ایجاد شده در هنگام خرابی سیستم "minidumps" گفته می شود.
 BlueScreenView را بارگیری کنید. شما می توانید BlueScreenView را مستقیماً از NirSoft در بارگیری کنید nirsoft.net/utils/blue_screen_view.html.
BlueScreenView را بارگیری کنید. شما می توانید BlueScreenView را مستقیماً از NirSoft در بارگیری کنید nirsoft.net/utils/blue_screen_view.html. - می توانید برنامه را به صورت نسخه مستقل (تحویل در قالب ZIP) بارگیری کنید. با این کار می توانید آن را بدون نصب اجرا کنید. پس از اتمام بارگیری فایل ZIP ، کلیک راست کرده و "Extract" را انتخاب کنید تا یک پوشه جدید با BlueScreenView ایجاد کنید.
 BlueScreenView را شروع کنید. پس از استخراج BlueScreenView از فایل ZIP ، برنامه را اجرا کنید. اعلانی از ویندوز دریافت خواهید کرد که آیا می خواهید ادامه دهید.
BlueScreenView را شروع کنید. پس از استخراج BlueScreenView از فایل ZIP ، برنامه را اجرا کنید. اعلانی از ویندوز دریافت خواهید کرد که آیا می خواهید ادامه دهید.  پرونده تخلیه خرابی را که می خواهید تجزیه و تحلیل کنید پیدا کنید. هنگام خراب شدن رایانه ، فایلی به نام "minidump" در فهرست Windows ایجاد می شود. این پرونده ها پسوند "dmp" دارند و BlueScreenView می تواند آنها را بخواند و به شما بگوید چه اتفاقی افتاده است. پرونده های Minidump را می توان در یافت C: Windows Minidump. اگر فایل ها را نمی بینید ، ممکن است لازم باشد که پرونده های مخفی را قابل مشاهده کنید:
پرونده تخلیه خرابی را که می خواهید تجزیه و تحلیل کنید پیدا کنید. هنگام خراب شدن رایانه ، فایلی به نام "minidump" در فهرست Windows ایجاد می شود. این پرونده ها پسوند "dmp" دارند و BlueScreenView می تواند آنها را بخواند و به شما بگوید چه اتفاقی افتاده است. پرونده های Minidump را می توان در یافت C: Windows Minidump. اگر فایل ها را نمی بینید ، ممکن است لازم باشد که پرونده های مخفی را قابل مشاهده کنید: - در ویندوز 10 و 8 ، روی تب "View" در Windows Explorer کلیک کنید و کادر "موارد پنهان" را انتخاب کنید.
- در ویندوز 7 و قبل از آن ، گزینه Folder Options را در Control Panel باز کنید ، سپس روی برگه "View" کلیک کنید و "نمایش پرونده ها ، پوشه ها و درایوهای پنهان" را انتخاب کنید.
 آن را بکشید پرونده dmp در پنجره BlueScreenView. سریعترین راه برای باز کردن پرونده های .dmp کشیدن و رها کردن آنها در پنجره BlueScreenView است. پرونده از مکان اصلی خود منتقل نخواهد شد. بعد از کشیدن پرونده به داخل پنجره ، قسمت پایین پنجره BlueScreenView با داده پر می شود.
آن را بکشید پرونده dmp در پنجره BlueScreenView. سریعترین راه برای باز کردن پرونده های .dmp کشیدن و رها کردن آنها در پنجره BlueScreenView است. پرونده از مکان اصلی خود منتقل نخواهد شد. بعد از کشیدن پرونده به داخل پنجره ، قسمت پایین پنجره BlueScreenView با داده پر می شود.  به ستون "علت راننده" در قسمت بالا بروید. برای دیدن آن لازم است کمی به سمت راست پیمایش کنید. این ستون نشان می دهد که کدام درایور باعث خرابی سیستم شده است.
به ستون "علت راننده" در قسمت بالا بروید. برای دیدن آن لازم است کمی به سمت راست پیمایش کنید. این ستون نشان می دهد که کدام درایور باعث خرابی سیستم شده است. - همچنین ممکن است درایور مشکل دار در قسمت پایین پنجره با رنگ قرمز مشخص شود. برای جزئیات بیشتر ، مانند نام محصول ، توضیحات و مسیر پرونده ، روی این مورد برجسته شده دوبار کلیک کنید.
 از این اطلاعات برای یافتن مشکل استفاده کنید. اکنون که می دانید کدام راننده باعث سقوط شده است ، می توانید عیب یابی را شروع کنید. با تحقیق آنلاین درباره "نام راننده" و "تصادف" شروع کنید تا ببینید دیگران نیز همین مشکل را تجربه کرده اند.
از این اطلاعات برای یافتن مشکل استفاده کنید. اکنون که می دانید کدام راننده باعث سقوط شده است ، می توانید عیب یابی را شروع کنید. با تحقیق آنلاین درباره "نام راننده" و "تصادف" شروع کنید تا ببینید دیگران نیز همین مشکل را تجربه کرده اند.
روش 2 از 2: با WinDBG
 از این روش برای تجزیه و تحلیل پیشرفته تر استفاده کنید. اکثر کاربران برای باز کردن پرونده های MEMORY.DMP و بررسی کدهای تخلیه شده از حافظه به دلیل خرابی نیازی به استفاده از برنامه Windows Debugger ندارند. اگر می خواهید در مورد نحوه استفاده ویندوز از درایورها و حافظه اطلاعات بیشتری کسب کنید ، یا اگر لازم است فایلهای dump را برای توسعه نرم افزار تجزیه و تحلیل کنید ، Windows Debugger می تواند اطلاعات زیادی در اختیار شما قرار دهد.
از این روش برای تجزیه و تحلیل پیشرفته تر استفاده کنید. اکثر کاربران برای باز کردن پرونده های MEMORY.DMP و بررسی کدهای تخلیه شده از حافظه به دلیل خرابی نیازی به استفاده از برنامه Windows Debugger ندارند. اگر می خواهید در مورد نحوه استفاده ویندوز از درایورها و حافظه اطلاعات بیشتری کسب کنید ، یا اگر لازم است فایلهای dump را برای توسعه نرم افزار تجزیه و تحلیل کنید ، Windows Debugger می تواند اطلاعات زیادی در اختیار شما قرار دهد.  کیت توسعه نرم افزار ویندوز (WDK) را بارگیری کنید. این برنامه شامل برنامه WinDBG است که برای باز کردن پرونده های تخلیه استفاده می کنید. می توانید نصب کننده WDK را از اینجا بارگیری کنید.
کیت توسعه نرم افزار ویندوز (WDK) را بارگیری کنید. این برنامه شامل برنامه WinDBG است که برای باز کردن پرونده های تخلیه استفاده می کنید. می توانید نصب کننده WDK را از اینجا بارگیری کنید.  دوبار کلیک کنید sdksetup.exe. با این کار نصب شروع می شود. از چند صفحه اول عبور کنید و پیش فرض ها را دست نخورده بگذارید.
دوبار کلیک کنید sdksetup.exe. با این کار نصب شروع می شود. از چند صفحه اول عبور کنید و پیش فرض ها را دست نخورده بگذارید.  همه موارد را به غیر از "Debugging Tools for Windows" لغو انتخاب کنید. می توانید همه گزینه های دیگر را لغو انتخاب کنید زیرا آنها برای باز کردن پرونده های تخلیه استفاده نمی شوند. با لغو انتخاب ، سرعت نصب بیشتر شده و فضای دیسک سخت شما صرفه جویی می شود.
همه موارد را به غیر از "Debugging Tools for Windows" لغو انتخاب کنید. می توانید همه گزینه های دیگر را لغو انتخاب کنید زیرا آنها برای باز کردن پرونده های تخلیه استفاده نمی شوند. با لغو انتخاب ، سرعت نصب بیشتر شده و فضای دیسک سخت شما صرفه جویی می شود.  منتظر بمانید تا پرونده ها بارگیری و نصب شوند. این ممکن است چند دقیقه طول بکشد.
منتظر بمانید تا پرونده ها بارگیری و نصب شوند. این ممکن است چند دقیقه طول بکشد.  پنجره فرمان را به عنوان سرپرست باز کنید. برای مرتبط کردن پرونده های dmp با WinDBG باید پنجره فرمان را به عنوان سرپرست باز کنید تا برنامه بتواند آنها را تجزیه و تحلیل کند. پنجره دستور را در پوشه "system32" باز کنید.
پنجره فرمان را به عنوان سرپرست باز کنید. برای مرتبط کردن پرونده های dmp با WinDBG باید پنجره فرمان را به عنوان سرپرست باز کنید تا برنامه بتواند آنها را تجزیه و تحلیل کند. پنجره دستور را در پوشه "system32" باز کنید. - ویندوز 10 و 8 - روی دکمه Windows راست کلیک کرده و "Command Promt (مدیر)" را انتخاب کنید.
- Windows 7 - منوی Start را باز کرده و تایپ کنید cmd. مطبوعات Ctrl+⇧ شیفت+وارد شوید.
 به فهرست خطایاب بروید. برای تغییر در فهرست صحیح ، دستور زیر را اجرا کنید. اگر از ویندوز 10 استفاده می کنید ، می توانید کپی و پیست کنید. با نسخه های قبلی شما باید دستور را تایپ کنید:
به فهرست خطایاب بروید. برای تغییر در فهرست صحیح ، دستور زیر را اجرا کنید. اگر از ویندوز 10 استفاده می کنید ، می توانید کپی و پیست کنید. با نسخه های قبلی شما باید دستور را تایپ کنید: - cd Program Files (x86) Windows Kits 8.1 Debuggers x64
 برای نصب پرونده های dump ، دستور را وارد کنید. برای مرتبط کردن WinDBG با پرونده های DMP ، دستور زیر را تایپ کنید. کاربران ویندوز 10 می توانند این دستور را کپی و پیست کنند:
برای نصب پرونده های dump ، دستور را وارد کنید. برای مرتبط کردن WinDBG با پرونده های DMP ، دستور زیر را تایپ کنید. کاربران ویندوز 10 می توانند این دستور را کپی و پیست کنند: - windbg.exe -IA
- اگر دستور را به درستی وارد کرده باشید ، یک پنجره خالی WinDBG ظاهر می شود که می توانید آن را ببندید.
 WinDBG را شروع کنید. برای بارگیری پرونده های صحیح باید WinDBG را پیکربندی کنید تا پرونده های dmp مایکروسافت باز شود. این کار را در WinDBG انجام می دهید.
WinDBG را شروع کنید. برای بارگیری پرونده های صحیح باید WinDBG را پیکربندی کنید تا پرونده های dmp مایکروسافت باز شود. این کار را در WinDBG انجام می دهید. - سریعترین راه برای شروع برنامه فشار دادن است . برنده شوید و "windbg" را تایپ کنید.
 روی "File" کلیک کنید و "را انتخاب کنید"مسیر پرونده نماد ". یک پنجره جدید باز خواهد شد.
روی "File" کلیک کنید و "را انتخاب کنید"مسیر پرونده نماد ". یک پنجره جدید باز خواهد شد.  آدرس زیر را کپی و پیست کنید. این مسیر به WinDBG می گوید که نمادهای لازم را مستقیماً از مایکروسافت در آن بارگیری و ذخیره کند C: SymCache:
آدرس زیر را کپی و پیست کنید. این مسیر به WinDBG می گوید که نمادهای لازم را مستقیماً از مایکروسافت در آن بارگیری و ذخیره کند C: SymCache: - SRV * C: SymCache * http: //msdl.microsoft.com/download/symbols
- نقشه C: SymCache با باز کردن پرونده های اشکال زدایی بیشتر و بارگیری نمادهای اضافی از Microsoft ، با گذشت زمان رشد خواهد کرد.
 پرونده تخلیه خرابی را که می خواهید تجزیه و تحلیل کنید پیدا کنید. هنگام خراب شدن سیستم ، پرونده های Dump (.dmp) تولید می شوند. به طور پیش فرض فایل dump را در فهرست قرار می دهید C: Windows Minidump پس از بهبودی خرابی. پرونده همچنین می تواند در باشد C: Windows MEMORY. DMP ایستادن. اگر نمی توانید پرونده ها را پیدا کنید ، ممکن است لازم باشد که پرونده های مخفی را از حالت مخفی خارج کنید:
پرونده تخلیه خرابی را که می خواهید تجزیه و تحلیل کنید پیدا کنید. هنگام خراب شدن سیستم ، پرونده های Dump (.dmp) تولید می شوند. به طور پیش فرض فایل dump را در فهرست قرار می دهید C: Windows Minidump پس از بهبودی خرابی. پرونده همچنین می تواند در باشد C: Windows MEMORY. DMP ایستادن. اگر نمی توانید پرونده ها را پیدا کنید ، ممکن است لازم باشد که پرونده های مخفی را از حالت مخفی خارج کنید: - در ویندوز 10 و 8 ، روی تب "View" در Windows Explorer کلیک کنید و کادر "موارد پنهان" را انتخاب کنید.
- در ویندوز 7 و قبل از آن ، گزینه Folder Options را در Control Panel باز کنید ، سپس روی برگه "View" کلیک کنید و "نمایش پرونده ها ، پوشه ها و درایوهای پنهان" را انتخاب کنید.
 روی پرونده dump دوبار کلیک کنید. تا زمانی که WinDBG به درستی پیکربندی شده باشد ، WinDBG باید پردازش پرونده را شروع و شروع کند.
روی پرونده dump دوبار کلیک کنید. تا زمانی که WinDBG به درستی پیکربندی شده باشد ، WinDBG باید پردازش پرونده را شروع و شروع کند.  صبر کنید تا پرونده تخلیه بارگیری شود. اولین باری که یک فایل dump را باز می کنید ، باید منتظر بمانید تا نمادها از Microsoft بارگیری شوند. هنگام بارگذاری پرونده ، برنامه WinDBG را قطع نکنید.
صبر کنید تا پرونده تخلیه بارگیری شود. اولین باری که یک فایل dump را باز می کنید ، باید منتظر بمانید تا نمادها از Microsoft بارگیری شوند. هنگام بارگذاری پرونده ، برنامه WinDBG را قطع نکنید. - پرونده Crash dump دفعه بعدی بسیار سریعتر بارگیری می شود ، زیرا نمادها را در پوشه خود دارید C: SymCache ایستاده داشتن
- هنگامی که بارگیری می شود ، می دانید که بارگذاری پرونده به پایان رسیده است پیگیری: MachineOwner در پایین پرونده
 به دنبال خط "احتمالاً ناشی از" باشید. این سریعترین راه برای درک ایده سقوط است. WinDBG پرونده dump را تجزیه و تحلیل کرده و گزارش می دهد که کدام فرآیند یا درایور احتمالاً مشکل ایجاد می کند. برای عیب یابی و تحقیق بیشتر می توانید از این اطلاعات استفاده کنید.
به دنبال خط "احتمالاً ناشی از" باشید. این سریعترین راه برای درک ایده سقوط است. WinDBG پرونده dump را تجزیه و تحلیل کرده و گزارش می دهد که کدام فرآیند یا درایور احتمالاً مشکل ایجاد می کند. برای عیب یابی و تحقیق بیشتر می توانید از این اطلاعات استفاده کنید.  کدهای BugCheck را پیدا کنید. پرونده dump کدهای مربوط به خطاهای خاصی را که هنگام خرابی رخ داده است برمی گرداند. مستقیماً بالای خط "احتمالاً ناشی از" است نگاه کنید. احتمالاً یک کد دو کاراکتری مانند "9F" خواهید دید.
کدهای BugCheck را پیدا کنید. پرونده dump کدهای مربوط به خطاهای خاصی را که هنگام خرابی رخ داده است برمی گرداند. مستقیماً بالای خط "احتمالاً ناشی از" است نگاه کنید. احتمالاً یک کد دو کاراکتری مانند "9F" خواهید دید. - به Microsoft Bug Check Code Reference بروید. با مشاهده دو حرف آخر در هر ورودی ، کدی را که با BugCode شما مطابقت دارد پیدا کنید.