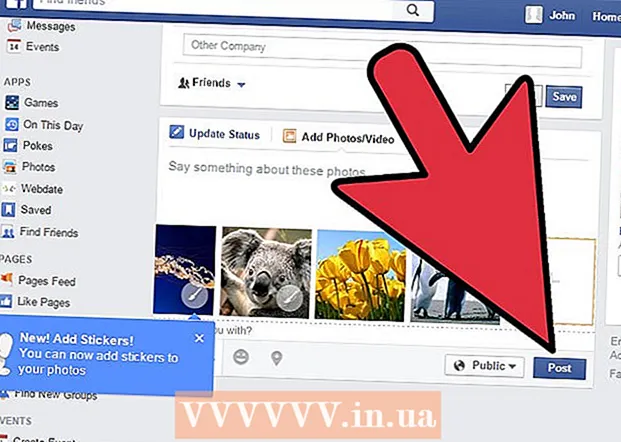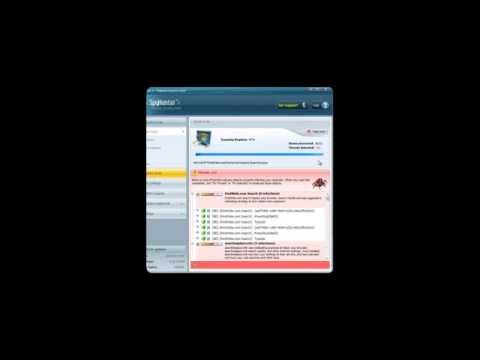
محتوا
- گام برداشتن
- قسمت 1 از 4: برنامه های اساسی را حذف کنید
- قسمت 2 از 4: برداشتن مجرا
- اینترنت اکسپلورر
- فایرفاکس
- کروم
- قسمت 3 از 4: برنامه های ضد بدافزار
- قسمت 4 از 4: حذف دستی (پیشرفته)
هنگام بارگیری یک برنامه ، ممکن است Conduit مرورگر شما را به دست بگیرد. متأسفانه حذف Conduit کافی نیست. شما باید نرم افزار خاصی را بارگیری کنید تا تمام آثار Conduit پاک شود و تنظیمات مرورگر خود را بازنشانی کنید. به سرعت مرحله 1 را رد کنید تا یاد بگیرید چگونه برای همیشه از شر Conduit خلاص شوید.
گام برداشتن
قسمت 1 از 4: برنامه های اساسی را حذف کنید
اولین مرحله در حذف Conduit حذف نصب آن است. Conduit می تواند اشکال و اندازه های مختلف داشته باشد ، بنابراین مراحل زیر را با دقت بخوانید و از نزدیک به برنامه های نصب شده در رایانه خود نگاه کنید.
 صفحه کنترل را باز کنید. می توانید این کار را از منوی شروع یا با فشار دادن انجام دهید . برنده شوید+ایکس اگر ویندوز 8 دارید. شما باید به عنوان یک مدیر وارد سیستم شوید.
صفحه کنترل را باز کنید. می توانید این کار را از منوی شروع یا با فشار دادن انجام دهید . برنده شوید+ایکس اگر ویندوز 8 دارید. شما باید به عنوان یک مدیر وارد سیستم شوید.  "برنامه ها و ویژگی ها" را باز کنید. بسته به پیکربندی Control Panel ، یکی از موارد زیر را مشاهده خواهید کرد: "حذف برنامه" ، "افزودن / حذف برنامه ها" یا "برنامه ها و ویژگی ها". برای دیدن لیستی از تمام برنامه های نصب شده ، یکی از این موارد را باز کنید.
"برنامه ها و ویژگی ها" را باز کنید. بسته به پیکربندی Control Panel ، یکی از موارد زیر را مشاهده خواهید کرد: "حذف برنامه" ، "افزودن / حذف برنامه ها" یا "برنامه ها و ویژگی ها". برای دیدن لیستی از تمام برنامه های نصب شده ، یکی از این موارد را باز کنید. - ممکن است مدتی طول بکشد تا لیست برنامه ها بارگیری شود.
 به دنبال برنامه های مقصر باشید. این لیست را بررسی کنید تا ببینید آیا برنامه های مربوط به Conduit را پیدا می کنید. بسته به نحوه نصب ، ممکن است با برنامه های زیر روبرو شوید: "Search Protect by conduit" ، "Conduit Toolbar" ، "BrotherSoft Extreme Toolbar" و نام های مشابه.
به دنبال برنامه های مقصر باشید. این لیست را بررسی کنید تا ببینید آیا برنامه های مربوط به Conduit را پیدا می کنید. بسته به نحوه نصب ، ممکن است با برنامه های زیر روبرو شوید: "Search Protect by conduit" ، "Conduit Toolbar" ، "BrotherSoft Extreme Toolbar" و نام های مشابه. - اگر همه عناوین فوق را پیدا نکردید نگران نباشید. با دقت دنبال کردن ادامه این مقاله باعث می شود که سایر برنامه ها از کار بیفتند.
 بر روی دکمه "حذف" کلیک کنید. برنامه ای را که می خواهید حذف کنید انتخاب کنید و روی دکمه "حذف" در بالای لیست کلیک کنید. با این کار روند حذف شروع می شود.
بر روی دکمه "حذف" کلیک کنید. برنامه ای را که می خواهید حذف کنید انتخاب کنید و روی دکمه "حذف" در بالای لیست کلیک کنید. با این کار روند حذف شروع می شود. - این کار را برای تمام برنامه هایی که پیدا کرده اید و باید حذف شوند تکرار کنید.
قسمت 2 از 4: برداشتن مجرا
پس از یافتن و حذف برنامه های مقصر ، باید نوارهای ابزار نصب شده در مرورگر خود را حذف کنید. مراحل زیر را برای مرورگری که استفاده می کنید دنبال کنید.
اینترنت اکسپلورر
 Internet Explorer را باز کنید. شما می خواهید Internet Explorer را مجدداً تنظیم کنید ، با این کار همه تنظیمات به تنظیمات پیش فرض بازنشانی می شوند ، همه نوارابزارها و افزودنی ها حذف می شوند.
Internet Explorer را باز کنید. شما می خواهید Internet Explorer را مجدداً تنظیم کنید ، با این کار همه تنظیمات به تنظیمات پیش فرض بازنشانی می شوند ، همه نوارابزارها و افزودنی ها حذف می شوند.  گزینه های اینترنت را باز کنید. روی نماد چرخ دنده در گوشه بالا سمت راست کلیک کنید و گزینه های اینترنت را انتخاب کنید یا در صورت نبودن نماد چرخ دنده به منوی ابزار بروید.
گزینه های اینترنت را باز کنید. روی نماد چرخ دنده در گوشه بالا سمت راست کلیک کنید و گزینه های اینترنت را انتخاب کنید یا در صورت نبودن نماد چرخ دنده به منوی ابزار بروید.  روی زبانه "Advanced" کلیک کنید. بر روی دکمه "تنظیم مجدد" کلیک کنید. اکنون پنجره "تنظیم مجدد تنظیمات اینترنت اکسپلورر" باز می شود ، در اینجا می توانید ببینید چه چیزی حذف می شود و چه چیزی مجدداً تنظیم می شود. اگر می خواهید صفحه اصلی و موتورهای جستجو را به حالت پیش فرض برگردانید ، کادر کنار "حذف تنظیمات شخصی" را علامت بزنید. نشانک های خود را گم نخواهید کرد.
روی زبانه "Advanced" کلیک کنید. بر روی دکمه "تنظیم مجدد" کلیک کنید. اکنون پنجره "تنظیم مجدد تنظیمات اینترنت اکسپلورر" باز می شود ، در اینجا می توانید ببینید چه چیزی حذف می شود و چه چیزی مجدداً تنظیم می شود. اگر می خواهید صفحه اصلی و موتورهای جستجو را به حالت پیش فرض برگردانید ، کادر کنار "حذف تنظیمات شخصی" را علامت بزنید. نشانک های خود را گم نخواهید کرد.  بر روی دکمه "تنظیم مجدد" کلیک کنید. وقتی تنظیم مجدد انجام شد ، باید Internet Explorer را دوباره راه اندازی کنید.
بر روی دکمه "تنظیم مجدد" کلیک کنید. وقتی تنظیم مجدد انجام شد ، باید Internet Explorer را دوباره راه اندازی کنید.
فایرفاکس
 Firefox را باز کنید. شما قصد دارید Firefox را بازنشانی کنید ، با این کار همه تنظیمات به صورت پیش فرض بازنشانی می شوند ، همه نوار ابزارها و افزونه ها حذف می شوند.
Firefox را باز کنید. شما قصد دارید Firefox را بازنشانی کنید ، با این کار همه تنظیمات به صورت پیش فرض بازنشانی می شوند ، همه نوار ابزارها و افزونه ها حذف می شوند.  روی منوی Firefox کلیک کنید. موس خود را بر روی "راهنما" (یا علامت سوال) حرکت دهید و "اطلاعات عیب یابی" را انتخاب کنید. اکنون یک برگه جدید در Firefox باز می شود.
روی منوی Firefox کلیک کنید. موس خود را بر روی "راهنما" (یا علامت سوال) حرکت دهید و "اطلاعات عیب یابی" را انتخاب کنید. اکنون یک برگه جدید در Firefox باز می شود.  روی دکمه "تازه کردن فایرفاکس" کلیک کنید. برای تأیید دوباره روی "تازه کردن فایرفاکس" کلیک کنید. اکنون Firefox ترک و تنظیم مجدد می شود. همه افزودنیها و برنامه های افزودنی حذف شده و صفحه اصلی به تنظیمات پیش فرض بازنشانی می شود. نشانک های شما ناپدید نمی شوند.
روی دکمه "تازه کردن فایرفاکس" کلیک کنید. برای تأیید دوباره روی "تازه کردن فایرفاکس" کلیک کنید. اکنون Firefox ترک و تنظیم مجدد می شود. همه افزودنیها و برنامه های افزودنی حذف شده و صفحه اصلی به تنظیمات پیش فرض بازنشانی می شود. نشانک های شما ناپدید نمی شوند.
کروم
 Chrome را باز کنید. شما به صورت دستی برنامه های افزودنی Conduit را حذف خواهید کرد که باعث بازنشانی موتورهای جستجو و تغییر صفحه اصلی شما می شود.
Chrome را باز کنید. شما به صورت دستی برنامه های افزودنی Conduit را حذف خواهید کرد که باعث بازنشانی موتورهای جستجو و تغییر صفحه اصلی شما می شود.  روی دکمه منو کلیک کنید. این دکمه مانند سه خط افقی به نظر می رسد ، دکمه را در گوشه بالا سمت راست مشاهده خواهید کرد. موس خود را بر روی "ابزارهای بیشتر" حرکت داده و "برنامه های افزودنی" را انتخاب کنید. اکنون یک برگه جدید در Chrome باز می شود.
روی دکمه منو کلیک کنید. این دکمه مانند سه خط افقی به نظر می رسد ، دکمه را در گوشه بالا سمت راست مشاهده خواهید کرد. موس خود را بر روی "ابزارهای بیشتر" حرکت داده و "برنامه های افزودنی" را انتخاب کنید. اکنون یک برگه جدید در Chrome باز می شود.  پسوندهای Conduit را بردارید. به دنبال "Conduit Apps" و سایر برنامه های افزودنی دیگری که نمی شناسید باشید. روی نماد سطل آشغال کنار آن کلیک کنید تا حذف شود.
پسوندهای Conduit را بردارید. به دنبال "Conduit Apps" و سایر برنامه های افزودنی دیگری که نمی شناسید باشید. روی نماد سطل آشغال کنار آن کلیک کنید تا حذف شود.  دوباره روی دکمه منو در بالا سمت راست کلیک کنید و "تنظیمات" را انتخاب کنید. در بخش "جستجو" بر روی "مدیریت موتورهای جستجو" کلیک کنید ، اکنون همه موتورهای جستجو نصب شده را مشاهده خواهید کرد.
دوباره روی دکمه منو در بالا سمت راست کلیک کنید و "تنظیمات" را انتخاب کنید. در بخش "جستجو" بر روی "مدیریت موتورهای جستجو" کلیک کنید ، اکنون همه موتورهای جستجو نصب شده را مشاهده خواهید کرد.  موتور جستجوی "Conduit" را حذف کنید. برای حذف "X" کنار موتور جستجوی Conduit کلیک کنید. بلافاصله سایر موتورهای جستجو را که نمی شناسید حذف کنید.
موتور جستجوی "Conduit" را حذف کنید. برای حذف "X" کنار موتور جستجوی Conduit کلیک کنید. بلافاصله سایر موتورهای جستجو را که نمی شناسید حذف کنید. - هر موتور جستجو (مثلاً Google) را انتخاب کنید و روی "تنظیم به عنوان پیش فرض" کلیک کنید.
 صفحه اصلی خود را تغییر دهید. به فهرست تنظیمات برگردید. قسمت "در هنگام راه اندازی" را پیدا کرده و روی پیوند "تنظیم صفحات" کلیک کنید. در اینجا می توانید مشخص کنید هنگام شروع کار Chrome کدام صفحه را می خواهید ببینید.
صفحه اصلی خود را تغییر دهید. به فهرست تنظیمات برگردید. قسمت "در هنگام راه اندازی" را پیدا کرده و روی پیوند "تنظیم صفحات" کلیک کنید. در اینجا می توانید مشخص کنید هنگام شروع کار Chrome کدام صفحه را می خواهید ببینید.
قسمت 3 از 4: برنامه های ضد بدافزار
حذف Conduit و نوار ابزار و بازنشانی مرورگرها هنوز برای حذف کامل Conduit از سیستم کافی نیست. برای انجام این کار ، باید چندین برنامه ضد بدافزار را اسکن کنید تا Conduit را از رجیستری حذف کنید.
 از AdwCleaner استفاده کنید. AdwCleaner یک برنامه رایگان است که می تواند بدافزار را شناسایی و حذف کند. فقط برنامه را از وب سایت توسعه دهنده بارگیری کنید تا مطمئن شوید برنامه جعلی را بارگیری نمی کنید.
از AdwCleaner استفاده کنید. AdwCleaner یک برنامه رایگان است که می تواند بدافزار را شناسایی و حذف کند. فقط برنامه را از وب سایت توسعه دهنده بارگیری کنید تا مطمئن شوید برنامه جعلی را بارگیری نمی کنید. - AdwCleaner یک برنامه کوچک است و برای اجرا نیازی به نصب ندارد.
- قبل از اجرای AdwCleaner همه مرورگرها را ببندید.
- اسکن را اجرا کنید. این ممکن است چند دقیقه طول بکشد.
- گزارش را مشاهده کنید پس از اسکن ، گزارشی با تمام برنامه ها و رجیستری که حذف می شود را مشاهده خواهید کرد. اگر در لیست موردی که می خواهید آن را نگه دارید مشاهده نمی کنید ، روی دکمه "حذف" کلیک کنید.
- رایانه خود را دوباره راه اندازی کنید.
 Malwarebyte Anti-Malware را نصب کنید. این یک برنامه رایگان دیگر است که می تواند بدافزار را حذف کند. اسکن چندین برنامه مهم است ، زیرا هیچ یک از آنها قادر به یافتن همه بدافزارها نیستند. برخلاف AdwCleaner ، Malwarebyte Anti-Malware باید روی رایانه شما نصب شود. همیشه برنامه را از وب سایت توسعه دهندگان بارگیری کنید ، هرگز از وب سایت هایی مانند Download.com یا Softpedia.
Malwarebyte Anti-Malware را نصب کنید. این یک برنامه رایگان دیگر است که می تواند بدافزار را حذف کند. اسکن چندین برنامه مهم است ، زیرا هیچ یک از آنها قادر به یافتن همه بدافزارها نیستند. برخلاف AdwCleaner ، Malwarebyte Anti-Malware باید روی رایانه شما نصب شود. همیشه برنامه را از وب سایت توسعه دهندگان بارگیری کنید ، هرگز از وب سایت هایی مانند Download.com یا Softpedia. - اسکن را اجرا کنید. این ممکن است چند دقیقه طول بکشد. لازم نیست اسکن کامل انجام شود ("اسکن کامل").
- نتایج را حذف کنید. همه کادرهای موجود در کنار نتایج را علامت بزنید و برای حذف بدافزار روی دکمه "حذف موارد انتخاب شده" کلیک کنید.
 HitmanPro را نصب کنید. HitmanPro یکی دیگر از برنامه های ضد بدافزار است که می توانید برای اسکن رایانه خود استفاده کنید. برنامه را نصب کنید و هنگام نصب "فعال کردن مجوز رایگان" را انتخاب کنید.
HitmanPro را نصب کنید. HitmanPro یکی دیگر از برنامه های ضد بدافزار است که می توانید برای اسکن رایانه خود استفاده کنید. برنامه را نصب کنید و هنگام نصب "فعال کردن مجوز رایگان" را انتخاب کنید. - رایانه خود را اسکن کنید. پرونده هایی را که در نتایج نشان داده می شوند حذف کنید.
قسمت 4 از 4: حذف دستی (پیشرفته)
مراحل قبلی باید برای حذف کامل Conduit از سیستم کافی باشد ، اما ممکن است همیشه چیزی در رجیستری باقی بماند که می تواند مشکل ایجاد کند. مراحل زیر را دنبال کنید تا آخرین بیت ها را به صورت دستی حذف کنید.
- ویرایشگر رجیستری را باز کنید. شروع را کلیک کنید (ویندوز 8: . برنده شوید+ایکس) و سپس اجرا کنید. در جعبه متن "regedit" را تایپ کرده و روی "Run" کلیک کنید. مراقب باشید ، اگر چیزی را پاک کنید که مطمئن نیستید چیست ، ممکن است سیستم بعد از آن درست کار نکند.
- به دنبال ورودی های رجیستری مربوط به Conduit باشید. شما به دنبال موارد مختلف هستید. هنگام جستجوی موارد زیر از ستون سمت چپ برای پیمایش استفاده کنید:
HKEY_LOCAL_MACHINE SOFTWARE Microsoft Active Setup Installed Components random HKEY_LOCAL_MACHINE SOFTWARE Microsoft Windows CurrentVersion run random HKEY_CURRENT_USER Software Microsoft Installer Products 5ATIUYW62OUOMNOBOXN = "1؟" HKEY_CURRENT_USER Software Microsoft Windows CurrentVersion Uninstall "UninstallString" = "'٪ AppData٪ [RANDOM] [RANDOM] .exe" -u HKEY_CURRENT_USER Software Microsoft Windows CurrentVersion Uninstall "ShortcutPath" = "'C: Documents and Settings All Users Application Data 5ATIUYW62OUOMNBX256.exe" -u' "HKEY_CURRENT_USER Software Microsoft Windows CurrentVersion RunOnce" 5ATIUYW62OUOMNBX256 "=" "C: Documents and Settings All Users داده های برنامه 5ATIUYW62OUOMNBX256.exe '
- موارد حذف شده. برای حذف موارد بعد از یافتن آنها ، روی آنها کلیک راست کرده و "Delete" را انتخاب کنید. در صورت لزوم انتخاب خود را تأیید کنید. این روند را برای هر مورد تکرار کنید. رایانه خود را دوباره راه اندازی کنید. پس از این ، سرانجام Conduit کاملاً از بین خواهد رفت.