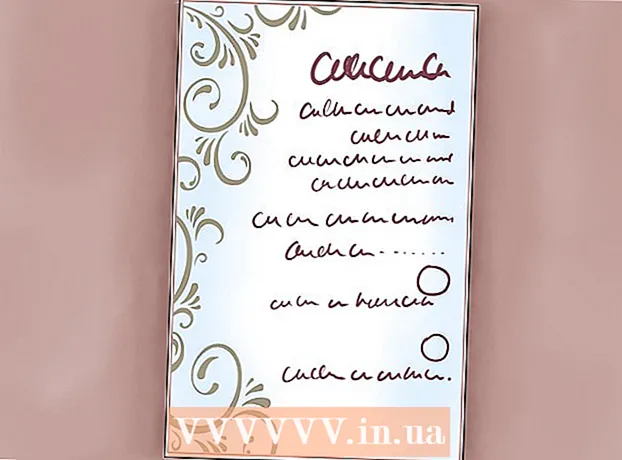نویسنده:
Charles Brown
تاریخ ایجاد:
4 فوریه 2021
تاریخ به روزرسانی:
1 جولای 2024

محتوا
- گام برداشتن
- روش 1 از 2: سیستم عامل Chromium را روی رایانه با CloudReady نصب کنید
- روش 2 از 2: سیستم عامل Chromium را از یک درایو USB در حالت زنده اجرا کنید
- نکات
- هشدارها
- ضروریات
این مقاله نحوه نصب سیستم عامل Chromium را به شما نشان می دهد. Chromium OS نسخه منبع باز سیستم عامل Chrome بسته منبع Google است که فقط در Chromebook موجود است. می توانید آن را روی هر رایانه ای بارگیری کنید ، اما با همه رایانه ها سازگار نیست و ممکن است مشکلات نرم افزاری بوجود بیاید. این مقاله برای افرادی است که با نصب یک سیستم عامل آشنا هستند و مهارت های پیشرفته رایانه ای دارند.
گام برداشتن
روش 1 از 2: سیستم عامل Chromium را روی رایانه با CloudReady نصب کنید
 CloudReady را بارگیری و نصب کنید https://www.neverware.com/freedownload/. CloudReady ساده ترین روش برای نصب سیستم عامل Chromium در رایانه است. پیوندهای بارگیری در مرحله 2 هستند. شما باید نسخه صحیح سیستم عامل مورد استفاده خود را بارگیری کنید.
CloudReady را بارگیری و نصب کنید https://www.neverware.com/freedownload/. CloudReady ساده ترین روش برای نصب سیستم عامل Chromium در رایانه است. پیوندهای بارگیری در مرحله 2 هستند. شما باید نسخه صحیح سیستم عامل مورد استفاده خود را بارگیری کنید. - به عنوان مثال ، اگر از ویندوز 10 استفاده می کنید ، باید دکمه "بارگیری USB Maker" را کلیک کنید.
- اگر از Mac استفاده می کنید ، روی دکمه بارگیری 32 یا 64 بیتی کلیک کنید ، سپس به https://guide.neverware.com/build-installer/working-mac-os/#download-cloudready بروید و دنبال کنید دستورالعمل نصب CloudReady.
- اگر در بارگیری CloudReady مشکلی دارید ، ممکن است لازم باشد BIOS رایانه خود را به روز کنید ، هارد دیسک خود را قالب بندی کنید یا راه اندازی سریع و بوت امن را در Linux خود غیرفعال کنید.
 بارگیری Etcher در https://www.balena.io/etcher/. برای بارگیری نسخه دیگر در صورت لزوم ، روی دکمه سبز بارگیری کلیک کنید.
بارگیری Etcher در https://www.balena.io/etcher/. برای بارگیری نسخه دیگر در صورت لزوم ، روی دکمه سبز بارگیری کلیک کنید. - Etcher برای چشمک زدن تصاویر سیستم عامل به کارتهای SD و درایوهای USB بسیار مفید است.
- پس از بارگیری ، با اجرای برنامه جادوگر نصب ، Etcher را نصب کنید. سپس یا دستورات موجود در صفحه (Windows) را دنبال کنید یا نماد برنامه را به پوشه Applications (Mac) بکشید.
 Flash Cloud آماده درایو USB درایو یو اس بی. Etcher در منوی Start یا در پوشه Applications قرار دارد.
Flash Cloud آماده درایو USB درایو یو اس بی. Etcher در منوی Start یا در پوشه Applications قرار دارد. - "Select Image" را انتخاب کرده و فایل بارگیری شده را از CloudReady انتخاب کنید.
- "انتخاب دیسک" را انتخاب کنید و درایو USB قالب بندی شده را انتخاب کنید.
- "Flash!" را انتخاب کنید و روش شروع می شود. ممکن است 10 دقیقه طول بکشد تا CloudReady روی USB فلش شود ، اما قبل از خروج از برنامه مطمئن شوید که Etcher گزارش کرده است که 100٪ کامل است.
 رایانه خود را از درایو USB راه اندازی مجدد کنید. هنگام راه اندازی مجدد رایانه ، معمولاً می توانید با استفاده از دستوراتی روی صفحه کلید مانند «F12» (Windows) یا «Option» (Mac) این کار را انجام دهید.
رایانه خود را از درایو USB راه اندازی مجدد کنید. هنگام راه اندازی مجدد رایانه ، معمولاً می توانید با استفاده از دستوراتی روی صفحه کلید مانند «F12» (Windows) یا «Option» (Mac) این کار را انجام دهید. - اگر از ویندوز استفاده می کنید و نمی توانید از درایو USB بوت شوید ، این wikiHow را ببینید تا نحوه بررسی (و تغییر) ترتیب راه اندازی را بیاموزید.
 به عنوان مهمان وارد شوید حتی وقتی از شما خواسته شد با حساب Google خود وارد شوید ، در گوشه پایین سمت چپ صفحه خود گزینه ورود به سیستم به عنوان مهمان را پیدا خواهید کرد.
به عنوان مهمان وارد شوید حتی وقتی از شما خواسته شد با حساب Google خود وارد شوید ، در گوشه پایین سمت چپ صفحه خود گزینه ورود به سیستم به عنوان مهمان را پیدا خواهید کرد.  مطبوعات Ctrl+Alt+F2 (ویندوز) یا Ctrl+m Cmd+F2 (مک). یک خط فرمان / ترمینال باز می شود.
مطبوعات Ctrl+Alt+F2 (ویندوز) یا Ctrl+m Cmd+F2 (مک). یک خط فرمان / ترمینال باز می شود.  وارد sudo / usr / sbin / chromeos-install --dst / dev / sda که در. این دستور سیستم عامل Chrome را روی درایو سخت رایانه شما نصب می کند.
وارد sudo / usr / sbin / chromeos-install --dst / dev / sda که در. این دستور سیستم عامل Chrome را روی درایو سخت رایانه شما نصب می کند. - این دستور همه موارد را در هارد دیسک شما پاک کرده و Chromium OS را نصب می کند.
- هنگامی که از شما خواسته شد نام کاربری و رمز ورود را وارد کنید ، از "chronos" به عنوان ورود به سیستم و "chrome" به عنوان رمز عبور استفاده کنید.
 خدمات اختصاصی Netflix را فعال کنید. به طور پیش فرض ، CloudReady از طرح های محافظتی Flash یا DRM مانند Wildvine پشتیبانی نمی کند. برای نصب این موارد ، باید تنظیمات را باز کرده و به افزونه ها بروید. "نصب" را در کنار ماژول رمزگشایی محتوای Wildvine ، Adobe Flash و عناصر رسانه اختصاصی فشار دهید.
خدمات اختصاصی Netflix را فعال کنید. به طور پیش فرض ، CloudReady از طرح های محافظتی Flash یا DRM مانند Wildvine پشتیبانی نمی کند. برای نصب این موارد ، باید تنظیمات را باز کرده و به افزونه ها بروید. "نصب" را در کنار ماژول رمزگشایی محتوای Wildvine ، Adobe Flash و عناصر رسانه اختصاصی فشار دهید. - اگر مشکلی دارید ، همیشه می توانید به صفحه عیب یابی CloudReady هنگام جستجوی پاسخ بروید.
روش 2 از 2: سیستم عامل Chromium را از یک درایو USB در حالت زنده اجرا کنید
 سیستم عامل Chromium را در بارگیری کنید http://chromium.arnoldthebat.co.uk. بارگیری جدیدترین نسخه Chromium در روز. ساختها معمولاً طبق جدیدترین سفارش ها انجام می شوند ، بنابراین اولین بار در لیست همان مواردی است که باید بارگیری شود.
سیستم عامل Chromium را در بارگیری کنید http://chromium.arnoldthebat.co.uk. بارگیری جدیدترین نسخه Chromium در روز. ساختها معمولاً طبق جدیدترین سفارش ها انجام می شوند ، بنابراین اولین بار در لیست همان مواردی است که باید بارگیری شود.  تصویر فشرده شده را استخراج کنید. این پرونده به صورت .img.7z بارگیری شد ، بنابراین باید یک zip zip مانند 7-Zip (ویندوز) یا Keka (Mac) را بارگیری کنید. این برنامه ها هر دو رایگان هستند.
تصویر فشرده شده را استخراج کنید. این پرونده به صورت .img.7z بارگیری شد ، بنابراین باید یک zip zip مانند 7-Zip (ویندوز) یا Keka (Mac) را بارگیری کنید. این برنامه ها هر دو رایگان هستند.  قالب بندی درایو USB به FAT32. اگر به جای آن "MS-DOS FAT" را ببینید ، همان FAT32 است.
قالب بندی درایو USB به FAT32. اگر به جای آن "MS-DOS FAT" را ببینید ، همان FAT32 است. - در ویندوز ، می توانید با رفتن به درایو USB خود در File Explorer ، کلیک روی "مدیریت" و سپس انتخاب "قالب" ، درایو را قالب بندی کنید. در پنجره ظاهر شده ، "FAT32" را از لیست کشویی در "File System" انتخاب کرده و سپس "Start" و "Ok" را کلیک کنید. تمام اطلاعات موجود در دیسک در هنگام قالب بندی پاک می شوند.
- در Mac ، پوشه Utilities را در Finder پیدا کنید و سپس Disk Utility را انتخاب کنید. سپس درایو USB خود را انتخاب کرده و روی برگه "پاک کردن" کلیک کنید. قبل از کلیک بر روی "پاک کردن" مطمئن شوید که در پنجره "MS-DOS (FAT)" کنار "Format" نوشته شده باشد.
 بارگیری Etcher در https://www.balena.io/etcher/. روی دکمه بارگیری سبز کلیک کنید تا نسخه دیگری را برای بارگیری در صورت لزوم انتخاب کنید.
بارگیری Etcher در https://www.balena.io/etcher/. روی دکمه بارگیری سبز کلیک کنید تا نسخه دیگری را برای بارگیری در صورت لزوم انتخاب کنید. - Etcher برای انتقال تصاویر سیستم عامل به کارت های SD و درایوهای USB مفید است.
- پس از بارگیری ، با اجرای برنامه جادوگر نصب ، Etcher را نصب کنید. سپس یا دستورالعمل های موجود در صفحه (Windows) را دنبال کنید یا نماد برنامه را به پوشه Applications (Mac) بکشید.
 تصاویر نصب شده را از رایانه خود به USB فلش کنید. Etcher در منوی Start شما در پوشه Applications قرار دارد.
تصاویر نصب شده را از رایانه خود به USB فلش کنید. Etcher در منوی Start شما در پوشه Applications قرار دارد. - روی "انتخاب تصویر" کلیک کنید و فایل تصویر را از سیستم عامل Chromium انتخاب کنید.
- بر روی "Select Disk" کلیک کنید و درایو USB را که قالب بندی کرده اید انتخاب کنید.
- برای شروع روند چشمک زدن تصویر به درایو USB خود ، روی "Flash" کلیک کنید. پس از اتمام فلاش ، Etcher اعتبار سنجی محصول نهایی را آغاز می کند.
- برنامه را نبندید مگر اینکه 100٪ کامل ببینید.
 رایانه خود را از درایو USB راه اندازی مجدد کنید. هنگام راه اندازی مجدد رایانه ، معمولاً می توانید با استفاده از دستوراتی روی صفحه کلید مانند «F12» (Windows) یا «Option» (Mac) این کار را انجام دهید.
رایانه خود را از درایو USB راه اندازی مجدد کنید. هنگام راه اندازی مجدد رایانه ، معمولاً می توانید با استفاده از دستوراتی روی صفحه کلید مانند «F12» (Windows) یا «Option» (Mac) این کار را انجام دهید. - اگر از ویندوز استفاده می کنید و نمی توانید از درایو USB بوت شوید ، این wikiHow را ببینید تا نحوه بررسی (و تغییر) ترتیب راه اندازی را بیاموزید.
- مطمئن شوید که رایانه از طریق درایو USB برای راه اندازی در سیستم عامل Chromium بوت می شود.
- پس از اجرای سیستم عامل Chromium ، مطمئن شوید که به یک شبکه Wi-Fi متصل شده اید تا بتوانید به مهمان یا حساب Google خود وارد شوید تا به تمام ویژگی های موجود برای این سیستم عامل مبتنی بر وب دسترسی پیدا کنید.
نکات
- اجرای سیستم عامل Chromium از درایو USB امکان پذیر است. این حالت زنده نامیده می شود. در حالت زنده ، هیچ تغییری ایجاد نمی کنید.
هشدارها
- اگر تصمیم بگیرید سیستم عامل Chromium را روی رایانه خود نصب کنید ، همه موارد موجود در درایو سخت رایانه پاک می شود (اسناد ، عکس ها ، پرونده ها ، فیلم ها). اگر می خواهید داده های خود را حفظ کنید ، توصیه می شود از رایانه پشتیبان استفاده کنید تا بتوانید آزمایش کنید.
ضروریات
- درایو USB از 4 گیگابایت یا بیشتر
- کامپیوتر
- پشتیبان گیری رایانه (اختیاری)
- اتصال به اینترنت (CloudReady بدون اینترنت کار نمی کند)